Napraw plik jest uszkodzony i nie można go otworzyć i odzyskaj dane
Fix The File Is Corrupted And Cannot Be Opened Recover Data
Przypadkowo dostęp do pliku Excel może zostać odrzucony z powodu błędu: Plik jest uszkodzony i nie można go otworzyć. Dlaczego pojawi się ten błąd i jak rozwiązać ten problem, aby uniknąć utraty danych w tej sytuacji? Przeczytaj to MiniNarzędzie opublikuj post, aby spróbować znaleźć rozwiązanie swojej sprawy.Możesz otrzymać „ Plik jest uszkodzony i nie można go otworzyć ” pojawia się komunikat o błędzie z różnych powodów, począwszy od ustawień ochrony po niezgodność pomiędzy różnymi wersjami pakietu Microsoft Office. Jeśli ten problem również Cię niepokoi, czytaj dalej, aby wypróbować poniższe rozwiązania.
Rozwiązanie 1: Wyłącz ustawienia widoku chronionego
Widok chroniony chroni komputer przed złośliwymi atakami podczas otwierania plików. Ale może to być również przyczyną błędu pliku Excel, który jest uszkodzony i nie można go otworzyć. Możesz wykonać poniższe czynności, aby spróbować rozwiązać ten problem.
Krok 1: Otwórz plik Excel na swoim komputerze i wybierz Akta na górnym pasku narzędzi.
Krok 2: Wybierz Opcje i udaj się do Centrum zaufania > Ustawienia Centrum zaufania .
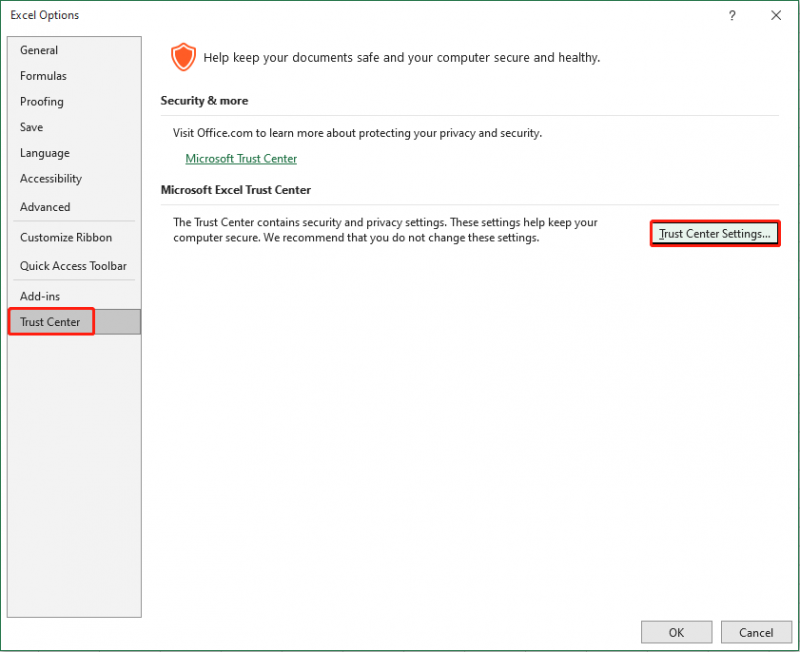
Krok 3: W następnym oknie wybierz Widok chroniony i odznacz trzy opcje pod zakładką Widok chroniony Sekcja.
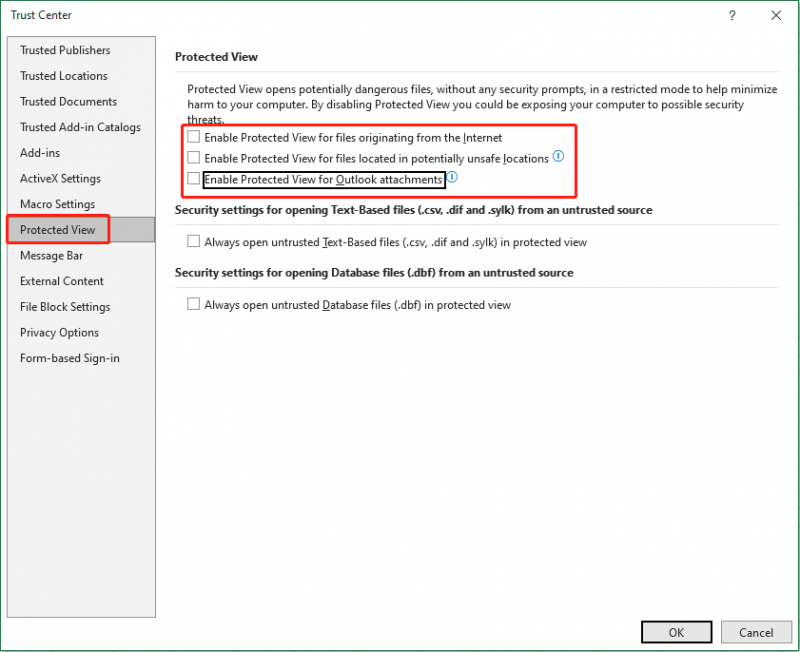
Krok 4: Kliknij OK aby zapisać zmiany.
Jeśli pojawi się komunikat o błędzie w programie Word, możesz wykonać te same kroki, aby wyłączyć ustawienia widoku chronionego.
Rozwiązanie 2: Zmodyfikuj ustawienia usług składowych
Chociaż komunikat o błędzie informuje, że plik jest uszkodzony, w większości przypadków błąd ten jest wywoływany przez ustawienia komputera lub pakietu Microsoft Office. Czasami drobna zmiana w ustawieniach usług składowych może również powodować ten problem. Oto kroki, aby zresetować ustawienia usług składowych.
Krok 1: Naciśnij Wygraj + R aby otworzyć okno Uruchom.
Krok 2: Wpisz dcomcnfg do pudełka i uderz Wchodzić Do otwórz Usługi składowe .
Krok 3: Przejdź do Usługi składowe > Komputery > Mój komputer .
Krok 4: Kliknij prawym przyciskiem myszy Mój komputer i wybierz Nieruchomości z menu kontekstowego.
Krok 5: W następnym oknie zmień na Właściwości domyślne patka. Musisz wybrać Łączyć z Domyślny poziom uwierzytelniania I Zidentyfikować z Domyślny poziom personifikacji .
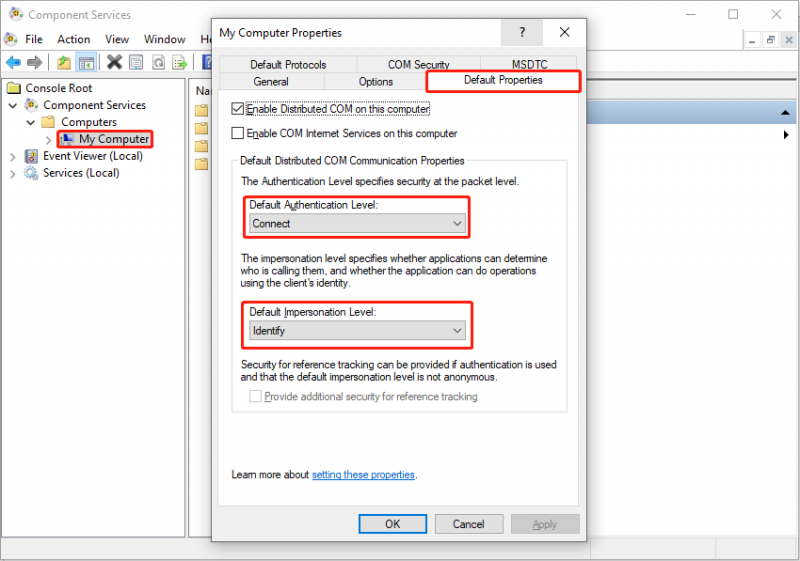
Krok 6: Kliknij OK aby zapisać zmiany. Następnie możesz ponownie otworzyć problematyczny plik Excel lub Word, aby sprawdzić, czy problem został rozwiązany. Jeśli nie, wypróbuj następną metodę.
Rozwiązanie 3: Użyj funkcji Otwórz i napraw
Pakiet Microsoft Office ma wspaniałą funkcję Otwórz i napraw, która pomaga naprawić uszkodzone pliki. Możesz zakończyć proces naprawy w kilku krokach.
Krok 1: Otwórz plik Excel i wybierz Plik opcja.
Krok 2: Wybierz otwarty na lewym pasku bocznym i wybierz Przeglądać aby znaleźć i wybrać problematyczny plik Excel.
Krok 3: Kliknij strzałka w dół przycisk obok otwarty wybór i wybieraj Otwórz i napraw z menu rozwijanego.
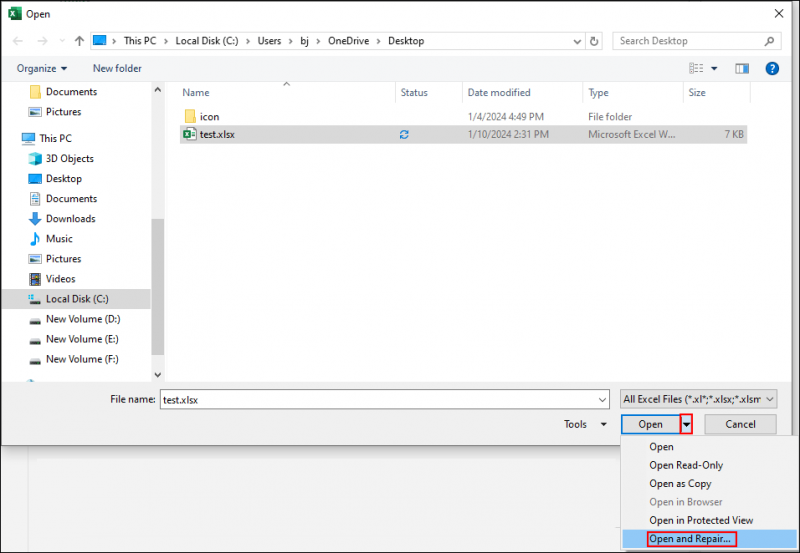
Krok 4: W oknie zachęty kliknij Naprawa . Jeśli po tej operacji nadal pojawia się błąd „Plik jest uszkodzony i nie można go otworzyć”, należy powtórzyć operację kroki 1-3 i kliknij Wyodrębnij dane w oknie powiadomień.
Odzyskaj utracone pliki Excel/Word, gdy plik jest uszkodzony i nie można go otworzyć
Jeśli po wypróbowaniu wszystkich powyższych metod problem nadal występuje, możesz spróbować odzyskać oryginalne pliki, aby uniknąć utraty danych z powodu tego problemu. Możesz spróbować Odzyskiwanie danych zasilania MiniTool aby znaleźć oryginalne pliki. To oprogramowanie do odzyskiwania plików tylko do odczytu nie powoduje uszkodzeń danych; dzięki temu możesz go używać z pewnością.
MiniTool Power Data Recovery jest specjalnie zaprojektowany do odzyskać pliki w różnych scenariuszach utraty danych. Dodatkowo możesz uruchomić to oprogramowanie, aby przywrócić typy plików z różnych urządzeń, w tym dysków USB, kart SD, dysków twardych i innych. Aby uzyskać bardziej zaawansowane funkcje poprawiające skuteczność odzyskiwania danych, możesz uzyskać Odzyskiwanie danych MiniTool Power za darmo klikając poniższy przycisk pobierania. Wersja bezpłatna umożliwia wykonanie głębokiego skanowania i odzyskanie 1 GB plików bez żadnych opłat.
Odzyskiwanie danych MiniTool Power za darmo Kliknij, aby pobrać 100% Czyste i bezpieczne
Ostatnie słowa
Po przeczytaniu tego posta powinieneś wiedzieć, jak naprawić plik, który jest uszkodzony i nie można go otworzyć w programie Excel. Po otrzymaniu błędu Plik jest uszkodzony i nie można go otworzyć, zachowaj spokój i wypróbuj powyższe metody. Mam nadzieję, że ten post dostarczy Ci przydatnych informacji na czas.






![4 najlepsze sposoby naprawy kodu błędu 0xc0000017 podczas uruchamiania [MiniTool News]](https://gov-civil-setubal.pt/img/minitool-news-center/23/top-4-ways-fix-error-code-0xc0000017-startup.png)


![Naprawiono - niestety proces com.android.phone został zatrzymany [MiniTool Tips]](https://gov-civil-setubal.pt/img/android-file-recovery-tips/25/fixed-unfortunately.jpg)

![Jak bezpłatnie naprawić system Windows 10 bez utraty danych (6 sposobów) [MiniTool Tips]](https://gov-civil-setubal.pt/img/data-recovery-tips/16/how-repair-windows-10.jpg)
![Tryb offline Borderlands 3: czy jest dostępny i jak uzyskać do niego dostęp? [MiniTool News]](https://gov-civil-setubal.pt/img/minitool-news-center/69/borderlands-3-offline-mode.jpg)
![Zaktualizowane ISO dla użytkowników Windows 11 i 10 [POBIERZ]](https://gov-civil-setubal.pt/img/news/DE/updated-isos-for-windows-11-and-10-users-download-1.png)

![Jak naprawić błąd przywracania systemu 0x81000204 Windows 10/11? [Wskazówki dotyczące Mininarzędzia]](https://gov-civil-setubal.pt/img/backup-tips/93/how-to-fix-system-restore-failure-0x81000204-windows-10/11-minitool-tips-1.png)
![Jak uzyskać dostęp lub usunąć pliki tymczasowe systemu Windows Windows 10 [Wiadomości MiniTool]](https://gov-civil-setubal.pt/img/minitool-news-center/38/how-access-delete-windows-temporary-files-windows-10.png)


![Co to jest proces LockApp.exe i czy jest bezpieczny w systemie Windows 10? [MiniTool Wiki]](https://gov-civil-setubal.pt/img/minitool-wiki-library/60/what-is-lockapp-exe-process.png)