7 najlepszych poprawek dla niezgodności zablokowanych podczas sprawdzania aktualizacji [Wiadomości MiniTool]
7 Best Fixes Discord Stuck Checking
Streszczenie :
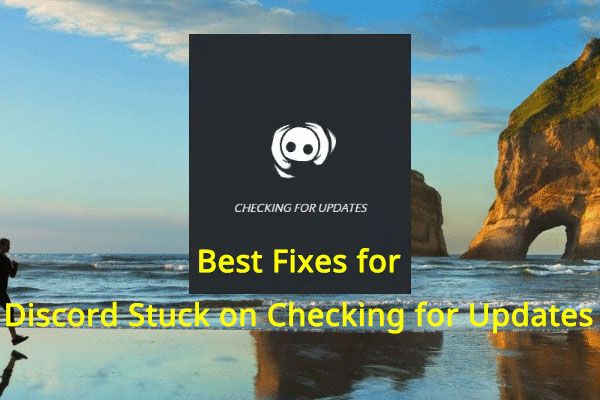
Discord utknął podczas sprawdzania aktualizacji to problem, który uniemożliwia aktualizację aplikacji Discord na komputerze. Jeśli przeszkadza Ci ten problem, możesz przeczytać ten post MiniTool, aby uzyskać przydatne rozwiązania.
Co to jest niezgoda?
Discord to VoIP (Voice over Internet Protocol). Jest to platforma do przesyłania wiadomości błyskawicznych i cyfrowej dystrybucji przeznaczona do tworzenia społeczności. Za jego pomocą możesz wykonywać połączenia głosowe, wideo, wiadomości tekstowe, multimedia i pliki na prywatnych czatach. Posiada wersje dla Windows, macOS, Android, iOS, iPadOS i Linux. Możesz go również używać w swojej przeglądarce internetowej.
Discord utknął na sprawdzaniu aktualizacji! Jak to naprawić?
Gdy dostępne są aktualizacje dla Discord, klient automatycznie sprawdzi dostępność aktualizacji i pobierze i zainstaluje aktualizacje po uruchomieniu. Lepiej dbaj o aktualizację Discorda, aby zwiększyć wydajność zabezpieczeń oprogramowania.
Zakończenie całego procesu aktualizacji zajmie trochę czasu. Czasami jednak odkrywasz, że Twój Discord utknął podczas sprawdzania aktualizacji. Aktualizacja Discorda zapętla się na zawsze. Oczywiście jest to problematyczne.
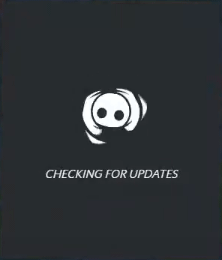
Powody, dla których Discord utknął podczas sprawdzania aktualizacji
- Problemy z serwerem Discord.
- Problemy z połączeniem internetowym.
- Aktualizacje są blokowane przez zaporę systemu Windows.
- Uszkodzony plik aktualizacji Discorda.
- Problemy z przywilejami.
- I więcej….
Jak naprawić Discord zablokowany podczas sprawdzania aktualizacji
- Sprawdź połączenie internetowe
- Sprawdź stan serwera Discord
- Uruchom Discorda jako administrator
- Wyłącz serwer proxy
- Tymczasowo wyłącz zaporę systemu Windows
- Zmień nazwę pliku aktualizacji dla Discord
- Zainstaluj ponownie Discord
Poprawka 1: Sprawdź połączenie internetowe
Kiedy twój Discord nie zaktualizuje się lub twoja pętla aktualizacji Discorda, pierwszą rzeczą, którą musisz zrobić, to sprawdzić połączenie internetowe. Na przykład możesz użyć przeglądarki internetowej, aby odwiedzić stronę i sprawdzić, czy połączenie internetowe jest normalne. Jeśli nie, musisz najpierw rozwiązać problemy z połączeniem internetowym .
Jeśli jednak wynik pokazuje, że twoje połączenie internetowe jest normalne, musisz sprawdzić stan serwera Discord. Poniższa część pokazuje, co powinieneś zrobić.
Poprawka 2: Sprawdź status serwera Discord
Istnieje strona internetowa, która w szczególności pokazuje status Discord. To jest https://discordstatus.com/. Gdy Twój Discord nie zatrzyma aktualizacji, możesz przejść do tej witryny, aby sprawdzić, czy serwer Discord jest w normalnym stanie.

Jeśli wynik pokazuje, że serwer Discord napotyka problemy, musisz poczekać, aż urzędnik rozwiąże problem.
Poprawka 3: Uruchom Discord jako administrator
Problem z uprawnieniami może również powodować problem z aktualizacją Discord. Możesz uruchomić Discord jako administrator i sprawdzić, czy oprogramowanie może przeprowadzić pełną aktualizację.
Jest to bardzo proste: możesz kliknąć prawym przyciskiem myszy skrót Discord na pulpicie, a następnie wybrać Uruchom jako administrator z menu prawego przycisku myszy.
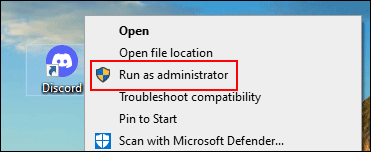
Poprawka 4: Wyłącz serwer proxy
- naciskać Wygraj+R aby otworzyć Uruchom.
- Rodzaj kpl w Uruchom i naciśnij klawisz Enter, aby otworzyć Właściwości internetowe.
- Przełącz na Znajomości patka.
- Kliknij ustawienia sieci LAN przycisk.
- Upewnić się Użyj serwera proxy dla swojej sieci LAN nie jest zaznaczone.
- naciskać Zastosować oraz ok aby zapisać zmianę.

Teraz możesz ponownie otworzyć Discord, aby sprawdzić, czy może pomyślnie zainstalować aktualizacje.
Poprawka 5: Tymczasowo wyłącz zaporę systemu Windows
Aktualizacje Discord mogą być blokowane przez zaporę systemu Windows. Możesz go wyłączyć, aby spróbować.
- naciskać Wygraj+R aby otworzyć Uruchom.
- Rodzaj kpl w Uruchom i naciśnij Wchodzić aby otworzyć ustawienia Zapory Windows Defender.
- Kliknij Włącz lub wyłącz Zaporę Windows Defender link z lewego menu.
- Na następnej stronie sprawdź Wyłącz zaporę Windows Defender dla obu Ustawienia sieci prywatnej oraz Ustawienia sieci publicznej .
- Kliknij ok aby zapisać zmiany.
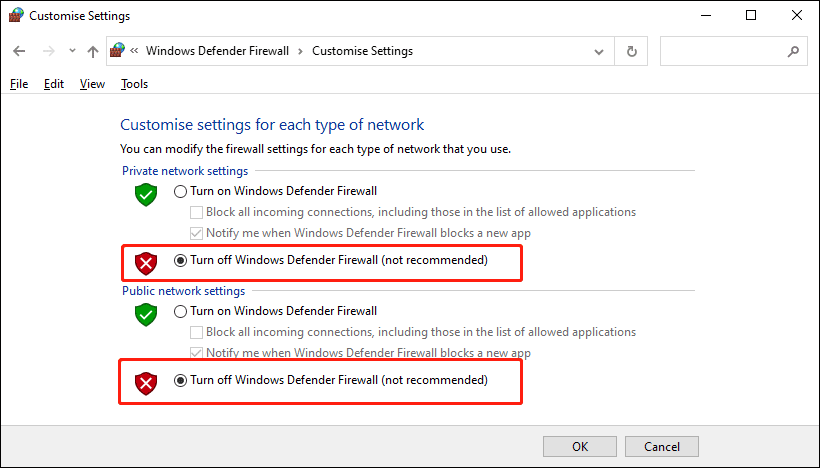
Poprawka 6: Zmień nazwę pliku aktualizacji dla Discord
Uszkodzony plik aktualizacji Discord może powodować problem z aktualizacją. Możesz zmienić nazwę pliku aktualizacji, aby zmusić Discord do pobrania nowej kopii w celu rozwiązania problemu.
Oto przewodnik:
- Wymuś zamknięcie procesu aktualizacji Discorda.
- naciskać Wygraj+R aby otworzyć Uruchom.
- Rodzaj % danych lokalnychaplikacji% w Uruchom i naciśnij Wchodzić aby otworzyć lokalny folder AppData.
- Znaleźć Niezgoda folder i otwórz go.
- Znaleźć exe i zmień jego nazwę na AktualizujX.exe .
- Otwórz Discord i sprawdź, czy może się pomyślnie zaktualizować.
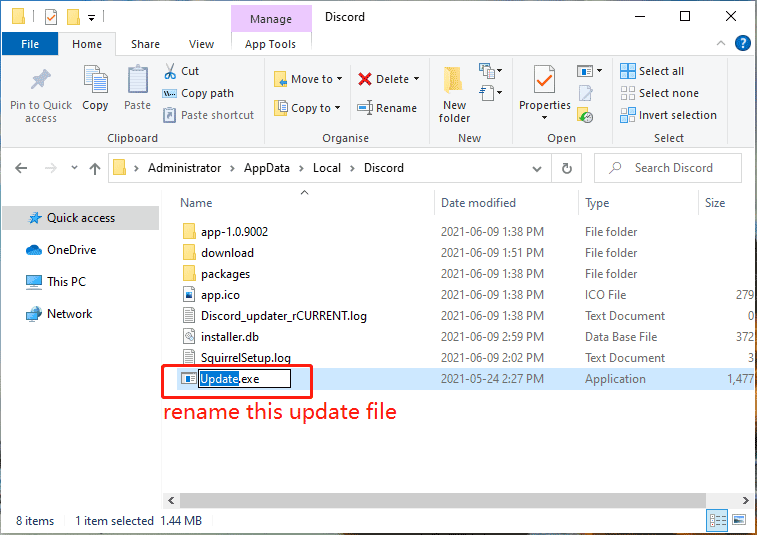
Rozwiązanie 7: Zainstaluj ponownie Discord
Jeśli wszystkie powyższe metody nie działają, musisz ponownie zainstalować aplikację Discord na swoim komputerze. Ponowna instalacja Discord może bezpośrednio zainstalować najnowszą wersję Discord na twoim komputerze.
Możesz po prostu użyć uniwersalnej metody, aby odinstalować Discord z komputera. Następnie możesz przejść do oficjalnej strony Discord, aby pobrać plik instalacyjny i zainstalować go na swoim komputerze.
Czy możesz znaleźć odpowiedni sposób na naprawienie Discorda zablokowanego podczas sprawdzania aktualizacji na komputerze? Mamy nadzieję, że możesz. Jeśli masz inne przydatne metody, możesz dać nam znać w komentarzach.
![Czy odbiornik Logitech Unifying nie działa? Pełne poprawki dla Ciebie! [Wiadomości MiniTool]](https://gov-civil-setubal.pt/img/minitool-news-center/47/is-logitech-unifying-receiver-not-working.jpg)

![Napraw Nie można zresetować komputera Brak wymaganej partycji dysku [MiniTool Tips]](https://gov-civil-setubal.pt/img/data-recovery-tips/95/fix-unable-reset-your-pc-required-drive-partition-is-missing.jpg)



![Jak naprawić błąd „Ten program jest zablokowany przez zasady grupy” [MiniTool News]](https://gov-civil-setubal.pt/img/minitool-news-center/44/how-fix-this-program-is-blocked-group-policy-error.jpg)






![Jak uruchomić komputer z dysku SSD M.2 w systemie Windows 10? Skoncentruj się na 3 sposobach [MiniTool Tips]](https://gov-civil-setubal.pt/img/backup-tips/28/how-boot-from-m-2-ssd-windows-10.png)
![Czy mogę usunąć folder aktualizacji systemu Windows10 w systemie Windows 10? [MiniTool News]](https://gov-civil-setubal.pt/img/minitool-news-center/27/can-i-delete-windows10upgrade-folder-windows-10.jpg)




