CMR vs SMR: jakie są różnice i który z nich jest lepszy
Cmr Vs Smr What Are Differences Which One Is Better
Konwencjonalny zapis magnetyczny (CMR) czy zapis magnetyczny gontem (SMR)? Wiele osób chce poznać odpowiedź na to pytanie, szukając odpowiedniego dysku twardego do swoich zastosowań. Ten post z MiniTool przedstawia szczegółowe informacje na temat CMR i SMR i możesz wiedzieć, który wybrać.
Na tej stronie :Większość ludzi wie, że dysk twardy (HDD) to forma przechowywania danych wykorzystująca części mechaniczne, a nie dysk półprzewodnikowy (SSD) wykorzystujący pamięć flash. Ludzie mogą nie wiedzieć, że na dyskach twardych zachodzą różne formy zapisu magnetycznego.
Zarówno konwencjonalny zapis magnetyczny (CMR), jak i zapis magnetyczny typu shingled (SMR) to technologie stosowane do fizycznego przechowywania danych na dyskach twardych. Czy znasz różnice między nimi? Kontynuuj czytanie kolejnej części.
CMR kontra SMR
CMR a SMR: definicja
Co to jest CMR
CMR oznacza konwencjonalny zapis magnetyczny. Nazywa się to również PMR (prostopadły zapis magnetyczny). CMR wyrównuje bieguny elementu magnetycznego prostopadle do powierzchni dysku twardego. Elementy magnetyczne w tej technologii reprezentują bity danych. Utwory są zapisywane obok siebie i nie nakładają się na siebie. Generalnie głowica pisząca jest większa niż głowica odczytująca, dlatego producenci starają się, aby głowica pisząca była mniejsza w produkcji.
Co to jest SMR
SMR oznacza zapis magnetyczny pokryty gontem. Dzięki ciągłym wysiłkom mającym na celu osiągnięcie większej gęstości danych na centymetr kwadratowy pojawiła się również technologia SMR, która umożliwia produkcję dysków twardych o coraz większej pojemności przy tej samej liczbie płytek i rozmiarze.
W tego typu technologii używana głowica odczytująca jest mniejsza niż głowica zapisująca, a ścieżki danych są ułożone jedna na drugiej. Zwiększa to możliwość zarejestrowania większej ilości danych w tej samej jednostce powierzchni, czyli zwiększa się gęstość.
Problem polega jednak na tym, że utwory mogą zostać nadpisane podczas próby usunięcia lub modyfikacji przechowywanych danych, co może prowadzić do uszkodzenia danych. Rozwiązaniem tego problemu jest zapisanie wszystkich danych wymagających modyfikacji w jednym sektorze, który odpowiada za zmianę kolejności danych w przypadku przestoju w użytkowaniu dysku twardego.
Porady:
Oto dwa inne typy MR (zapis magnetyczny).
- LMR (Longitudinal Magnetic Recording): Jest to rodzaj przechowywania danych, które są przechowywane wzdłużnie na powierzchni dysku. Głowica dysku twardego będzie w stanie namagnesować ten obszar w ten czy inny sposób (orientacja północ-południe), aby utworzyć jedynki i zera dla informacji binarnej. Jest to klasyczny sposób przechowywania informacji na starych dyskach twardych.
- PMR (prostopadły zapis magnetyczny): ma wyraźną przewagę nad LMR, ponieważ jest pionowy, zajmuje mniej miejsca na sztukę danych i może przechowywać więcej informacji na tej samej powierzchni dysku. Ponadto generuje mniej ciepła, utrzymując informacje w bardziej regularnym i stabilnym obszarze.
CMR vs SMR: zalety i wady
CMR
Plusy:
Dyski twarde CMR są dobrym wyborem, gdy planujesz przechowywać dane z dużą szybkością transferu lub przechowywać duże ilości danych. Będzie to obejmować wiele różnych typów działań, od strumieniowego przesyłania muzyki, przetwarzania audio, wideo lub obrazu po wykorzystanie na serwerach NAS lub serwerach ogólnych.
Cons:
Dyski twarde CMR są droższe niż dyski SMR.
SMR
Plusy:
Dyski SMR są tańsze niż dyski twarde CMR. Dyski twarde SMR są dobrym wyborem, jeśli są używane głównie do przechowywania danych lub komputerów, w których do przechowywania danych używane są duże dyski twarde. Oferują większą pojemność i są bardziej energooszczędne niż CMR, dzięki czemu idealnie nadają się do zadań archiwizacyjnych.
Cons:
Ogólnie rzecz biorąc, możesz wybrać SMR, jeśli chcesz mieć duży dysk twardy przy niższych kosztach materiałów i ogólnie niższym zużyciu energii i używać go wyłącznie jako urządzenia do przechowywania danych.
Dyski twarde SMR nie są szczególnie odpowiednie, jeśli dysk ma wykonywać zapisy w sposób ciągły i trwały, ponieważ może to prowadzić do przepełnienia bufora. W przypadku ciągłego zapisywania i ponownego zapisywania danych na dysku szybkość przesyłania dużych plików ulegnie zmniejszeniu.
CMR kontra SMR: marka
Poniżej znajdują się typowe marki CMR i SMR.
Seagate: Nowa Barracuda od 1 TB do 8 TB to zazwyczaj SMR, natomiast Żelazny Wilk jest to zwykle dysk twardy CMR.
Toshiby: Wiele z ich dysków o pojemności od 1 TB do 6 TB to zwykle SMR. Inne produkty, takie jak X300, P300 i N300, to zwykle CMR.
Zachodnia cyfrowa: Jego różnorodność jest bardzo różnorodna. Seria czerwona to mieszanka SMR i CMR. Czerwony Pro to CMR, niebieski to mieszanka, czarny to głównie CMR, a fioletowy to CMR. Może zainteresuje Cię ten wpis – Krótki przewodnik: Co oznaczają kolory Western Digital .
Powiązane artykuły:
- Seagate vs Western Digital – jakie są różnice w zakresie przechowywania
- Seagate Barracuda VS WD Blue: który wybrać?
CMR czy SMR: który wybrać
Użytkownicy powinni ocenić swoje potrzeby w zakresie przechowywania i tworzenia kopii zapasowych, aby wybrać najlepszy dla nich dysk. Zasadniczo dyski SMR będą oferować tę samą pojemność co dyski CMR przy niższym koszcie na talerz, ale oferują mniejszą elastyczność użytkowania.
Dyski SMR nadal oferują możliwość losowego odczytu w celu szybkiego dostępu do danych, podobnie jak dyski CMR, ale najlepiej nadają się do niestandardowych systemów, które wykorzystują ich dużą pojemność i strukturę, ponieważ do optymalnej wydajności wymagają wystarczającego czasu bezczynności lub ciągłego obciążenia.
Dyski SMR są zalecane, gdy są używane do celów tworzenia kopii zapasowych i archiwizacji, ponieważ rzadki dostęp do dysku zapewnia stabilną wydajność dysku przy niższych kosztach. Firmy chcące kupić dyski o dużej pojemności również preferują dyski SMR, ponieważ mogą zapewnić tę samą pojemność na mniejszej liczbie dysków.
oprogramowanie do tworzenia kopii zapasowych komputera , który jest kompatybilny z systemami Windows 11, 10, 10, 8, 8.1 i 7. Dzięki niemu możesz wykonać kopię zapasową plików, folderów, dysków, partycji i systemów do pliku obrazu za pomocą kilku kliknięć.
Teraz pobierz MiniTool ShadowMaker Trial Edition i zainstaluj go na swoim komputerze, aby rozpocząć tworzenie kopii zapasowej danych. Podłącz dysk twardy do komputera.
Wersja próbna MiniTool ShadowMakerKliknij, aby pobrać100%Czyste i bezpieczne
Krok 1: Podłącz dysk twardy do komputera. Po pobraniu MiniTool ShadowMaker Trial Edition kliknij dwukrotnie plik .exe i zainstaluj go na swoim komputerze, postępując zgodnie z instrukcjami wyświetlanymi na ekranie. Proszę nie instalować MiniTool ShadowMaker na dysku twardym CMR lub SMR.
Krok 2: Przejdź do Kopia zapasowa strona. Może się okazać, że to oprogramowanie do tworzenia kopii zapasowych domyślnie tworzy kopię zapasową systemu. Aby wykonać kopię zapasową danych, kliknij ŹRÓDŁO i wybierz Foldery i pliki . Następnie zaznacz wszystkie elementy, których kopię zapasową chcesz utworzyć, i kliknij OK .

Krok 3: Kliknij MIEJSCE DOCELOWE wybierz miejsce docelowe, w którym chcesz zapisać pliki kopii zapasowej, a następnie kliknij OK . Przed Tobą cztery ścieżki docelowe – Użytkownik, Komputer, Biblioteki, I Wspólny . Tutaj możesz wybrać dysk twardy CMR lub SMR jako miejsce docelowe.
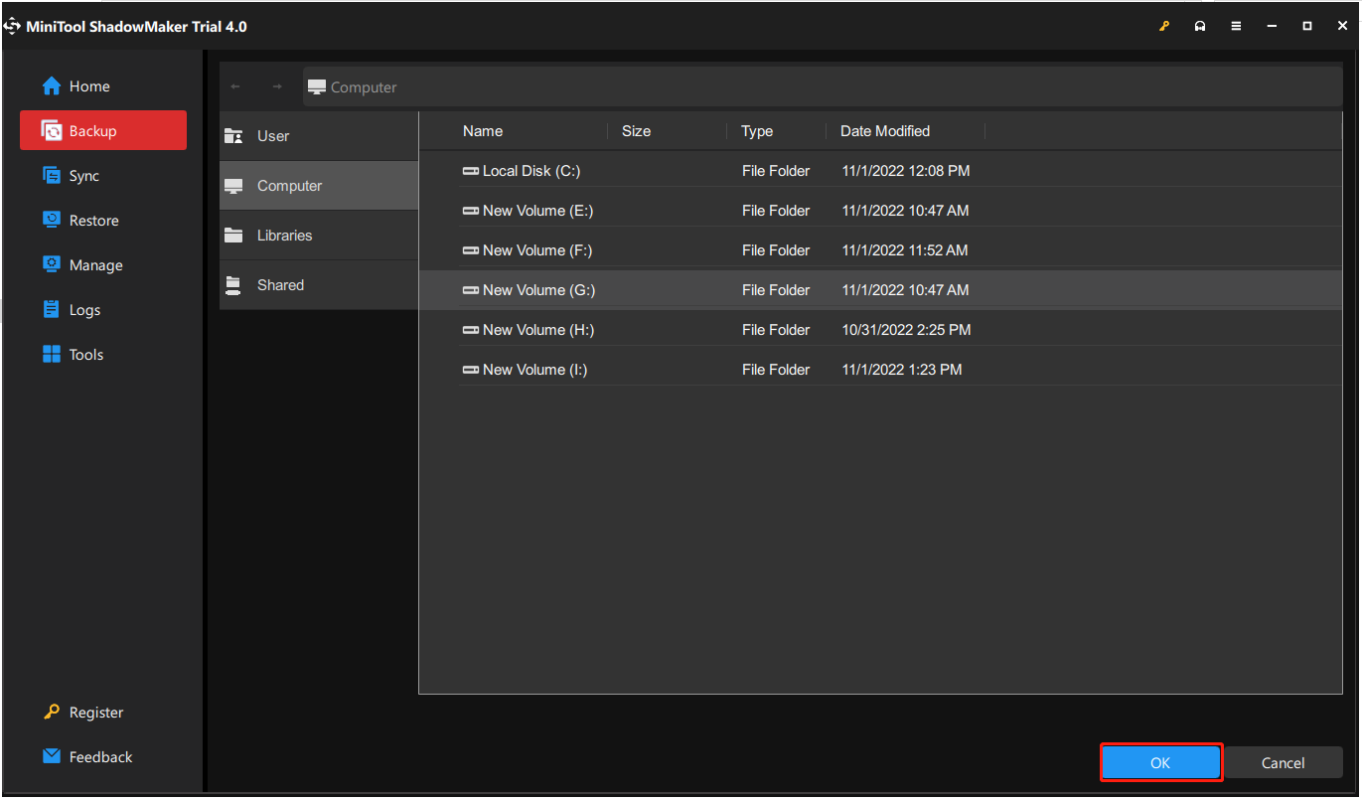
Poza tym lepiej zaplanuj harmonogram tworzenia kopii zapasowych. MiniTool ShadowMaker umożliwia tworzenie kopii zapasowych komputera codziennie, co tydzień, co miesiąc lub w przypadku zdarzenia. Kliknij Opcje > Ustawienia harmonogramu przycisk przed kliknięciem Utwórz kopię zapasową teraz . Następnie ustaw harmonogram, a MiniTool ShadowMaker rozpocznie automatyczne tworzenie kopii zapasowych danych o określonej godzinie.
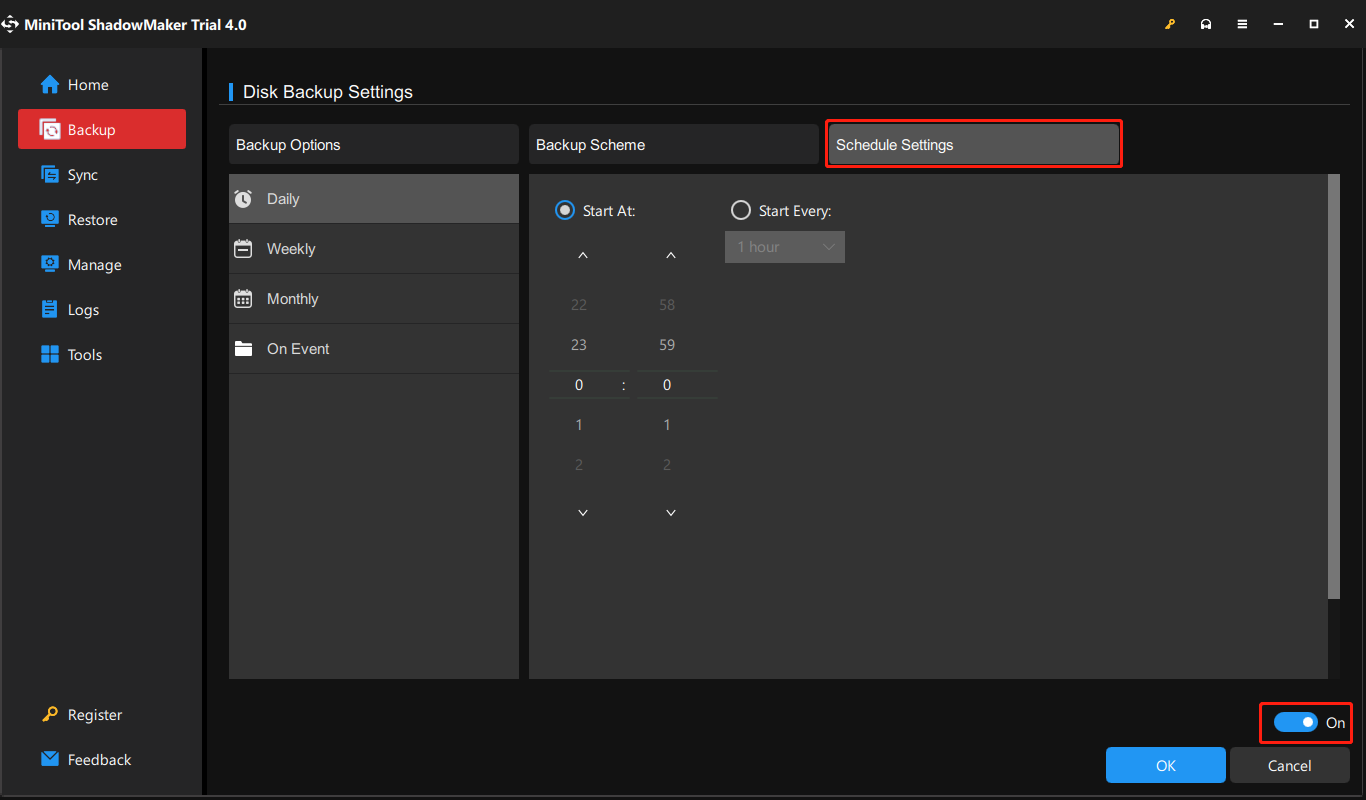
Minitool ShadoaMaker umożliwia także tworzenie różnych kopii zapasowych, w tym pełnych kopii zapasowych, przyrostowych kopii zapasowych i różnicowych kopii zapasowych. Jeśli chcesz to zrobić, zapoznaj się z tym wpisem – pełna kopia zapasowa, przyrostowa kopia zapasowa i różnicowa kopia zapasowa . Możesz iść do Opcje > Kopia zapasowa Schemat ustawić to.
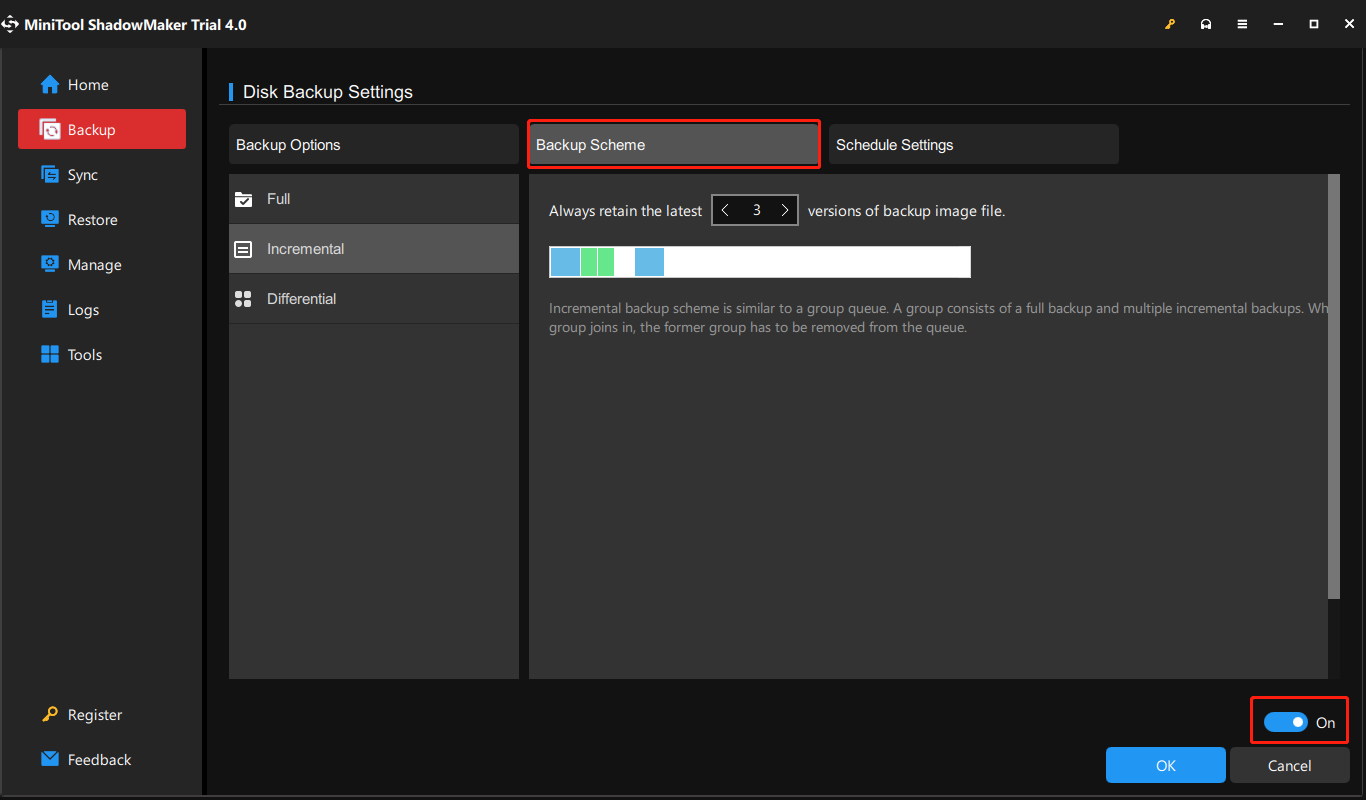
Krok 4: Na koniec kliknij Utwórz kopię zapasową teraz przycisk, aby rozpocząć proces tworzenia kopii zapasowej.
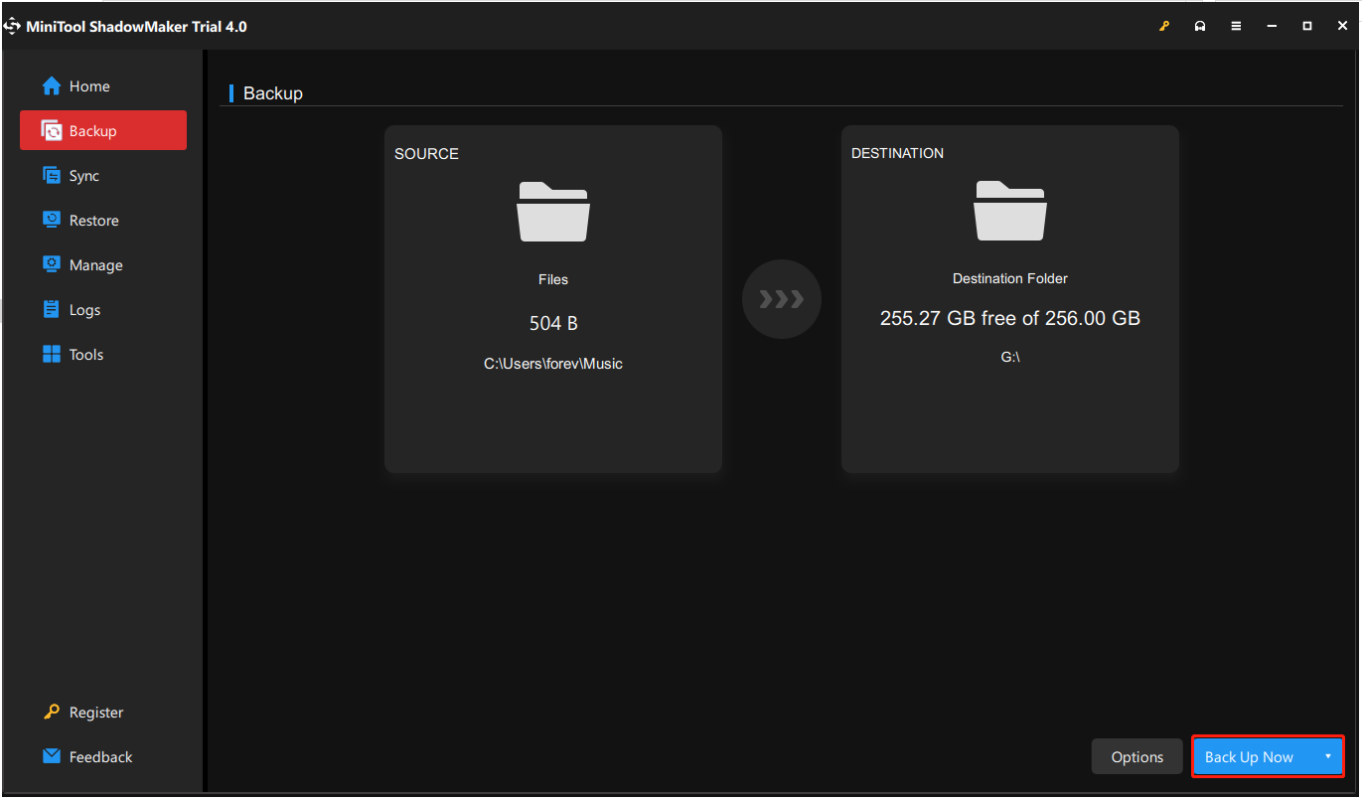
Jak sklonować system na dyski twarde CMR lub SMR
Jeśli posiadasz dyski twarde CMR lub SMR, możesz chcieć przenieść system na nowy dysk twardy. Aby przeprowadzić migrację systemu i plików z oryginalnego dysku twardego na dysk twardy CMR lub SMR bez utraty danych, wymagane jest narzędzie do klonowania. MiniTool ShadowMaker może również spełnić Twoje wymagania.
Aby sklonować system operacyjny na nowy dysk twardy, MiniTool ShadowMaker udostępnia plik Klonuj dysk funkcja. A teraz pokażemy Ci, jak przeprowadzić migrację systemu operacyjnego na dysk twardy CMR lub SMR za pomocą MiniTool ShadowMaker.
Krok 1: Pobierz, zainstaluj i uruchom MiniTool ShadowMaker i kliknij Zachowaj wersję próbną .
Wersja próbna MiniTool ShadowMakerKliknij, aby pobrać100%Czyste i bezpieczne
Krok 2: Przejdź do Narzędzia i kliknij przycisk Klonuj dysk funkcja.
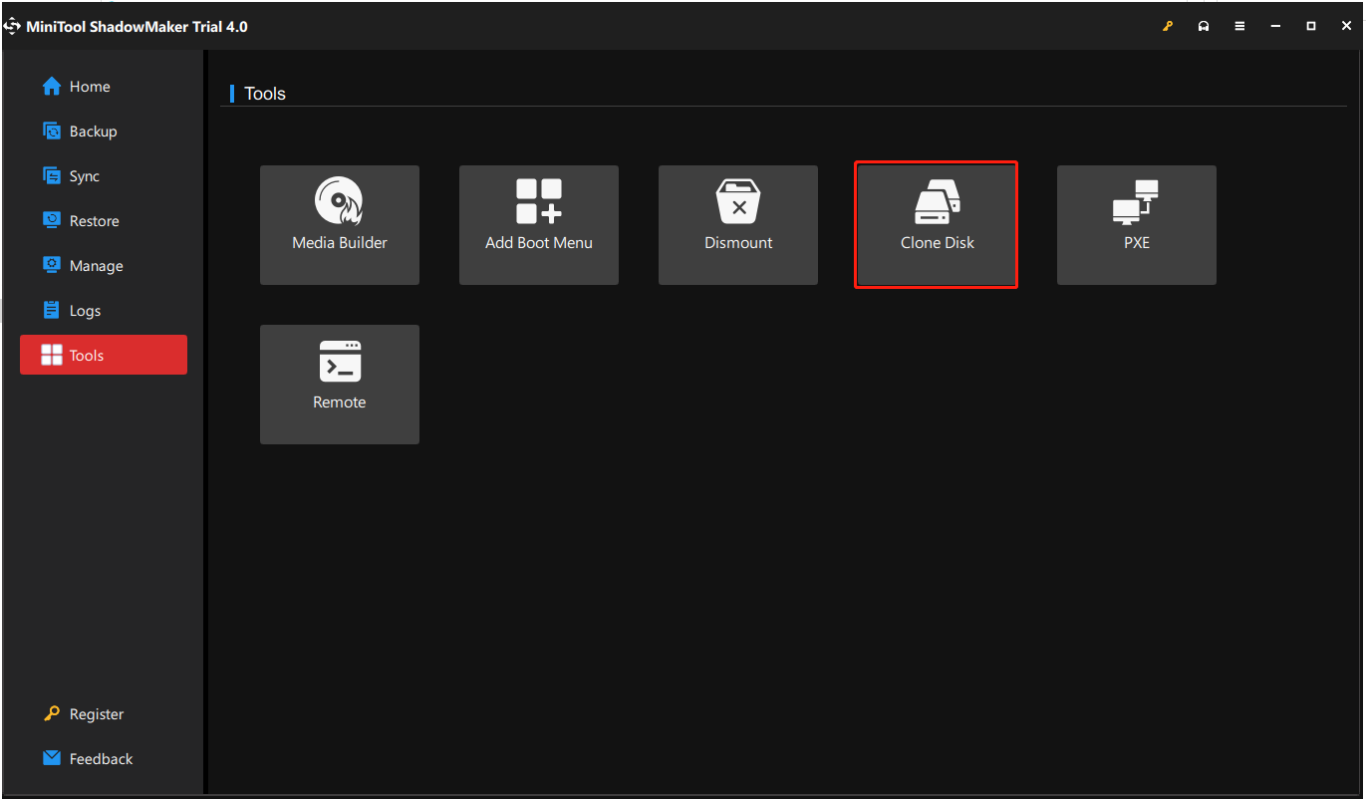
Krok 3: W nowym interfejsie jako dysk źródłowy wybierz dysk twardy – tutaj należy wybrać dysk systemowy. Poza tym wybierz dysk twardy SMR lub CMR jako dysk docelowy. Kiedy pojawi się komunikat, że dane na dysku docelowym zostaną zniszczone, kliknij OK zignorować, jeśli dysk jest pusty lub wcześniej utworzono na nim kopię zapasową plików.
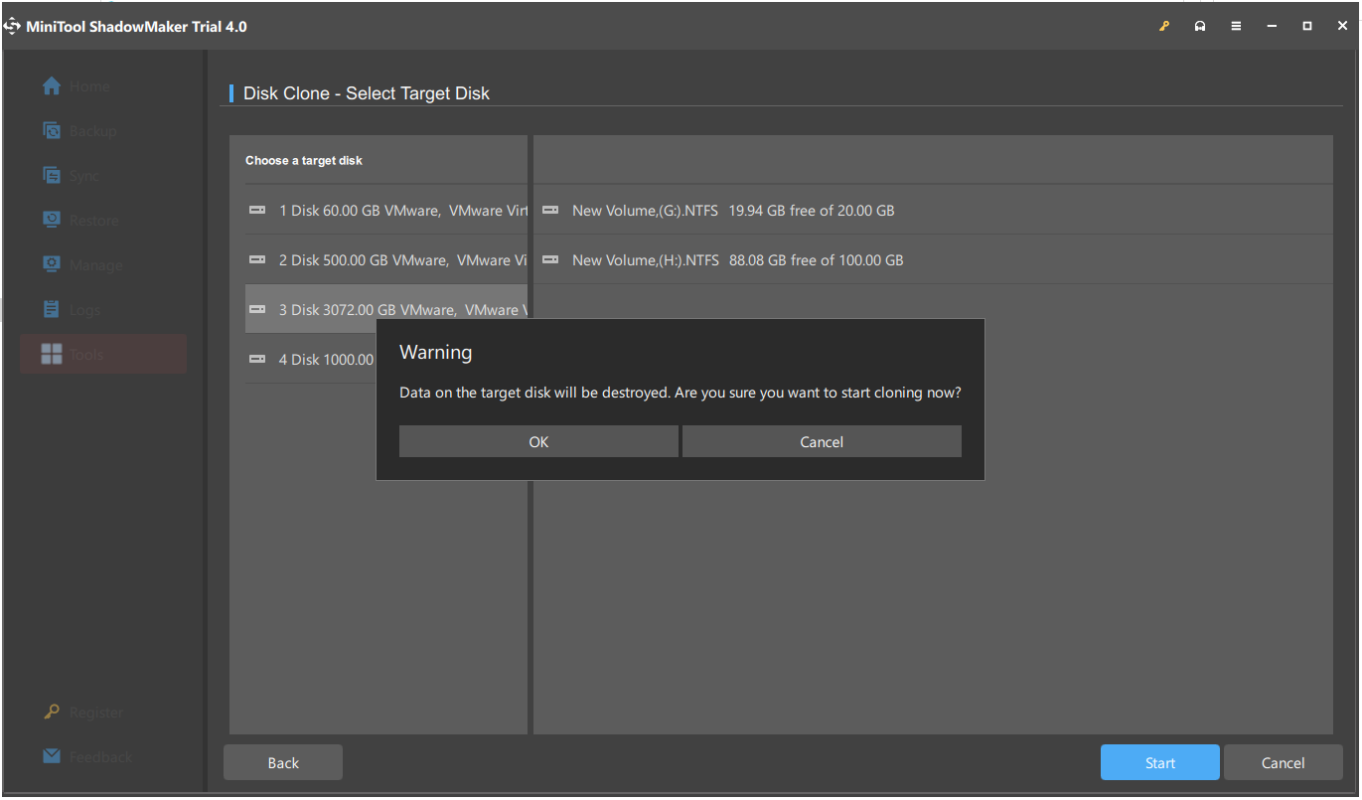
Krok 4: MiniTool ShadowMaker rozpocznie klonowanie dysku systemowego na nowy dysk twardy. Po sklonowaniu pojawi się następujące okno informacyjne.
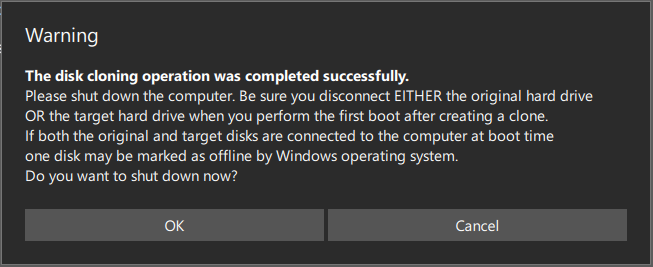
Ze względu na tę samą sygnaturę dysku, jeden dysk jest oznaczony jako offline. Aby uruchomić komputer ze sklonowanego dysku twardego, należy go wyłączyć, otworzyć obudowę, wyjąć oryginalny dysk i włożyć nowy dysk w oryginalne miejsce. Jeśli sklonujesz dysk twardy w celu wykonania kopii zapasowej, możesz odłączyć dysk docelowy i umieścić go w bezpiecznym miejscu.
Dolna linia
Czy teraz lepiej rozumiesz CMR i SMR? Jeśli masz odmienne zdanie na temat CMR i SMR, nie wahaj się z nami podzielić.
Jeśli napotkałeś jakiekolwiek problemy podczas korzystania z MiniTool ShadowMaker, możesz zostawić wiadomość w poniższej strefie komentarzy, a my odpowiemy tak szybko, jak to możliwe. Jeśli potrzebujesz pomocy podczas korzystania z oprogramowania MiniTool, możesz skontaktować się z nami za pośrednictwem Nas .
![MiniTool Power Data Recovery Crack & Serial Key 2021 [MiniTool Tips]](https://gov-civil-setubal.pt/img/data-recovery-tips/07/minitool-power-data-recovery-crack-serial-key-2021.jpg)


![Jak uaktualnić 32-bitowy do 64-bitowego w Win10 / 8/7 bez utraty danych [MiniTool Tips]](https://gov-civil-setubal.pt/img/backup-tips/20/how-upgrade-32-bit-64-bit-win10-8-7-without-data-loss.jpg)
![[Odpowiedź] Czy legowisko Vimma jest bezpieczne? Jak bezpiecznie korzystać z legowiska Vimma? [Wskazówki dotyczące Mininarzędzia]](https://gov-civil-setubal.pt/img/backup-tips/95/is-vimm-s-lair-safe.jpg)
![Jak naprawić nieoczekiwane zamknięcie Steam na Macu? Wypróbuj 7 sposobów tutaj! [Wskazówki dotyczące Mininarzędzia]](https://gov-civil-setubal.pt/img/news/EA/how-to-fix-steam-quit-unexpectedly-mac-try-7-ways-here-minitool-tips-1.png)
![Popularny dysk twardy Seagate 500 GB - ST500DM002-1BD142 [MiniTool Wiki]](https://gov-civil-setubal.pt/img/minitool-wiki-library/02/popular-seagate-500gb-hard-drive-st500dm002-1bd142.jpg)
![Jak naprawić BSOD Win32kbase.sys? Wypróbuj 4 metody [MiniTool News]](https://gov-civil-setubal.pt/img/minitool-news-center/01/how-fix-win32kbase.jpg)
![Jak opuścić serwer Discord na komputerze stacjonarnym / urządzeniu mobilnym [MiniTool News]](https://gov-civil-setubal.pt/img/minitool-news-center/91/how-leave-discord-server-desktop-mobile.png)







![Najlepsze poprawki do kopiowania i wklejania nie działają na twoim komputerze [Wiadomości MiniTool]](https://gov-civil-setubal.pt/img/minitool-news-center/02/best-fixes-copy.png)


