Przewodnik po naprawie funkcji gier nie jest dostępny na komputerze z systemem Windows
Guide To Fix Gaming Features Aren T Available For Windows Desktop
Windows i Xbox stają się spójne, aby zapewnić graczom lepsze wrażenia. Może się jednak pojawić komunikat o błędzie informujący, że funkcje gier nie są dostępne na pulpicie systemu Windows. MiniNarzędzie gromadzi kilka metod, które pomogą Ci rozwiązać ten problem.Pasek gier Xbox umożliwia użytkownikom szybki dostęp do kilku funkcji poprzez naciśnięcie skrótu klawiszowego Windows + G. Jednak ten nałożony pasek gier czasami nie jest przydatny dla użytkowników z powodu błędnej konfiguracji ustawień systemu Windows, nieprawidłowego działania aplikacji Xbox, uszkodzonych plików systemowych i nie tylko. Poniższa treść przedstawia kilka sposobów rozwiązywania problemów związanych z błędem „Funkcje gier nie są dostępne na pulpicie systemu Windows”.
Porady: Jeśli Twoje nagrania zostaną utracone z urządzeń, możesz je odzyskać za pomocą Odzyskiwanie danych zasilania MiniTool . To bezpłatne oprogramowanie do odzyskiwania danych zostało specjalnie zaprojektowane do radzenia sobie z różnymi sytuacjami utraty danych. Możesz najpierw pobrać bezpłatną wersję, która umożliwia głębokie skanowanie urządzenia i bezpłatne przywracanie do 1 GB plików.
Odzyskiwanie danych MiniTool Power za darmo Kliknij, aby pobrać 100% Czyste i bezpieczne
Poprawka 1. Włącz pasek gier Xbox
Jeśli na swoim komputerze nie włączyłeś paska gier Xbox, nie będziesz mógł korzystać z funkcji gier i stale będziesz otrzymywać komunikat o błędzie „Funkcje gier nie są dostępne na pulpicie systemu Windows”. Jak włączyć funkcje gier na swoim komputerze? Oto kroki.
1. Naciśnij Wygraj + ja aby otworzyć Ustawienia systemu Windows.
2. Wybierz Hazard opcję i przełącz przełącznik na NA pod Pasek gier patka.
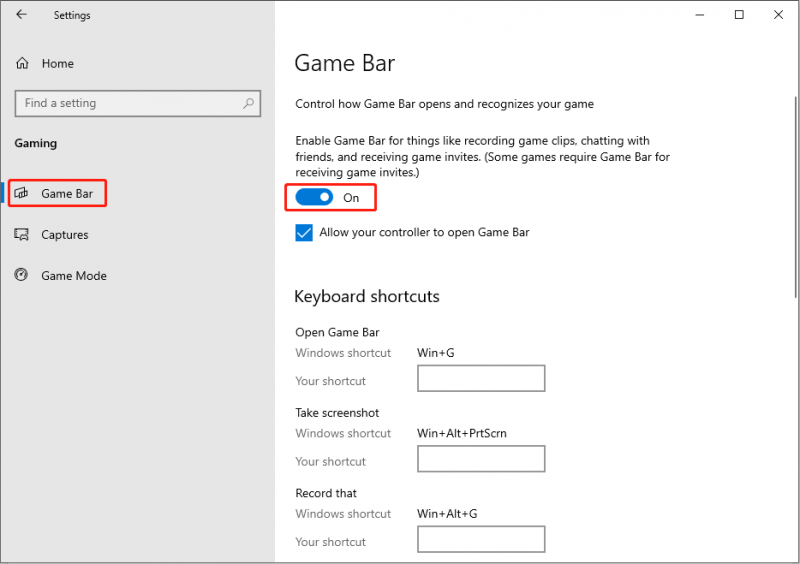
Dodatkowo musisz przełączyć się na Tryb gry aby włączyć tryb gry na swoim komputerze. W razie potrzeby możesz kliknąć Przechwytuje w lewym panelu i włącz opcję: Nagrywaj w tle, gdy gram w grę .
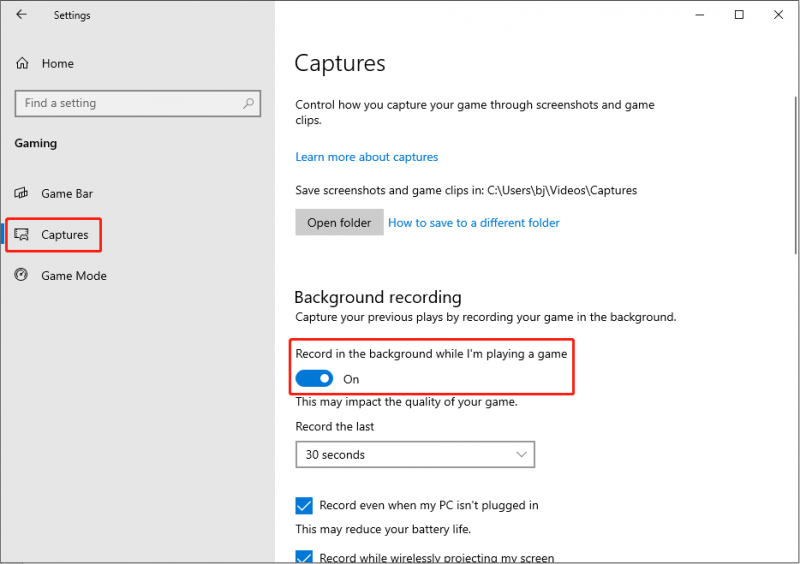
Jeśli zauważysz, że aplikacja Xbox Game Bar jest już włączona na Twoim komputerze, przejdź do następnej metody.
Poprawka 2. Napraw i zresetuj pasek gier Xbox
Jeśli nagranie z aplikacji Xbox Game Bar niedostępnej dla systemu Windows nastąpi nagle, problem najprawdopodobniej wystąpi w aplikacji Xbox Game Bar. Możesz naprawić lub zresetować pasek gier Xbox, aby sprawdzić, czy to pomoże w rozwiązaniu problemu.
1. Naciśnij Wygraj + ja , aby otworzyć okno Ustawienia.
2. Udaj się do Aplikacje > Aplikacje i funkcje . Na liście aplikacji powinieneś znaleźć pasek gier Xbox.
3. Kliknij pasek gier Xbox i wybierz Zaawansowane opcje . W następnym oknie możesz dokonać wyboru Naprawa żeby zobaczyć czy to działa. Jeśli nie, możesz powtórzyć powyższe kroki i wybrać Resetowanie .
Poprawka 3. Zainstaluj ponownie pasek gier Xbox
Jeśli po wykonaniu powyższych kroków problem nadal występuje, możesz spróbować ponownie zainstalować aplikację Xbox Game Bar, aby go rozwiązać. Aby odinstalować i ponownie zainstalować pasek gier Xbox, należy użyć programu PowerShell.
1. Kliknij prawym przyciskiem myszy Okna logo i wybierz Windows PowerShell (administrator) aby uruchomić okno.
2. Skopiuj i wklej następujące polecenie do okna i naciśnij Wchodzić aby to wykonać.
get-appxpackage *Microsoft.XboxGamingOverlay* | usuń pakiet aplikacji
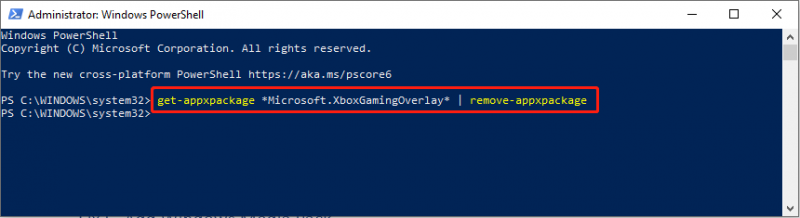
3. Następnie zainstaluj ponownie aplikację Xbox Game Bar uderzając Wchodzić aby uruchomić następujące polecenie.
Get-AppXPackage *Microsoft.XboxGamingOverlay* -AllUsers | Foreach {Add-AppxPackage -DisableDevelopmentMode -Register „$($_.InstallLocation)\AppXManifest.xml”}
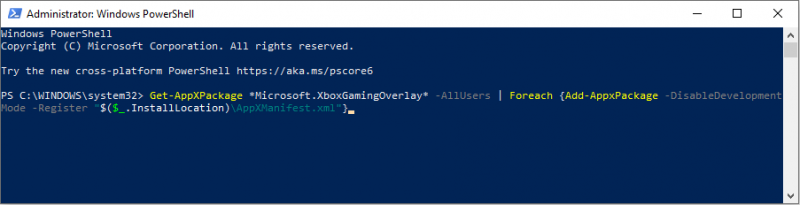
Następnie musisz ponownie uruchomić komputer, aby w pełni zastosować zmianę i sprawdzić, czy problem został rozwiązany.
Poprawka 4. Uruchom polecenia SFC i DISM
Czasami uszkodzone pliki systemowe zakłócają działanie Xbox Game Box. System Windows zawiera własne narzędzia do naprawy utraconych lub uszkodzonych plików systemowych. Aby to sprawdzić, wykonaj poniższe czynności.
1. Naciśnij Wygraj + R aby uruchomić okno Uruchom i wpisać cmd do okna dialogowego.
2. Naciśnij Shift + Ctrl + Enter aby uruchomić Wiersz Poleceń jako administrator.
3. Wpisz sfc /skanuj i uderzył Wchodzić .
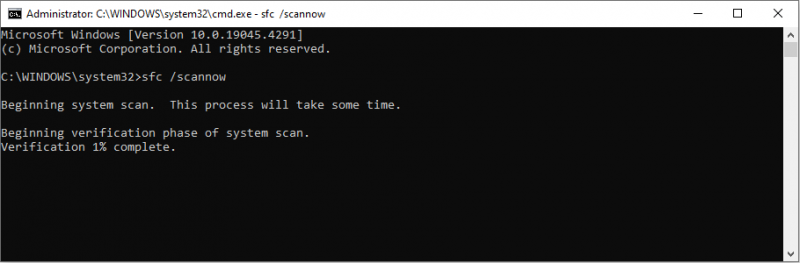
4. Wpisz DISM /Online /Cleanup-Image /Restorehealth i uderzył Wchodzić .
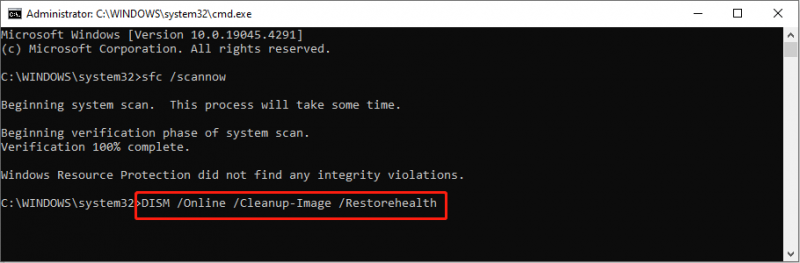
Poprawka 5. Dodaj pakiet Windows Media Pack
W przypadku użytkowników systemu Windows 10 KN i N do zapewnienia normalnego działania aplikacji Xbox Game Bar wymagany jest pakiet Windows Media Pack. Aby uzyskać dostęp do funkcji gier w systemie Windows, możesz to zrobić pobierz pakiet funkcji multimedialnych ze strony pobierania Microsoft i zakończ operację, postępując zgodnie z instrukcjami wyświetlanymi na ekranie.
Ostatnie słowa
Błąd „Funkcje gier nie są dostępne na pulpicie systemu Windows” nie jest poważnym problemem. Możesz spróbować rozwiązać ten problem, kierując się wskazówkami z tego posta.

![Co należy zrobić, aby pozwolić przeglądarce Google Chrome na usunięcie adresu URL autouzupełniania? [MiniTool News]](https://gov-civil-setubal.pt/img/minitool-news-center/37/what-should-do-let-google-chrome-delete-autocomplete-url.jpg)

![[Naprawiono] Chcesz uwierzytelnić usługi Microsoft w Minecrafcie?](https://gov-civil-setubal.pt/img/news/92/you-need-authenticate-microsoft-services-minecraft.png)




![Skąd mam wiedzieć, jaki DDR jest moja pamięć RAM? Postępuj zgodnie z przewodnikiem teraz! [MiniTool News]](https://gov-civil-setubal.pt/img/minitool-news-center/01/how-do-i-know-what-ddr-my-ram-is.png)


![Naprawiono błąd CHKDSK nie można kontynuować w trybie tylko do odczytu - 10 rozwiązań [MiniTool Tips]](https://gov-civil-setubal.pt/img/data-recovery-tips/45/fix-chkdsk-cannot-continue-read-only-mode-10-solutions.jpg)







![[Rozwiązany] Nie można uruchomić wiersza polecenia jako administrator Windows 10 [MiniTool News]](https://gov-civil-setubal.pt/img/minitool-news-center/39/cant-run-command-prompt.png)