To urządzenie nie jest poprawnie skonfigurowane. (Kod 1): Naprawiono [MiniTool News]
This Device Is Not Configured Correctly
Podsumowanie :
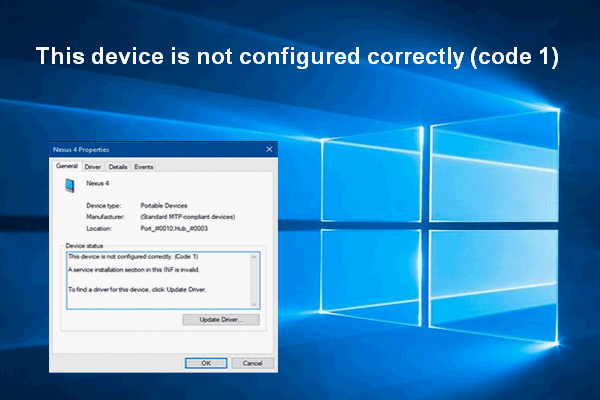
Czasami ludzie napotkają kod błędu 1 - To urządzenie nie jest poprawnie skonfigurowane - po podłączeniu nowego urządzenia do komputera. Ten kod błędu faktycznie wskazuje, że urządzenie ma problemy ze sterownikiem. Na szczęście istnieje kilka przydatnych sposobów naprawienia kodu błędu 1.
W przypadku innych problemów z urządzeniem należy skorzystać z Rozwiązanie MiniTool .
Jeśli chcesz skorzystać z urządzenia lub uzyskać dostęp do danych na nim, musisz podłączyć je do komputera. Ale problem pojawia się nagle po podłączeniu określonego urządzenia (takiego jak dyski flash i urządzenia dźwiękowe) do komputera: To urządzenie nie jest poprawnie skonfigurowane (kod 1) . Co więc oznacza ten błąd i jak łatwo go naprawić?
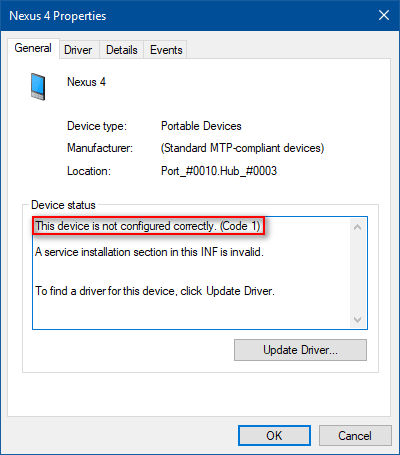
Powiązane problemy:
- Nieznane urządzenie USB (nie powiodło się żądanie deskryptora urządzenia) - [rozwiązane] .
- Łatwa naprawa: żądanie nie powiodło się z powodu krytycznego błędu sprzętowego urządzenia .
To urządzenie nie jest poprawnie skonfigurowane. (Kod 1)
Wyświetlenie kodu błędu 1, który mówi, że Twoje urządzenie nie jest poprawnie skonfigurowane w Menedżerze urządzeń, jest irytujące. W rzeczywistości jest to tylko problem związany ze sterownikami i system Windows nie był w stanie załadować niezbędnych sterowników, których wymaga.
- Twoje urządzenie nie ma sterownika.
- Sterownik twojego urządzenia jest nieprawidłowo skonfigurowany.
- Sterownik Twojego urządzenia jest uszkodzony lub nieaktualny.
Powinieneś wiedzieć, że kod Windows 1 może wystąpić we wszystkich wersjach systemu Windows, a błąd pozostanie, chyba że zrobisz coś, aby go rozwiązać. Krótko mówiąc, musisz zapewnić prawidłowe działanie wszystkich sterowników.
Urządzenie nie jest poprawnie skonfigurowane (kod 1) nie oznacza wadliwego sprzętu. Wręcz przeciwnie, jest to tylko problem z oprogramowaniem i możesz się go pozbyć, podłączając problematyczne urządzenie do innego komputera, na którym sterowniki są poprawnie zainstalowane i zaktualizowane.
Jak rozwiązywać problemy, gdy urządzenie nie jest rozpoznawane przez komputer?
 Poprawka: zewnętrzny dysk twardy nie jest wyświetlany lub rozpoznawany
Poprawka: zewnętrzny dysk twardy nie jest wyświetlany lub rozpoznawany Problem - zewnętrzny dysk twardy nie pojawia się / nie jest rozpoznawany / wykrywany - można łatwo naprawić na następujące sposoby.
Czytaj więcejTeraz przedstawię 3 metody naprawy To urządzenie nie jest poprawnie skonfigurowane (kod 1).
Metoda 1: Zaktualizuj sterownik urządzenia
- Kliknij prawym przyciskiem myszy Windows w lewym dolnym rogu ekranu komputera.
- Wybierz Biegać z wyskakującego menu.
- Rodzaj msc do pola tekstowego w oknie dialogowym Uruchom.
- Kliknij dobrze przycisk w oknie Uruchom lub Hit Wchodzić na klawiaturze.
- Rozwiń menu w Menedżerze urządzeń, aby znaleźć dane urządzenie (przed nazwą urządzenia docelowego będzie żółty wykrzyknik). Następnie wybierz go.
- Kliknij Akcja z paska menu u góry.
- Wybierać Uaktualnij sterownik (jest również nazywany jako Aktualizuj oprogramowanie sterownika… w niektórych systemach) z jego podmenu.
- Wybierać Wyszukaj automatycznie zaktualizowane oprogramowanie sterownika i poczekaj na zakończenie procesu.
- Zrestartuj swój komputer.
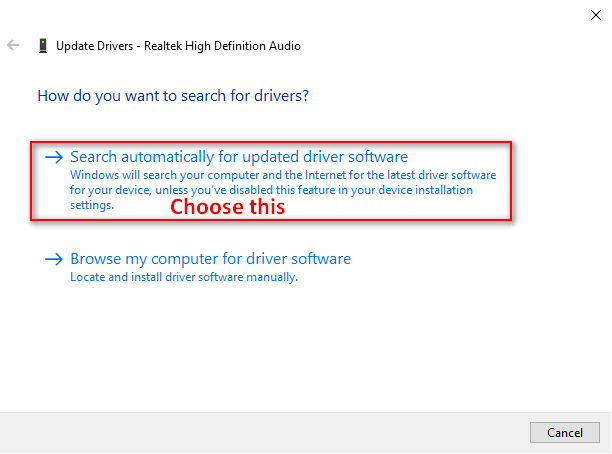
Metoda 2: Odinstaluj urządzenie ręcznie
- Odnaleźć Ten komputer ikona na pulpicie systemu Windows 10 (jest również nazywana Komputer / Mój komputer w starszych wersjach systemu Windows).
- Wybierać Zarządzać z menu kontekstowego, które widzisz.
- Odnaleźć Narzędzia systemowe opcja w obszarze Zarządzanie komputerem (lokalne).
- Wybierz Menadżer urządzeń w nim.
- Przejrzyj menu w prawym panelu, aby znaleźć swoje urządzenie z kodem błędu 1.
- Kliknij urządzenie prawym przyciskiem myszy i wybierz Odinstaluj urządzenie (w niektórych systemach Windows jest również nazywany Odinstaluj).
- Kliknij na Odinstaluj aby potwierdzić i poczekać na zakończenie procesu.
- Kliknij tak w oknie Zmiana ustawień systemu, aby ponownie uruchomić komputer.
- Wybierać Akcja z paska menu i wybierz Skanuj w poszukiwaniu zmian sprzętu .
- Wejdź na stronę producenta urządzenia; następnie pobierz i zainstaluj najnowsze sterowniki.
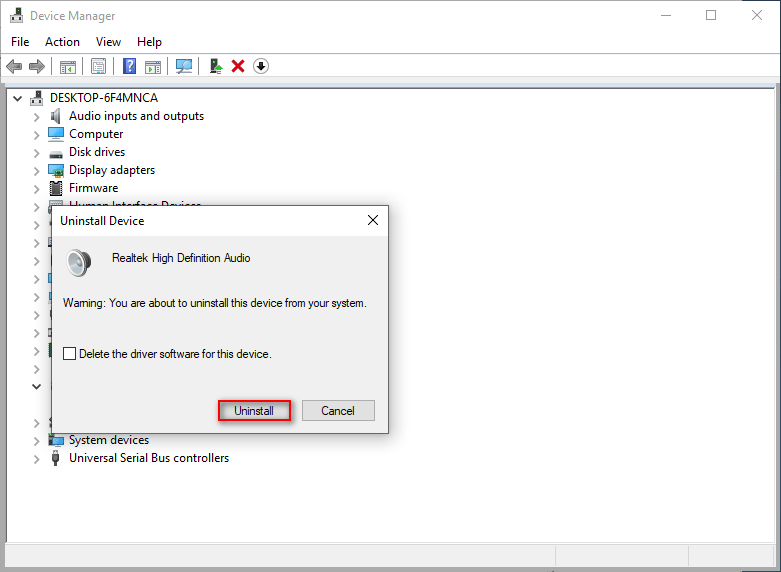
Metoda 3: Zmodyfikuj Edytor rejestru
Lepiej zabezpiecz rejestr na wypadek nieoczekiwanych błędów: wybierz Plik z paska menu -> wybierz Eksport… -> sprawdź Wszystko (zamiast Selected branch) na dole pod Zakres eksportu -> nadaj mu nazwę i wybierz miejsce przechowywania -> kliknij na Zapisać przycisk.
- Otwórz okno dialogowe Uruchom, naciskając Windows + R. w tym samym czasie.
- Rodzaj regedit w pole tekstowe i naciśnij Wchodzić .
- Rozszerzać HKEY_LOCAL_MACHINE , SYSTEM , CurrentControlSet , Kontrola , i Klasa .
- Wybierz {36fc9e60-c465-11cf-8056-444553540000} .
- Spójrz na UpperFilters klucz w prawym okienku, kliknij go prawym przyciskiem myszy, wybierz Usunąć i kliknij tak .
- Teraz kliknij prawym przyciskiem myszy LowerFilters wybierz Usunąć i kliknij tak .
- Zamknij Edytor rejestru i uruchom ponownie komputer, aby zmiany zaczęły obowiązywać.
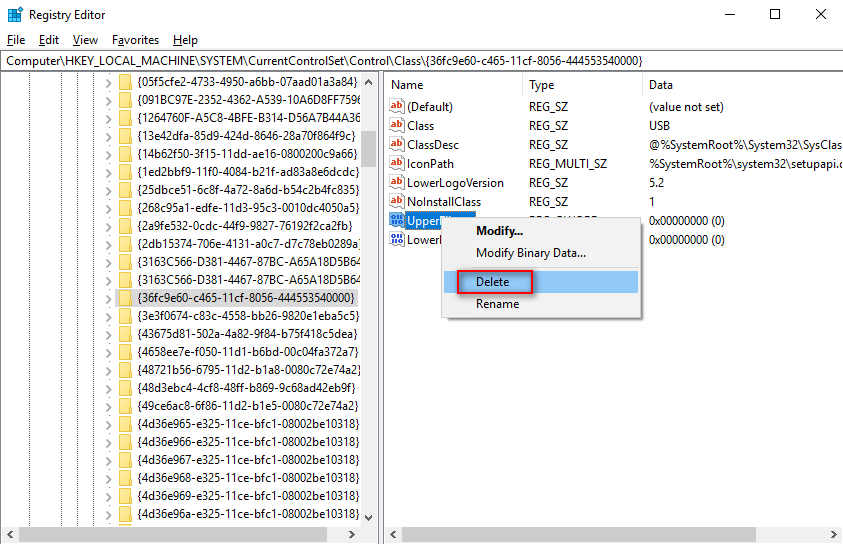
Jeśli napotkasz kod Windows 1, wypróbuj powyższe metody, aby natychmiast go naprawić.

![5 wskazówek, jak naprawić brak Menedżera Realtek HD Audio w systemie Windows 10 [MiniTool News]](https://gov-civil-setubal.pt/img/minitool-news-center/64/5-tips-fix-realtek-hd-audio-manager-missing-windows-10.jpg)

![Co to jest wirtualne urządzenie audio NVIDIA i jak je zaktualizować / odinstalować [MiniTool News]](https://gov-civil-setubal.pt/img/minitool-news-center/21/what-s-nvidia-virtual-audio-device.png)


![Najlepsza strona z torrentami dla muzyki w 2021 roku [100% działająca]](https://gov-civil-setubal.pt/img/movie-maker-tips/68/best-torrent-site-music-2021.png)







![Poprawki dla aktualizacji Windows 7/10 utrzymują te same aktualizacje [MiniTool News]](https://gov-civil-setubal.pt/img/minitool-news-center/26/fixes-windows-7-10-update-keeps-installing-same-updates.png)
![Jak naprawić błąd relacji zaufania bazy danych zabezpieczeń? [MiniTool News]](https://gov-civil-setubal.pt/img/minitool-news-center/43/how-can-you-fix-security-database-trust-relationship-error.jpg)


![Rozwiązany: Twój mikrofon jest wyciszony przez ustawienia systemu Google Meet [Wiadomości MiniTool]](https://gov-civil-setubal.pt/img/minitool-news-center/08/solved-your-mic-is-muted-your-system-settings-google-meet.png)
![Jak wyłączyć wiadomości i zainteresowanie w widżecie systemu Windows 11? [4 sposoby]](https://gov-civil-setubal.pt/img/news/66/how-disable-news.png)