Jak uzyskać dostęp do schowka w systemie Windows 10 | Gdzie jest schowek [Wiadomości MiniTool]
How Access Clipboard Windows 10 Where Is Clipboard
Streszczenie :

Gdzie jest mój schowek? Ten post przedstawia, jak uzyskać dostęp do schowka w systemie Windows 10, aby wyświetlić i wkleić wiele elementów ze schowka, jak włączyć / wyłączyć lub wyczyścić schowek, funkcje schowka systemu Windows 10 i wszystko o schowku. Aby odzyskać brakujące lub usunięte pliki, zdjęcia, filmy itp., pomaga bezpłatne narzędzie MiniTool Power Data Recovery.
Schowek Windows pozwala zobaczyć wszystkie skopiowane elementy w jednym miejscu. Możesz uzyskać dostęp do wielu skopiowanych/wyciętych elementów i wkleić je ze schowka. Sprawdź, jak uzyskać dostęp do schowka, jak włączyć schowek w systemie Windows 10, jak wycinać, kopiować i wklejać za pomocą schowka itp.
Gdzie jest schowek i jak go włączyć w systemie Windows 10 – 2 sposoby
Firma Microsoft domyślnie wyłącza Schowek na Twoim komputerze. Jeśli chcesz, możesz ręcznie włączyć Schowek w systemie Windows 10.
Sposób 1. Poprzez ustawienia systemu Windows. Możesz nacisnąć Okna + I , Kliknij System w Ustawieniach kliknij Schowek w lewym panelu i włącz przełącznik pod Historia schowka .
Wskazówka: jeśli chcesz wyłączyć schowek w systemie Windows 10 w przyszłości, możesz przejść do tej samej strony i wyłączyć przełącznik.

Sposób 2. Możesz także nacisnąć Okna + V skrót klawiaturowy do szybkiego otwierania schowka w systemie Windows 10. Tutaj możesz zobaczyć Włączyć przycisk, jeśli nie masz jeszcze włączonego schowka, możesz kliknąć przycisk, aby włączyć funkcję schowka na komputerze z systemem Windows 10.
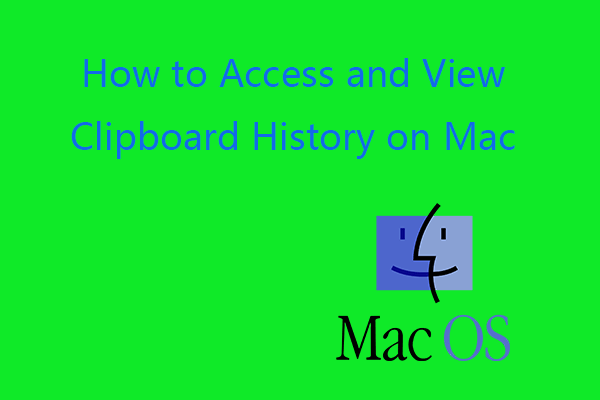 Jak wyświetlić historię schowka na komputerze Mac | Dostęp do schowka na Macu
Jak wyświetlić historię schowka na komputerze Mac | Dostęp do schowka na Macu Ten samouczek uczy, jak uzyskać dostęp do schowka na Macu, wyświetlić historię schowka na Macu, jak wyczyścić schowek na Macu itp.
Czytaj więcejJak uzyskać dostęp do schowka i wyświetlić historię schowka w systemie Windows 10?
Po włączeniu schowka możesz nacisnąć Okna + V skrót klawiaturowy, aby następnym razem szybko otworzyć historię schowka i wyświetlić listę historii schowka .
Jak kopiować, wycinać, wklejać za pomocą schowka systemu Windows 10
Po włączeniu schowka w systemie Windows 10 działanie kopiowania i wklejania w systemie Windows 10 jest nieznacznie zmienione. Gdy użyjesz Ctrl + C po raz drugi, aby coś skopiować, pierwszy skopiowany element nie zostanie zastąpiony. Po naciśnięciu skrótu klawiaturowego Ctrl + V wklei ostatnią skopiowaną lub wycinaną rzecz.
W oknie Schowka, ostatnio skopiowane elementy są wymienione na górze. Możesz kliknąć dowolny element w oknie Schowka i wkleić go do otwartej aplikacji. Jeśli chcesz wkleić wiele elementów, możesz kliknąć każdy element w schowku i wkleić go do docelowej aplikacji lub dokumentu
Jeśli chcesz usunąć element z historii schowka, możesz kliknąć ikona z trzema kropkami obok pozycji i wybierz Usunąć aby go usunąć. Aby usunąć wszystkie elementy z historii schowka, wybierz Wyczyść wszystko . Jeśli chcesz przypiąć element, możesz wybrać Szpilka .
4 główne funkcje schowka systemu Windows 10
- Historia schowka : Zapisz wiele elementów w schowku do wykorzystania później.
- Synchronizuj na różnych urządzeniach : wklej tekst na drugim urządzeniu po zalogowaniu się przy użyciu konta Microsoft lub konta służbowego.
- Wyczyść dane schowka : Wyczyść wszystko (oprócz przypiętych elementów) na tym urządzeniu i za pomocą firmy Microsoft. Aby wyczyścić historię schowka, postępuj zgodnie z powyższymi instrukcjami, aby uzyskać dostęp do ustawień schowka i kliknij Jasne przycisk pod Wyczyść dane schowka .
- Przypnij często używane przedmioty : Po włączeniu historii schowka w systemie Windows 10 możesz użyć przypięcia, aby zachować zapisane ulubione elementy nawet po wyczyszczeniu historii schowka lub ponownym uruchomieniu komputera.
Gdzie są przechowywane dane schowka?
Wszystkie rzeczy w schowku Windows są przechowywane w systemowej pamięci RAM. Na dysku twardym komputera lub innym nośniku pamięci nie ma pliku schowka. Dlatego jeśli wyłączysz maszynę, dane ze schowka zostaną utracone.
Teraz powinieneś wiedzieć, jak włączyć i uzyskać dostęp do schowka w systemie Windows 10, wyświetlić historię schowka, wkleić elementy ze schowka, usunąć lub wyczyścić elementy ze schowka systemu Windows 10.
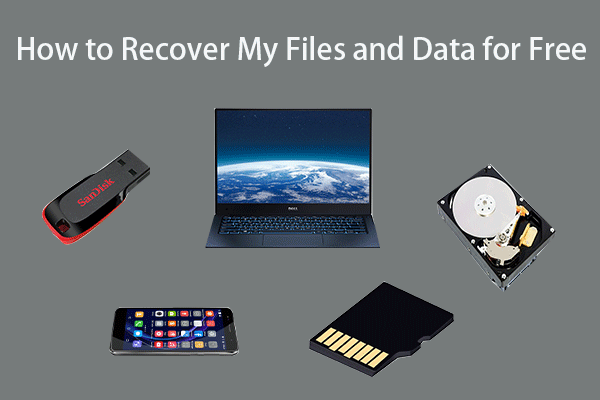 Jak odzyskać moje pliki/dane za darmo w 3 krokach [23 często zadawane pytania]
Jak odzyskać moje pliki/dane za darmo w 3 krokach [23 często zadawane pytania]Proste 3 kroki, aby szybko odzyskać moje pliki/dane za darmo dzięki najlepszemu darmowemu oprogramowaniu do odzyskiwania plików. Uwzględniono 23 często zadawane pytania dotyczące odzyskiwania plików i utraconych danych.
Czytaj więcej



![Naprawiono: gniazdo słuchawkowe kontrolera Xbox One nie działa [MiniTool News]](https://gov-civil-setubal.pt/img/minitool-news-center/02/fixed-xbox-one-controller-headphone-jack-not-working.jpg)
![Usuń/usuń Google Chrome z komputera lub urządzenia mobilnego [Wskazówki MiniTool]](https://gov-civil-setubal.pt/img/news/A0/remove/delete-google-chrome-from-your-computer-or-mobile-device-minitool-tips-1.png)

![[Udowodniono] Czy GIMP jest bezpieczny i jak bezpiecznie pobierać / używać GIMP? [Wskazówki dotyczące Mininarzędzia]](https://gov-civil-setubal.pt/img/backup-tips/71/is-gimp-safe-how-download-use-gimp-safely.jpg)

![Najlepszy sposób na odzyskanie plików z uszkodzonego komputera | Szybko i łatwo [MiniTool Tips]](https://gov-civil-setubal.pt/img/data-recovery-tips/16/best-way-recover-files-from-broken-computer-quick-easy.jpg)

![Naprawiono - musisz być administratorem prowadzącym sesję na konsoli [MiniTool News]](https://gov-civil-setubal.pt/img/minitool-news-center/84/fixed-you-must-be-an-administrator-running-console-session.png)
![3 rozwiązania dla SFC Scannow Oczekuje na naprawę systemu [MiniTool News]](https://gov-civil-setubal.pt/img/minitool-news-center/73/3-solutions-sfc-scannow-there-is-system-repair-pending.png)
![8 sposobów otwierania usług systemu Windows | Fix Services.msc nie otwiera się [MiniTool News]](https://gov-civil-setubal.pt/img/minitool-news-center/14/8-ways-open-windows-services-fix-services.png)




![Jak usunąć pliki instalacyjne Win w systemie Windows 10: dostępne 3 sposoby [MiniTool News]](https://gov-civil-setubal.pt/img/minitool-news-center/11/how-delete-win-setup-files-windows-10.png)