Jak wyświetlić historię schowka na komputerze Mac | Dostęp do schowka na komputerze Mac [Wiadomości MiniTool]
How View Clipboard History Mac Access Clipboard Mac
Streszczenie :
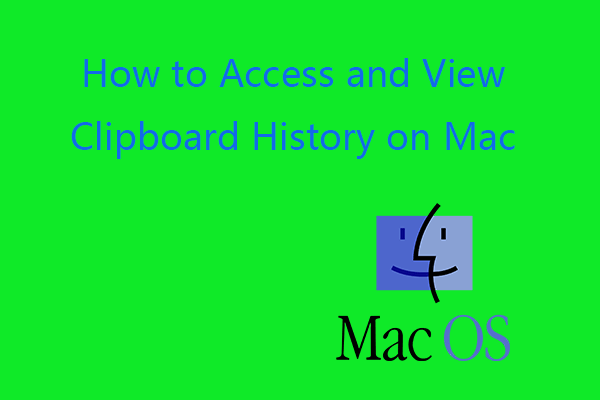
Jak uzyskać dostęp do schowka i wyświetlić historię schowka w systemie MacOS? Możesz otworzyć aplikację Finder na Macu, kliknąć w kartę Edycja na pasku narzędzi i wybrać Pokaż schowek, aby otworzyć Schowek na Macu. Sprawdź szczegóły w tym poście od MiniTool Software . Aby odzyskać usunięte lub utracone pliki na komputerze Mac, możesz użyć profesjonalnego programu do odzyskiwania danych Mac.
Gdzie jest schowek na Macu? Schowek Mac działa w tle podczas korzystania z funkcji kopiowania i wklejania na komputerze. Przechowuje ostatnio skopiowany element. Czasami możesz chcieć uzyskać dostęp do schowka na Macu i zobaczyć przechowywane elementy w schowku.
Sprawdź poniżej, jak uzyskać dostęp do schowka i wyświetlić historię schowka na komputerze Mac, jak wyczyścić schowek na komputerze Mac itp.
Jak uzyskać dostęp do schowka i wyświetlić historię schowka na komputerze Mac?
Aby uzyskać dostęp do schowka na Macu, możesz otworzyć Znalazca na komputerze Mac, kliknij Edytować zakładka u góry i wybierz Pokaż schowek aby otworzyć program Schowek na Macu.
W oknie Schowka możesz zobaczyć ostatni skopiowany element. Niestety, nie możesz zobaczyć innych elementów historii schowka w schowku komputera Mac.
Po skopiowaniu innego elementu poprzedni skopiowany element zostanie zastąpiony i zniknie z ekranu Schowka. To różni się od Schowek Windows .
Możesz użyć Command + C do kopiowania, Command + X do wycinania, skrótu klawiaturowego Command + V do wklejania na Macu.
Aby wkleić ze Schowka na Macu, możesz nacisnąć skrót klawiaturowy Command + V, aby wkleić skopiowany element do miejsca docelowego.
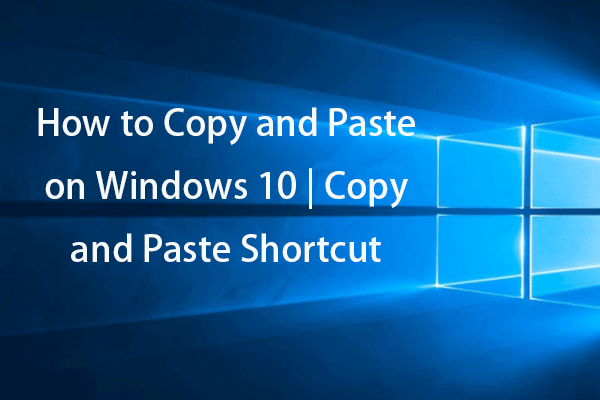 Jak kopiować i wklejać w systemie Windows 10 | Kopiuj i wklej skrót
Jak kopiować i wklejać w systemie Windows 10 | Kopiuj i wklej skrótJak kopiować i wklejać w systemie Windows 10? Ten post przedstawia 5 prostych sposobów i wyjaśnia kilka sztuczek związanych ze skrótem Windows do wycinania, kopiowania i wklejania.
Czytaj więcejJak wyczyścić schowek na Macu -3 sposoby
Jeśli chcesz wyczyścić Schowek na Macu, możesz wypróbować 3 sposoby.
Sposób 1. Uruchom ponownie komputer Mac, aby wyczyścić Schowek. Ponieważ historia schowka jest przechowywana w pamięci RAM systemu komputerowego, ponowne uruchomienie komputera wyczyści wszystko i zwolni używaną pamięć RAM.
Sposób 2. Przejdź do Findera -> Aplikacje -> Terminal. Rodzaj kopia w Terminalu i naciśnij klawisz Return.
Way 3. Otwórz dowolny plik tekstowy na komputerze Mac. Wybierz spację między dwoma słowami lub dowolnym pustym obszarem i naciśnij skrót Command + C. Twoja historia schowka na Macu zostanie wyczyszczona.
 Jak wkleić do wiersza polecenia | Włącz opcję Kopiuj-Wklej w CMD
Jak wkleić do wiersza polecenia | Włącz opcję Kopiuj-Wklej w CMDJak wkleić do wiersza polecenia? Dowiedz się, jak włączyć kopiowanie i wklejanie w wierszu polecenia systemu Windows 10, aby wkleić polecenie w CMD.
Czytaj więcejUżywaj uniwersalnego schowka na Macu do kopiowania i wklejania na urządzeniach Apple
Jeśli chcesz wkleić zawartość schowka z komputera Mac na iPada lub iPhone'a, możesz użyć funkcji uniwersalnego schowka na komputerze Mac. Ta funkcja została wprowadzona w macOS Sierra i iOS 10. Używa iCloud do synchronizowania danych między urządzeniami.
Aby używać uniwersalnego schowka do kopiowania i wklejania między urządzeniami Apple, musisz zalogować się na to samo konto iCloud, połączyć się z tą samą siecią, włączyć Bluetooth i umieścić urządzenia blisko siebie.
Najlepsze menedżery schowków innych firm dla komputerów Mac
Jak wspomniano powyżej, jeśli chcesz wyświetlić historię schowka na komputerze Mac, musisz przejść do innej aplikacji innej firmy.
Pasta
Paste to menedżer schowka dla komputerów Mac i iOS. Zachowuje wszystko, co kopiujesz i wklejasz na komputerze Mac, oraz umożliwia dostęp do historii schowka na komputerze Mac.
Odgracić
Unclutter to kolejny poręczny menedżer schowka Mac, który śledzi to, co kopiujesz i wklejasz na komputerze, i umożliwia przeglądanie historii schowka na komputerze Mac.
Napraw schowek nie działa na Macu
Rozwiązanie 1. Otwórz Aplikacje -> Narzędzia -> Monitor aktywności. Rodzaj tablica w polu wyszukiwania. Kliknij X w lewym górnym rogu i kliknij Wymuś zamknięcie, aby wymusić zamknięcie Schowka na Macu.
Poprawka 2. Otwórz Aplikacje -> Narzędzia -> Terminal . Rodzaj zabij tablicę w oknie Terminala i naciśnij Return, aby wymusić zamknięcie schowka na Macu.
Rozwiązanie 3. Uruchom ponownie komputer Mac, a następnie spróbuj ponownie skopiować i wkleić.

![Przewodnik MBR a GPT: jaka jest różnica i która jest lepsza [Porady MiniTool]](https://gov-civil-setubal.pt/img/disk-partition-tips/84/mbr-vs-gpt-guide-whats-difference.jpg)


![COM Surrogate przestał działać: błąd rozwiązany [MiniTool Tips]](https://gov-civil-setubal.pt/img/data-recovery-tips/03/com-surrogate-has-stopped-working.png)


![5 najlepszych sposobów łatwej konwersji plików RAW na NTFS w systemie Windows 7/8/10 [Wskazówki dotyczące MiniTool]](https://gov-civil-setubal.pt/img/blog/25/las-mejores-5-maneras-de-convertir-raw-ntfs-en-windows-7-8-10-f-cilmente.jpg)
![Poprawka: nie można wysłać wiadomości - blokowanie wiadomości jest aktywne na telefonie [Wiadomości MiniTool]](https://gov-civil-setubal.pt/img/minitool-news-center/81/fix-unable-send-message-message-blocking-is-active-phone.png)



![Jak naprawić problem ze sterownikiem urządzenia pamięci masowej USB? [Wiadomości MiniTool]](https://gov-civil-setubal.pt/img/minitool-news-center/06/how-fix-usb-mass-storage-device-driver-issue.png)

![Użyj polecenia resetowania Netsh Winsock, aby naprawić problem z siecią w systemie Windows 10 [MiniTool News]](https://gov-civil-setubal.pt/img/minitool-news-center/05/use-netsh-winsock-reset-command-fix-windows-10-network-problem.jpg)


![[Rozwiązany] Jak naprawić brak systemu operacyjnego Chrome lub jest on uszkodzony? [MiniTool News]](https://gov-civil-setubal.pt/img/minitool-news-center/42/how-fix-chrome-os-is-missing.jpg)
