[Pełna poprawka] Usługa zasad diagnostycznych Wysokie użycie pamięci RAM na dysku przez procesor
Pelna Poprawka Usluga Zasad Diagnostycznych Wysokie Uzycie Pamieci Ram Na Dysku Przez Procesor
Czy wiesz, czym jest Usługa Polityki Diagnostycznej Hosta Usługi? Czy przeszkadza Ci wysokie zużycie procesora, pamięci RAM lub dysku przez Diagnostic Policy Service? Jeśli tak, spróbuj znaleźć możliwe poprawki w tym poście na Witryna MiniTool a ten problem zostanie rozwiązany łatwo i szybko.
Usługa polityki diagnostycznej Wysokie użycie procesora/RAM/dysku
Service Host Diagnostic Policy Service jest bardzo ważną polityką serwisową, która może wykrywać i rozwiązywać problemy w komponentach systemu Windows 10/11. Ta usługa uruchomi się automatycznie, gdy system uruchomi się i będzie działał z twoim systemem. Jeśli nienormalnie zużywa pamięć RAM/procesor/dysk, negatywnie wpłynie to na wydajność systemu. W rezultacie konieczne jest naprawienie wysokiego zużycia procesora przez usługę Diagnostic Policy Service natychmiast, gdy cierpisz z tego powodu.
Jak naprawić wysokie użycie procesora przez usługę Diagnostic Policy Service?
Poprawka 1: Usuń zadanie
Czasami usługa Diagnostic Policy Service stale uruchamia i tworzy logi w pliku systemowym o nazwie SRUBD.dat. Gdy rozmiar pliku bardzo się powiększy, pojawi się komunikat o wysokim wykorzystaniu procesora przez usługę Diagnostic Policy Service. W tym stanie możesz usunąć plik w Menadżer zadań :
Krok 1. Kliknij prawym przyciskiem myszy pasek zadań wybrać Menadżer zadań w menu kontekstowym.
Krok 2. W procesach , przewiń w dół, aby znaleźć Host usługi: usługa polityki diagnostycznej i kliknij prawym przyciskiem myszy, aby wybrać Zakończ zadanie .
Krok 3. W komunikacie potwierdzającym zaznacz Porzuć niezapisane dane i zamknij i naciśnij Zamknięcie .
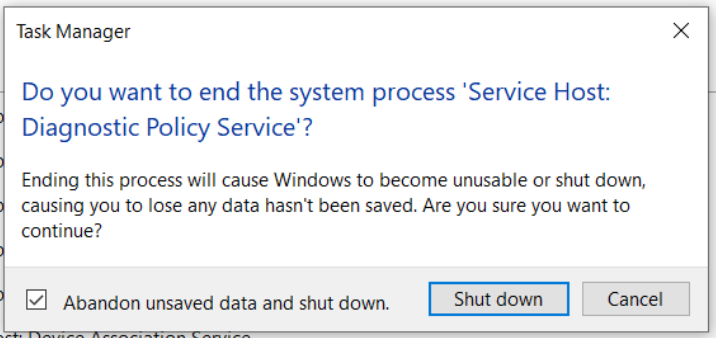
Krok 4. Naciśnij Wygraj + R otworzyć Biegać skrzynka.
Krok 5. Wpisz services.msc i uderzył Wchodzić otworzyć Usługi .
Krok 6. Znajdź Usługa polityki diagnostycznej i kliknij prawym przyciskiem myszy, aby wybrać Nieruchomości .
Krok 7. W Ogólny , uderzyć Zatrzymaj się oraz OK aby zatrzymać DPS.
Krok 8. Otwórz Biegać pole ponownie, wpisz %WinDir%\System\sru i uderzył Wchodzić .
Krok 9. Kliknij prawym przyciskiem myszy SRUDB.dat i wybierz Usuwać .
Poprawka 2: Zmień plan zasilania
Jeśli jesteś użytkownikiem laptopa, możesz zmienić domyślny plan zasilania systemu, aby rozwiązać problem wysokiego zużycia procesora przez zasady diagnostyki hosta usługi. Podobno skoki w wykorzystaniu procesora/RAM/dysku mogą być również wywołane nieprawidłowym działaniem sterowników Microsoft i zmianą ustawień baterii w systemie.
Krok 1. Wpisz edytuj plan zasilania w pasek wyszukiwania i uderzył Wchodzić .
Krok 2. Naciśnij Zmień zaawansowane ustawienia zasilania .
Krok 3. W nowym oknie rozwiń Ustawienia adaptera bezprzewodowego oraz Tryb oszczędzania energii .
Krok 4. Ustaw oba Na baterii oraz Podłączony do Maksymalna wydajność .
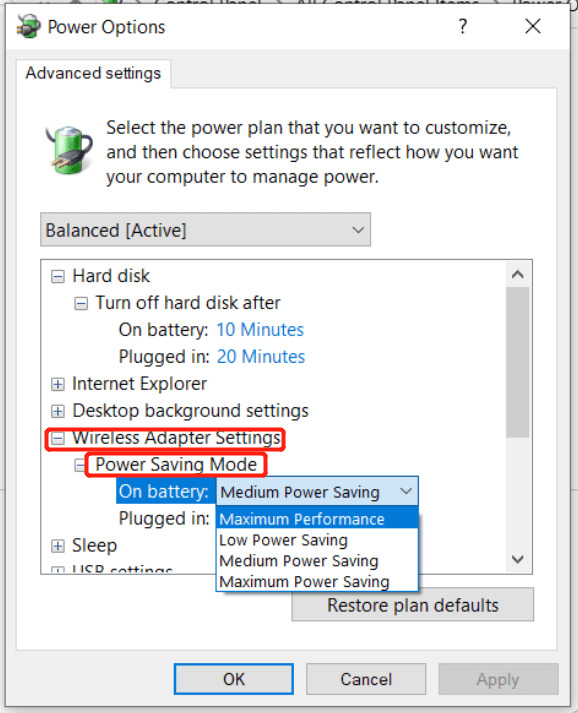
Krok 5. Naciśnij OK aby zapisać zmiany.
Poprawka 3: Wyczyść dziennik przeglądarki zdarzeń
Dzienniki zdarzeń w Podglądzie zdarzeń mogą przyspieszyć do znacznego rozmiaru i wywołać problemy w procesie Hosta usługi. Wyczyszczenie dzienników może pomóc w radzeniu sobie z wysokim obciążeniem procesora przez usługę Diagnostic Policy Service.
Krok 1. Wpisz Biegać w pasek wyszukiwania i uderzył Wchodzić otworzyć Biegać skrzynka.
Krok 2. Wpisz eventvwr.msc i uderzył Wchodzić otworzyć Podgląd zdarzeń .
Krok 3. Rozwiń Dzienniki Windows oraz Aplikacja .
Krok 4. W lewym okienku naciśnij Zapisz wszystkie wydarzenia Jak aby zapisać bieżący dziennik zdarzeń. Jak tylko zostaną zapisane, naciśnij Wyczyść log > Jasne aby je usunąć.
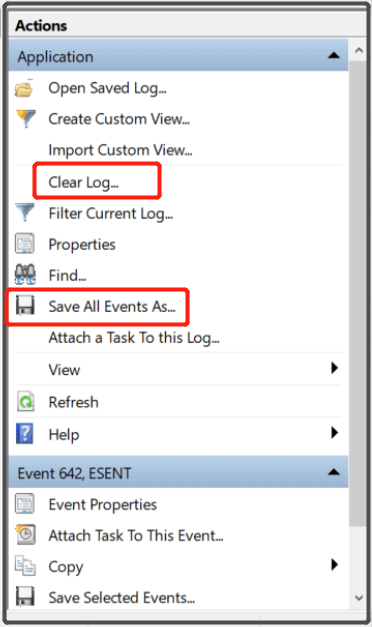
Krok 5. Powtórz wszystkie powyższe kroki dla Bezpieczeństwo , Organizować coś oraz System pod Dzienniki Windows . Nareszcie nie zapomnij zrestartować komputera.



![7 skutecznych metod naprawy Netwtw06.sys nie powiodło się w systemie Windows 10 [MiniTool Tips]](https://gov-civil-setubal.pt/img/backup-tips/29/7-efficient-methods-fix-netwtw06.jpg)
![Przewodnik po naprawie błędu Windows Update 0x800706BE - 5 metod pracy [MiniTool News]](https://gov-civil-setubal.pt/img/minitool-news-center/03/guide-fix-windows-update-error-0x800706be-5-working-methods.png)

![iPhone utknął w trybie odzyskiwania? MiniTool może odzyskać Twoje dane [MiniTool Tips]](https://gov-civil-setubal.pt/img/ios-file-recovery-tips/17/iphone-stuck-recovery-mode.jpg)




![Jak kliknąć prawym przyciskiem myszy na komputerze Mac lub MacBooku? Przewodniki są tutaj [Wiadomości MiniTool]](https://gov-civil-setubal.pt/img/minitool-news-center/52/how-right-click-mac.jpg)

![Jak naprawić błąd BSOD Menedżera pamięci podręcznej w systemie Windows? [9 metod]](https://gov-civil-setubal.pt/img/partition-disk/5E/how-to-fix-cache-manager-bsod-error-on-windows-9-methods-1.png)



![Narzędzie gotowości aktualizacji systemu: Napraw niespójności na komputerze PC [MiniTool News]](https://gov-civil-setubal.pt/img/minitool-news-center/11/system-update-readiness-tool.jpg)

