Jak kliknąć prawym przyciskiem myszy na komputerze Mac lub MacBooku? Przewodniki są tutaj [Wiadomości MiniTool]
How Right Click Mac
Streszczenie :
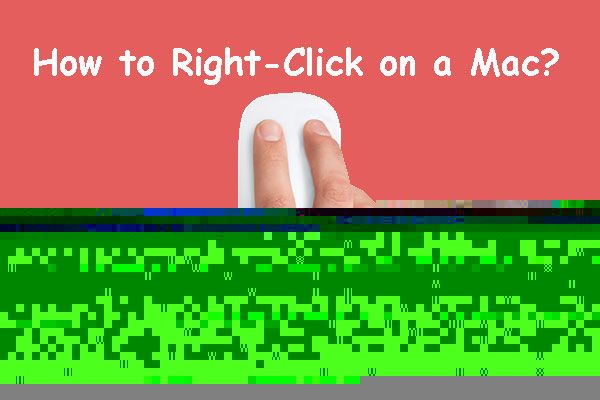
Czy wiesz, jak kliknąć prawym przyciskiem myszy komputer Mac lub MacBook za pomocą Magic Mouse lub gładzika lub dowolnej myszy? Jeśli jesteś nowym użytkownikiem komputera Mac, możesz nie wiedzieć, jak to zrobić. W tym poście MiniTool Software pokaże Ci kilka prostych metod. Możesz po prostu wybrać preferowaną metodę, aby kliknąć prawym przyciskiem myszy komputer Mac.
Podobnie jak komputer z systemem Windows, kliknięcie prawym przyciskiem myszy na komputerze Mac może wywołać więcej opcji dla bieżącego obiektu operacji. Ale mysz Apple i gładzik różnią się od systemu Windows”. Jeśli po raz pierwszy używasz komputera Mac lub MacBook, możesz nie wiedzieć, jak kliknąć prawym przyciskiem myszy na komputerze Mac.
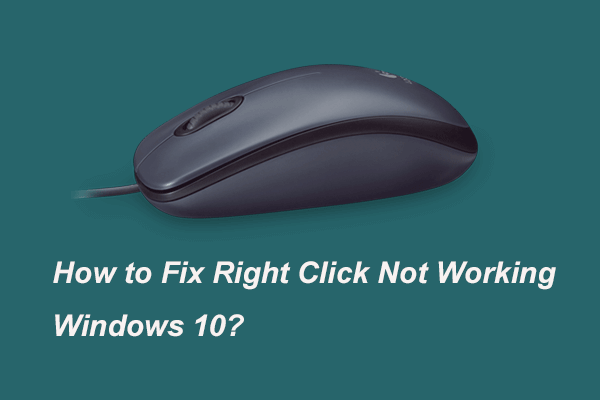 Oto 9 rozwiązań dla kliknięcia prawym przyciskiem myszy nie działa
Oto 9 rozwiązań dla kliknięcia prawym przyciskiem myszy nie działaMożesz napotkać problem z niedziałającym kliknięciem prawym przyciskiem myszy. Ten post pokazuje, jak rozwiązać problem z niedziałającym kliknięciem prawym przyciskiem myszy za pomocą przewodnika krok po kroku.
Czytaj więcejTeraz w tym poście porozmawiamy o kliknięciu prawym przyciskiem myszy Apple i kliknięciu prawym przyciskiem myszy na komputerze Mac. Możesz po prostu wybrać wygodny sposób korzystania z niego.
Jak kliknąć prawym przyciskiem myszy MacBooka lub komputer Mac?
- Kliknij prawą stronę myszy
- Naciśnij klawisz Control podczas klikania myszą
- Naciśnij klawisz Control podczas klikania gładzika
- Kliknij lub dotknij dwoma palcami
- Użyj myszy z dwoma przyciskami
Metoda 1: Kliknij prawą stronę Magic Mouse
Jak kliknąć prawym przyciskiem myszy Apple. Oto najprostsza metoda:
Możesz po prostu użyć palca, aby kliknąć prawą stronę Magic Mouse, aby kliknąć prawym przyciskiem myszy komputer Mac lub MacBook. Następnie pojawi się menu prawego przycisku myszy.

Metoda 2: Naciśnij Control podczas klikania myszą
Inną prostą metodą kliknięcia prawym przyciskiem myszy na komputerze Mac jest naciśnięcie kontrola na klawiaturze po kliknięciu myszą Apple. Teraz możesz zobaczyć menu prawego przycisku myszy.
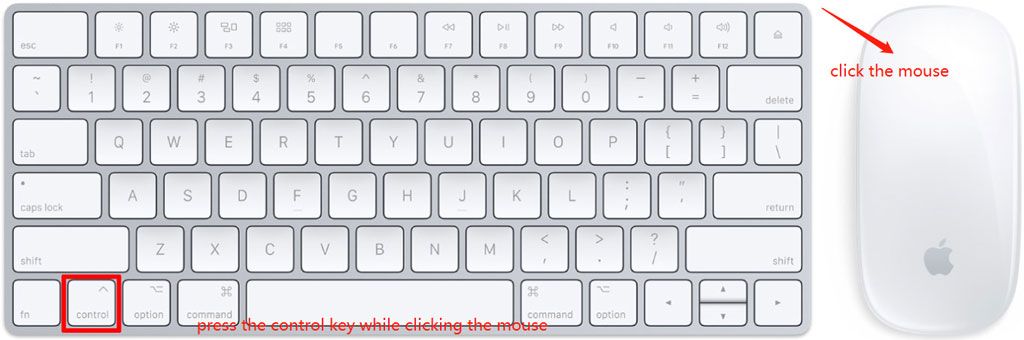
Metoda 3: Naciśnij Control podczas klikania gładzika
Jeśli używasz MacBooka Air lub MacBooka Pro, możesz także użyć gładzika, aby kliknąć prawym przyciskiem myszy Maca. To proste: możesz nacisnąć c kontrola podczas klikania gładzika. Następnie pojawi się menu prawego przycisku myszy.
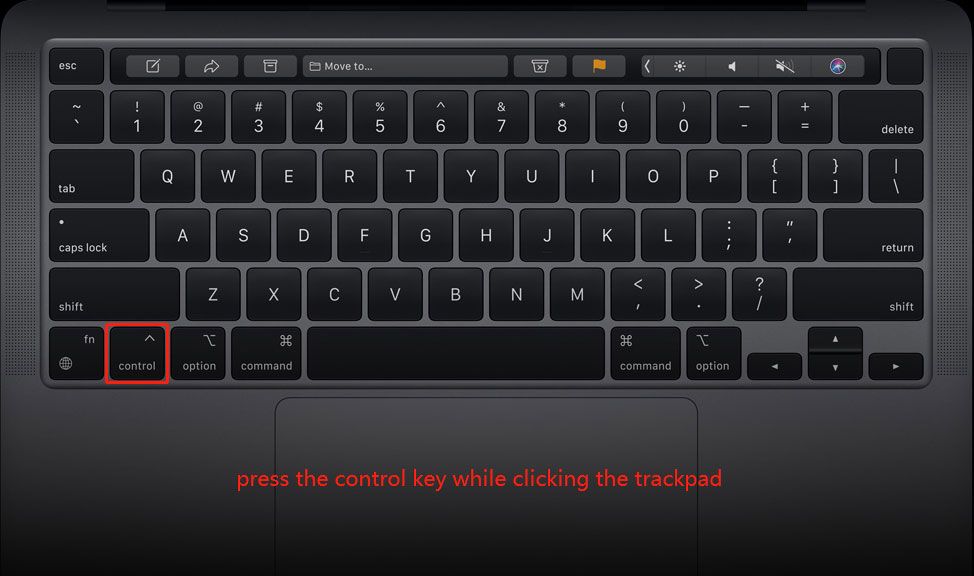
Metoda 4: Kliknij lub dotknij dwoma palcami na gładziku
Na MacBooku Air lub MacBooku Pro możesz także kliknąć lub stuknąć gładzik dwoma palcami, aby kliknąć prawym przyciskiem myszy komputer Mac. Następnie możesz zobaczyć menu prawego przycisku myszy na ekranie.

Metoda 5: Użyj myszy z dwoma przyciskami
Możesz także użyć myszy z dwoma przyciskami na Macu. Jeśli tak, możesz po prostu użyć uniwersalnej metody, aby kliknąć prawym przyciskiem myszy komputer Mac: kliknij prawy przycisk myszy. Podobnie menu prawego przycisku myszy pojawi się na ekranie komputera Mac.
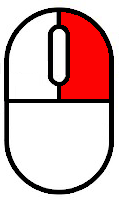
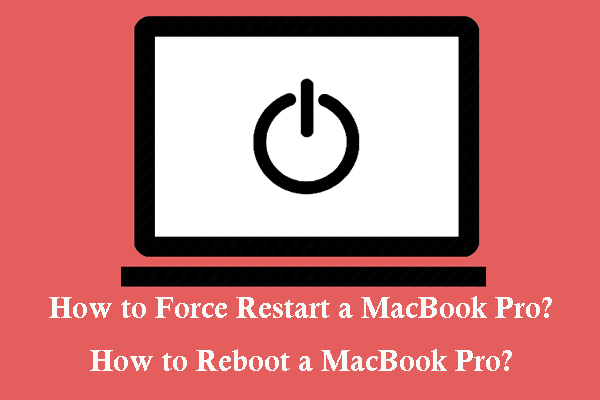 Jak wymusić ponowne uruchomienie komputera Mac? | Jak zrestartować komputer Mac?
Jak wymusić ponowne uruchomienie komputera Mac? | Jak zrestartować komputer Mac? Jeśli chcesz wymusić ponowne uruchomienie MacBooka Pro, czy wiesz, jak to zrobić? Bardzo łatwo to zrobić. W tym poście pokażemy Ci przewodnik.
Czytaj więcejCo się stanie, jeśli Twoja mysz/gładzik Mac nie działa?
Jeśli kliknięcie prawym przyciskiem myszy nie działa na komputerze Mac, musisz zmodyfikować ustawienia na komputerze Mac, aby włączyć funkcję kliknięcia prawym przyciskiem myszy.
Jeśli kliknięcie prawym przyciskiem myszy nie działa na komputerze Mac, możesz wykonać następujące czynności, aby to naprawić:
- Kliknij Menu jabłkowe .
- Iść do Preferencje systemowe > Mysz .
- w Wskaż i kliknij sekcji, musisz sprawdzić Dodatkowe kliknięcie i wybrać Kliknij po prawej stronie z menu rozwijanego.

Po wykonaniu tych kroków funkcja kliknięcia prawym przyciskiem myszy jest włączona na komputerze Mac, a problem z niedziałającym kliknięciem prawym przyciskiem myszy komputera Mac powinien zostać rozwiązany.
Jeśli używasz MacBooka Air lub MacBooka Pro (laptopa Apple), możesz wykonać następujące czynności, aby go włączyć:
- Kliknij Menu jabłkowe .
- Iść do Preferencje systemowe > Gładzik .
- Upewnij się, że Dodatkowe kliknięcie jest wybrany w Wskaż i kliknij
- Otwórz menu rozwijane dla Dodatkowe kliknięcie i wybierz Kliknij z dwoma wyszukiwarkami .
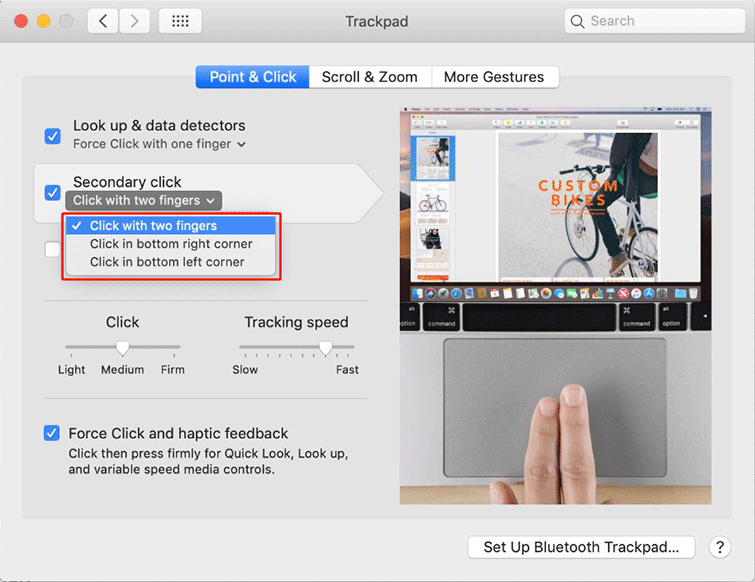
Teraz powinieneś wiedzieć, jak kliknąć prawym przyciskiem myszy na komputerze Mac. Jeśli przeszkadzają Ci jakieś powiązane problemy i nie wiesz, jak je rozwiązać, możesz dać nam znać w komentarzach.


![3 niezawodne rozwiązania błędu przywracania systemu 0x80070003 [MiniTool News]](https://gov-civil-setubal.pt/img/minitool-news-center/61/3-reliable-solutions-system-restore-error-0x80070003.png)














![5 wskazówek, jak naprawić kod błędu oprogramowania GeForce Experience 0x0003 Windows 10 [MiniTool News]](https://gov-civil-setubal.pt/img/minitool-news-center/25/5-tips-fix-geforce-experience-error-code-0x0003-windows-10.png)
![Nie jesteś zalogowany na serwerach Rocket League? Oto jak to naprawić! [MiniTool News]](https://gov-civil-setubal.pt/img/minitool-news-center/42/not-logged-into-rocket-league-servers.jpg)
![Jeśli nie możesz aktywować swojego iPhone'a, zrób te rzeczy, aby go naprawić [Wiadomości MiniTool]](https://gov-civil-setubal.pt/img/minitool-news-center/23/if-you-can-t-activate-your-iphone.png)