Rozwiązany – Windows 11 KB5034121 nie instaluje się na niektórych komputerach
Solved Windows 11 Kb5034121 Fails To Install On Some Pcs
KB5034121 to aktualizacja zbiorcza 2024-01 dla systemu Windows 11 21H2, ale niektórzy użytkownicy skarżyli się, że KB5034121 nie instaluje się/zatrzymuje się podczas ładowania. Co zrobić, gdy instalacja KB5034121 nie powiedzie się? Kiedy cierpisz na to, wypróbuj rozwiązania podane przez MiniNarzędzie Tutaj.Aktualizacja systemu Windows utknęła na KB5034121
9 stycznia 2024 r. Microsoft wypuścił nową wersję – KB5034123 dla Windows 11 22H2 i 23H2. Ponadto uruchomiono także KB5034121 – aktualizację zbiorczą dla systemu Windows 11 21H2, chociaż ta kompilacja zakończyła swój żywot. Ponieważ nieobsługiwana wersja 21H2 jest bardziej podatna na złośliwe oprogramowanie i inne złośliwe ataki, powinieneś zainstalować KB5034121 wcześniej niż później, jeśli nadal używasz tej starej wersji.
Jednak podczas instalowania aktualizacji KB5034123 lub KB5034121 za pośrednictwem witryny Windows Update ich pobranie i zainstalowanie może się nie powieść z kilku typowych powodów. Aby znaleźć rozwiązania problemu braku instalacji KB5034123, zapoznaj się z naszym poprzednim postem – Jak naprawić błąd, jeśli instalacja systemu Windows 11 KB5034123 nie powiodła się . Jeśli KB5034121 nie instaluje się na komputerze lub zasysa się podczas ładowania, jak to naprawić? Aby pozbyć się problemu z aktualizacją, wypróbuj poniższe sposoby.
Porady: Przed zainstalowaniem aktualizacji systemu Windows należy koniecznie wykonaj kopię zapasową komputera ponieważ mogą wystąpić potencjalne problemy z aktualizacją, powodujące utratę plików lub awarię komputera. Dlatego biegnij MiniTool ShadowMaker i przejdź do niego Kopia zapasowa zakładka kopii zapasowej systemu/pliku.
Wersja próbna MiniTool ShadowMaker Kliknij, aby pobrać 100% Czyste i bezpieczne
Ręcznie zainstaluj system Windows 11 KB5034121
Oprócz zainstalowania aktualizacji KB5034121 możesz pobrać aktualizację z katalogu Microsoft Update i zainstalować ją na komputerze z systemem Windows 11 21H2.
Krok 1: Odwiedź witrynę w przeglądarce internetowej – https://www.catalog.update.microsoft.com/home.aspx .
Krok 2: Wyszukaj aktualizację określoną numerem KB, znajdź aktualizację zbiorczą i wybierz odpowiednią wersję do pobrania.
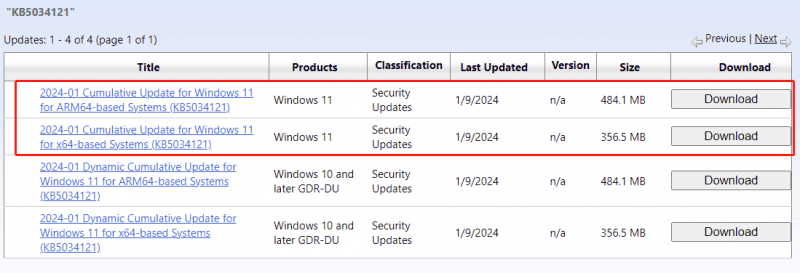
Krok 3: Kliknij podany link w nowym wyskakującym okienku, aby pobrać plik .msu.
Krok 4: Kliknij dwukrotnie pobrany plik, aby pomyślnie zainstalować tę aktualizację.
Jeśli nadal chcesz zaktualizować aktualizację KB5034121 w witrynie Windows Update, ale nie możesz jej zainstalować, wypróbuj poniższe poprawki.
Poprawka 1. Uruchom narzędzie do rozwiązywania problemów z Windows Update
Narzędzie do rozwiązywania problemów z usługą Windows Update umożliwia wykrywanie i naprawianie problemów z aktualizacją uniemożliwiających pobieranie i instalację usługi Windows Update. Wypróbuj to narzędzie, jeśli instalacja KB5034121 w systemie Windows 11 21H2 nie powiedzie się:
Krok 1: Otwórz Ustawienia systemu Windows za pomocą Wygraj + ja skrót klawiszowy.
Krok 2: Udaj się do System > Rozwiązywanie problemów > Inne narzędzia do rozwiązywania problemów .
Krok 3: Kliknij Uruchomić obok Aktualizacja systemu Windows aby zdiagnozować i naprawić problemy z aktualizacją.
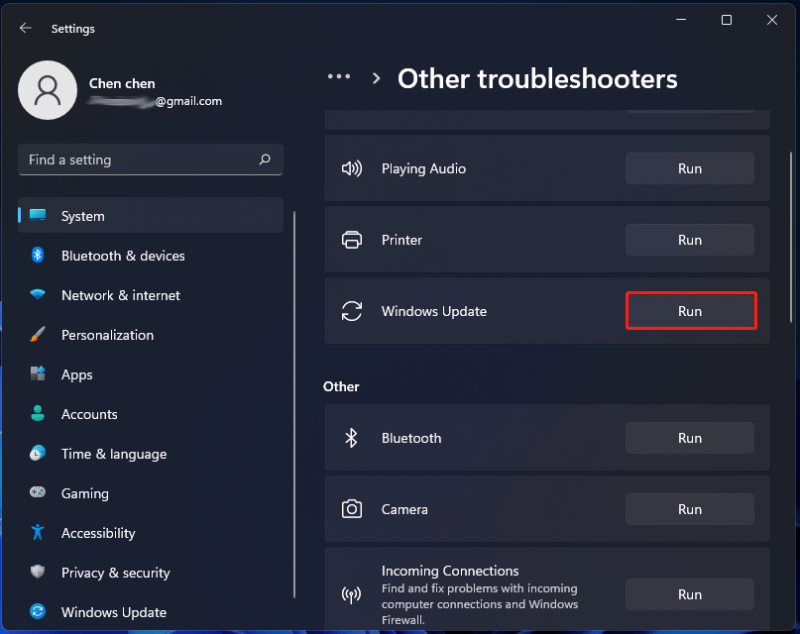
Poprawka 2. Wyczyść pliki Windows Update
Według użytkowników na niektórych forach, ten sposób może pomóc naprawić błąd KB5034121, który nie instaluje się/zacina się. Spróbuj także w następujący sposób:
Krok 1: Szukaj usługi za pomocą paska wyszukiwania, aby otworzyć plik Usługi aplikacja.
Krok 2: Znajdź Aktualizacja systemu Windows i kliknij go prawym przyciskiem myszy, aby wybrać Zatrzymywać się . Zrób to samo z Usługa Inteligentnego Transferu w Tle .
Krok 3: W Eksploratorze plików przejdź do C:\Windows\SoftwareDistribution\Download . Następnie usuń wszystkie pliki z tego folderu.
Krok 4: Uruchom ponownie zatrzymane usługi.
Poprawka 3. Wyłącz oprogramowanie zabezpieczające
Twoje oprogramowanie antywirusowe czasami zakłóca aktualizacje systemu Windows, co prowadzi do problemu – KB5034121 nie instaluje się. Aby zainstalować tę aktualizację, przejdź do wyłączania zabezpieczeń systemu Windows w systemie Windows 11.
Jeśli korzystasz z programu antywirusowego innej firmy, powinieneś go wyłączyć lub zamknąć. Następnie spróbuj sprawdzić dostępność aktualizacji oraz pobierz je i zainstaluj, w tym KB5034121, bez żadnych błędów i problemów.
Poprawka 4. Spróbuj czystego rozruchu
Każde oprogramowanie innych firm może powodować konflikty uniemożliwiające pobranie i zainstalowanie aktualizacji systemu Windows, takich jak KB5034121, które zatrzymują się podczas ładowania/nieinstalowania. Czyszczenie rozruchu komputera może pomóc. Zobaczmy, jak to zrobić:
Krok 1: Naciśnij Wygraj + R , wejście msconfig i kliknij OK .
Krok 2: W Usługi zakładka, sprawdź Ukryj wszystkie usługi Microsoft i dotknij Wyłącz wszystkie .
Krok 3: Zapisz zmianę klikając Zastosuj > OK .
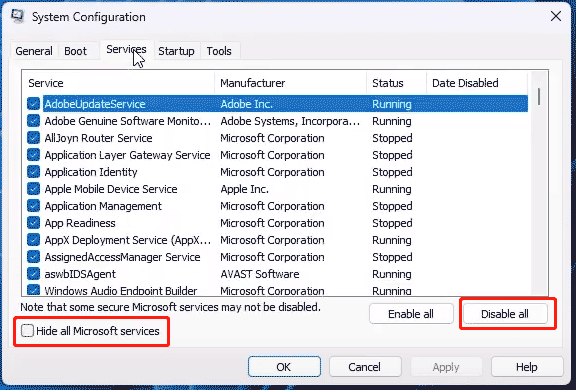
Poprawka 5. Uruchom Kontroler plików systemowych (SFC)
Czasami instalacja systemu Windows 11 KB5034121 nie powiedzie się z powodu uszkodzonych plików systemowych i uruchomienie skanowania SFC może to naprawić – uruchom wiersz poleceń z uprawnieniami administratora, wprowadź sfc /skanuj i naciśnij Wchodzić .
Werdykt
Po wypróbowaniu tych poprawek możesz zainstalować aktualizację bez napotkania błędu instalacji. Ponieważ Microsoft zakończył życie systemu Windows 11 21H2, lepiej dokonać aktualizacji do wersji 22H2/23H2, mimo że otrzymasz aktualizację zabezpieczeń KB5034121. Przejdź do pobrania obrazu ISO i wykonaj tę czynność, wykonując czynności opisane w tym przewodniku – Jak pobrać system Windows 11 23H2 od firmy Microsoft (bezpośrednie pobieranie) .
Pamiętaj, aby przed aktualizacją wykonać kopię zapasową plików za pomocą MiniTool ShadowMaker, aby zapobiec utracie danych.
To wszystko.


![[Szybkie poprawki!] Jak naprawić awarię War Thunder w systemie Windows 10 11?](https://gov-civil-setubal.pt/img/news/BF/quick-fixes-how-to-fix-war-thunder-crashing-on-windows-10-11-1.png)
![Nie można zainstalować aktualizacji i przycisk naprawiania problemów na stronie Windows Update [Wiadomości MiniTool]](https://gov-civil-setubal.pt/img/minitool-news-center/46/can-t-install-updates-fix-issues-button-windows-update-page.jpg)

![2 alternatywne sposoby tworzenia kopii zapasowych plików systemowych na dysku odzyskiwania [Porady MiniTool]](https://gov-civil-setubal.pt/img/backup-tips/78/2-alternative-ways-back-up-system-files-recovery-drive.jpg)
![Jak wyczyścić pamięć podręczną Windows Update (3 sposoby dla Ciebie) [Wiadomości MiniTool]](https://gov-civil-setubal.pt/img/minitool-news-center/83/how-clear-windows-update-cache-3-ways.png)
![10 najlepszych rozwiązań naprawiających tę aplikację, która nie działa na komputerze w systemie Win 10 [MiniTool Tips]](https://gov-civil-setubal.pt/img/backup-tips/64/top-10-solutions-fix-this-app-cant-run-your-pc-win-10.jpg)

![Jak stworzyć lub wyłączyć Chrome Always on Top Windows 10 [MiniTool News]](https://gov-civil-setubal.pt/img/minitool-news-center/64/how-make-disable-chrome-always-top-windows-10.png)


![ROZWIĄZANY! Szybkie poprawki do czarnego ekranu Valheim podczas uruchamiania [Wskazówki MiniTool]](https://gov-civil-setubal.pt/img/news/0D/solved-quick-fixes-to-valheim-black-screen-on-launch-minitool-tips-1.png)

![Błąd aktualizacji systemu Windows 8024A000: przydatne poprawki [MiniTool News]](https://gov-civil-setubal.pt/img/minitool-news-center/63/windows-update-error-8024a000.png)
![3 rozwiązania dla składników Windows Update muszą zostać naprawione [MiniTool News]](https://gov-civil-setubal.pt/img/minitool-news-center/50/3-solutions-windows-update-components-must-be-repaired.png)
![Co to jest usługa Windows Update Medic i jak ją wyłączyć? [MiniTool News]](https://gov-civil-setubal.pt/img/minitool-news-center/54/what-is-windows-update-medic-service.png)
![Pełny przewodnik - jak zmienić kolor tekstu w Discordzie [MiniTool News]](https://gov-civil-setubal.pt/img/minitool-news-center/38/full-guide-how-change-text-color-discord.png)

