Co to jest UXDServices i jak naprawić problem UXDServices? [Wiadomości o Mininarzędziu]
What Is Uxdservices
Streszczenie :
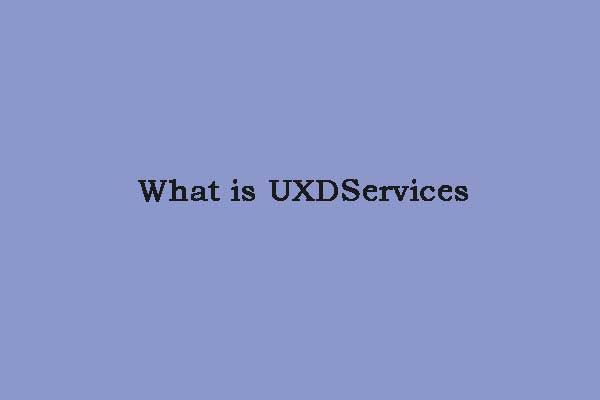
Czasami możesz napotkać UXDService zapobiegający problemowi z zamknięciem. Możesz się zastanawiać, co to jest i jak pozbyć się problemu. Teraz możesz przeczytać ten post z MiniTool, aby uzyskać odpowiedzi. Czytaj dalej.
Co to jest usługa UXD?
Co to jest usługa UXD? Jest to problem, który blokuje ponowne uruchomienie lub zamknięcie. Konsekwentnie robi to za każdym razem. Pojawił się w 2020 roku. Nie pojawia się w Menedżerze zadań jako Procesy lub Usługa. Oto opinia użytkownika:
Podczas zamykania komputera system Windows mówi mi, że czeka na zamknięcie programu o nazwie uxdservice. Zajęło mi to około 5 minut, aby w końcu się wyłączyć, a moje okna są na dysku SSD. Kiedy szukałem w Google, czym jest uxdservice, pojawiło się tylko kilka wyników dotyczących wirusów. Co to jest uxdservice.exe i czy powinienem się martwić?z reddit.com
W ten sposób, jak naprawić problem UXDService zapobiegający zamykaniu. Następna część dotyczy rozwiązań problemu.
Jak naprawić UXDService zapobiegający zamykaniu?
Rozwiązanie 1: Zaktualizuj sterownik Nvidia
Ponieważ UXDService jest powiązany ze sterownikiem Nvidia, możesz spróbować zaktualizować sterownik Nvidia, aby rozwiązać problem. Oto szczegółowe kroki:
Krok 1: wciśnij Okna klawisz + r klawisz do otwierania open Uruchomić pole, a następnie wpisz devmgmt.msc i kliknij ok otworzyć Menadżer urządzeń .
Krok 2: Następnie rozwiń Karty graficzne i kliknij prawym przyciskiem myszy kartę graficzną Nvidia i wybierz Włączyć .
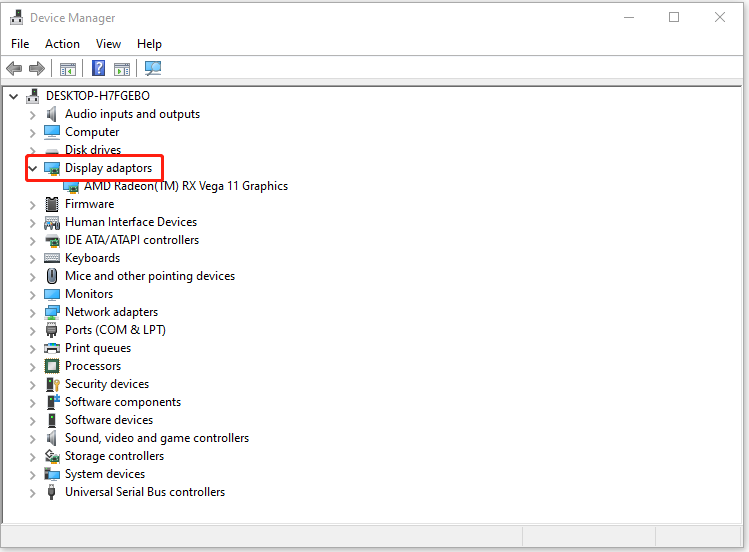
Krok 3: Ponownie kliknij prawym przyciskiem myszy kartę graficzną Nvidia i wybierz Uaktualnij sterownik .
Krok 4: Wybierz Wyszukaj automatycznie zaktualizowane oprogramowanie sterownika i niech zakończy proces.
Jeśli powyższe kroki nie rozwiążą problemu, kontynuuj.
Krok 5: Wybierz Uaktualnij sterownik ponownie, ale tym razem wybierz Przeglądaj mój komputer w poszukiwaniu oprogramowania sterownika na następnym ekranie.
Krok 6: Następnie wybierz Pozwól mi wybrać z listy sterowników urządzeń na moim komputerze .
Krok 7: Na koniec wybierz z listy zgodny sterownik dla karty graficznej Nvidia i kliknij Następny .
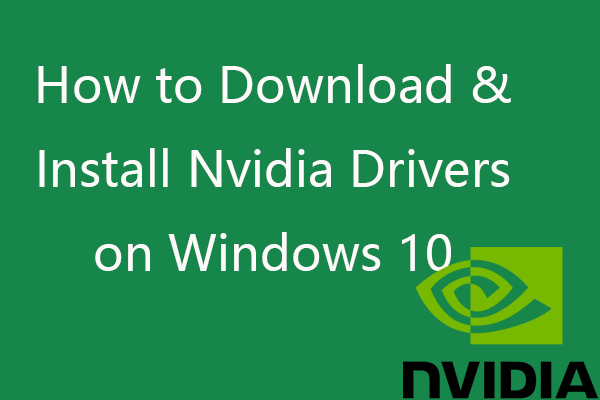 Jak pobrać, zainstalować i zaktualizować sterowniki Nvidia w systemie Windows 10?
Jak pobrać, zainstalować i zaktualizować sterowniki Nvidia w systemie Windows 10? W tym poście dowiesz się, jak bezpłatnie pobrać sterowniki Nvidia dla systemu Windows 10 na 4 sposoby. Pobierz, zainstaluj i zaktualizuj sterowniki Nvidia GeForce w systemie Windows 10.
Czytaj więcejRozwiązanie 2: Wyłącz szybkie uruchamianie
Następnie możesz również spróbować wyłączyć szybkie uruchamianie . Oto jak to zrobić:
Krok 1: Przejdź do Opcje mocy .
Krok 2: Kliknij Wybierz, co robią przyciski zasilania . Następnie powinieneś kliknąć Zmień ustawienia, które są obecnie niedostępne .
Krok 3: Na dole okna zobaczysz Włącz szybkie uruchamianie (zalecane) . Po prostu usuń zaznaczenie pola, aby wyłączyć Szybkie uruchamianie systemu Windows 10. Następnie kliknij Zapisz zmiany .

Rozwiązanie 3: Uruchom narzędzie do rozwiązywania problemów z zasilaniem systemu Windows
Następnie możesz spróbować użyć narzędzia do rozwiązywania problemów z zasilaniem systemu Windows, które jest wbudowanym narzędziem do rozwiązywania problemów z usługą UXDService. Oto jak z niego korzystać:
Krok 1: Naciśnij Okna + i otworzyć Windows Ustawienia .
Krok 2: Przejdź do Aktualizacja i bezpieczeństwo > Rozwiązywanie problemów .
Krok 3: Przewiń w dół, aby wybrać Moc i kliknij Uruchom narzędzie do rozwiązywania problemów przycisk.
To narzędzie rozpocznie wykrywanie problemów z ustawieniami zasilania na komputerze. Po znalezieniu jakichkolwiek problemów kliknij Zastosuj poprawkę je naprawić. Następnie uruchom ponownie urządzenie, aby sprawdzić, czy problem UXDService został naprawiony.
Rozwiązanie 4: Uruchom SFC
SFC (Kontroler plików systemowych) to wbudowane narzędzie systemu Windows służące do zastępowania uszkodzonych, utraconych lub zmienionych plików systemowych dobrymi plikami systemowymi. Uruchomienie tego narzędzia może naprawić niektóre błędy systemowe. Aby to zrobić, wystarczy otworzyć Wiersz polecenia a następnie wpisz sfc/scannow i naciśnij Wchodzić klucz. Następnie możesz sprawdzić, czy błąd UXDService został naprawiony.
Zobacz także: Szybka naprawa – SFC Scannow nie działa (skup się na 2 przypadkach)
Ostatnie słowa
Co to jest usługa UXD? Jak naprawić problem UXDService zapobiegający zamykaniu? Myślę, że teraz masz odpowiedzi.



![Wi-Fi utknęło przy sprawdzaniu wymagań sieciowych! Napraw to teraz! [MiniTool News]](https://gov-civil-setubal.pt/img/minitool-news-center/29/wi-fi-stuck-checking-network-requirements.png)
![Jak naprawić BSOD Win32kbase.sys? Wypróbuj 4 metody [MiniTool News]](https://gov-civil-setubal.pt/img/minitool-news-center/01/how-fix-win32kbase.jpg)


![Jak zapobiec uśpieniu zewnętrznego dysku twardego w systemie Windows 10 [MiniTool News]](https://gov-civil-setubal.pt/img/minitool-news-center/42/how-prevent-external-hard-disk-from-sleeping-windows-10.jpg)
![Jak dodawać osoby / zapraszać znajomych na serwerze Discord - 4 sposoby [MiniTool News]](https://gov-civil-setubal.pt/img/minitool-news-center/06/how-add-people-invite-friends-discord-server-4-ways.png)

![Co to są Dokumenty Google? | Jak używać Dokumentów Google do edytowania dokumentów [Wskazówki MiniTool]](https://gov-civil-setubal.pt/img/data-recovery/3E/what-is-google-docs-how-to-use-google-docs-to-edit-documents-minitool-tips-1.png)







![Zbyt niski poziom głośności w systemie Windows 10? Naprawiono 6 sztuczkami [MiniTool News]](https://gov-civil-setubal.pt/img/minitool-news-center/90/windows-10-volume-too-low.jpg)
![Co to jest kopia w tle i jak korzystać z kopii w tle w systemie Windows 10? [Wskazówki dotyczące MiniTool]](https://gov-civil-setubal.pt/img/backup-tips/83/what-is-shadow-copy.png)