Jak naprawić FATAL ERROR VIDEO DXGKRNL w systemie Windows 10 [MiniTool News]
How Fix Video Dxgkrnl Fatal Error Windows 10
Podsumowanie :
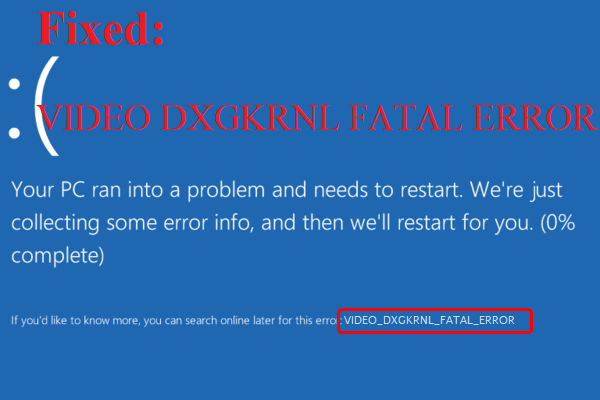
Czy napotkasz FATAL ERROR VIDEO DXGKRNL w systemie Windows 10? Jeśli chcesz i chcesz znaleźć metody, aby to naprawić, możesz przeczytać ten post napisany przez MiniTool . W tym poście jest kilka skutecznych metod.
Kiedy spotkasz się z niebieskim ekranem VIDEO DXGKRNL FATAL ERROR (VIDEO_DXGKRNL_FATAL_ERROR), możesz zauważyć, że towarzyszą mu kody błędów, takie jak 0xD80310B0, x05F6C614D, 0x680B871E lub 0x96D854E5.
Jak więc naprawić FATAL ERROR VIDEO DXGKRNL? Metody przedstawiono poniżej.
Metoda 1: Zaktualizuj lub ponownie zainstaluj sterownik karty graficznej
Głównie przyczyną błędu VIDEO DXGKRNL FATAL ERROR Windows 10 są przestarzałe lub niekompatybilne sterowniki. Dlatego pierwszą metodą, którą powinieneś wypróbować, jest wprowadzenie pewnych zmian w sterowniku karty graficznej.
Istnieją dwie możliwości: zaktualizuj lub ponownie zainstaluj sterownik. Szczegółowe instrukcje przedstawiono poniżej.
Zaktualizuj sterownik
Krok 1: Naciśnij Zdobyć + X klucze w tym samym czasie do wyboru Menadżer urządzeń .
Krok 2: Rozwiń Karty graficzne w Menadżer urządzeń , a następnie kliknij prawym przyciskiem myszy sterownik karty graficznej, aby go wybrać Uaktualnij sterownik .
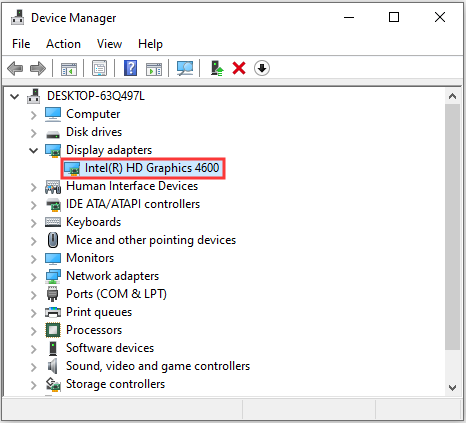
Krok 3: Wybierz Wyszukaj automatycznie zaktualizowany sterownik a następnie postępuj zgodnie z instrukcjami wyświetlanymi na ekranie, aby zakończyć proces.
Po zakończeniu procesu uruchom ponownie komputer, aby sprawdzić, czy błąd VIDEO DXGKRNL FATAL ERROR zniknął.
Zainstaluj ponownie sterownik
Krok 1: Odwiedź witrynę internetową producenta urządzenia, a następnie pobierz najnowszy dostępny sterownik.
Uwaga: Jeśli używasz karty graficznej, odwiedź witrynę NVIDIA, AMD, Intel itp. Jeśli nie, odwiedź witrynę internetową producenta laptopa, aby uzyskać informacje o płycie głównej, a następnie odwiedź witrynę internetową producenta płyty głównej.Krok 2: Otwórz Menadżer urządzeń a następnie kliknij prawym przyciskiem myszy sterownik graficzny, aby wybrać Odinstaluj urządzenie .
Krok 3: Uruchom ponownie komputer, a system Windows automatycznie zainstaluje sterownik.
Teraz zobacz, czy błąd został naprawiony. Jeśli nie, wypróbuj następujące metody.
Metoda 2: Uruchom narzędzie SFC
Możesz spotkać VIDEO DXGKRNL FATAL ERROR, jeśli są uszkodzone pliki systemowe. Ale na szczęście możesz użyć narzędzia SFC do wykrywania i naprawy uszkodzonych plików systemowych. Oto samouczek:
Krok 1: Wpisz cmd w Szukaj a następnie kliknij prawym przyciskiem myszy Wiersz polecenia wybierać Uruchom jako administrator .
Krok 2: Wpisz sfc / scannow w Wiersz polecenia a następnie naciśnij Wchodzić .
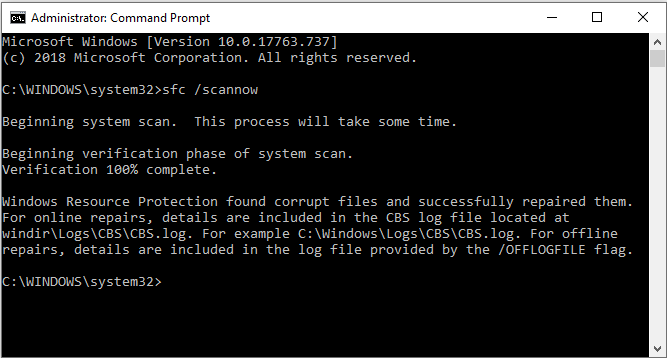
Krok 3: Zaczekaj na zakończenie procesu, a następnie uruchom ponownie komputer.
Teraz błąd powinien zostać naprawiony.
Wskazówka: Jeśli narzędzie SFC nie działa, przeczytaj ten post - Szybka naprawa - SFC Scannow nie działa (skup się na 2 przypadkach) .Metoda 3: czysty rozruch komputera
Jeśli nie możesz dowiedzieć się, który sterownik lub program powoduje błąd, możesz wykonać czysty rozruch. Pomoże ci to ręcznie znaleźć proces, który powoduje naruszenie.
Możesz uzyskać szczegółowe informacje z tego postu - Jak wyczyścić rozruch systemu Windows 10 i dlaczego musisz to zrobić?
Metoda 4: Uruchom Przywracanie systemu
Jeśli po aktualizacji systemu Windows pojawi się błąd VIDEO DXGKRNL FATAL ERROR, możesz naprawić błąd, uruchamiając Przywracanie systemu.
A szczegółowe instrukcje znajdują się w tym poście - Co to jest punkt przywracania systemu i jak go utworzyć? Rozwiązania są tutaj!
Wniosek
W tym poście można znaleźć cztery przydatne metody naprawy FATAL ERROR VIDEO DXGKRNL. Więc kiedy napotkasz błąd, wypróbuj metody wymienione powyżej.




![[Prosty przewodnik] 0x800f0825 - Nie można odinstalować stałego pakietu](https://gov-civil-setubal.pt/img/news/A9/easy-guide-0x800f0825-permanent-package-cannot-be-uninstalled-1.png)

![Brak plików w systemie Windows 10 Szybki dostęp, jak znaleźć [Porady MiniTool]](https://gov-civil-setubal.pt/img/data-recovery-tips/21/files-windows-10-quick-access-missing.jpg)


![Reboot vs Reset vs Restart: różnica między ponownym uruchomieniem, ponownym uruchomieniem, resetowaniem [MiniTool News]](https://gov-civil-setubal.pt/img/minitool-news-center/65/reboot-vs-reset-vs-restart.png)

![Jaki jest najlepszy format zewnętrznego dysku twardego na komputerze Mac? [Wskazówki dotyczące Mininarzędzia]](https://gov-civil-setubal.pt/img/data-recovery-tips/31/which-is-best-format.png)

![Jak przywrócić kopię zapasową z konta Google na telefonie z Androidem? [Wskazówki dotyczące MiniTool]](https://gov-civil-setubal.pt/img/android-file-recovery-tips/84/how-restore-backup-from-google-account-android-phone.jpg)

![Czy WinZip jest bezpieczny dla Twojego systemu Windows? Oto odpowiedzi! [Wskazówki dotyczące Mininarzędzia]](https://gov-civil-setubal.pt/img/backup-tips/31/is-winzip-safe-your-windows.png)



