Jak uzyskać najnowszy sterownik Wi-Fi Realtek dla systemu Windows 11?
How To Get The Latest Realtek Wi Fi Driver For Windows 11
Najłatwiejszym sposobem uzyskania najnowszego sterownika Realtek Wi-Fi dla systemu Windows 11 jest aktualizacja systemu. Istnieją jednak jeszcze 3 sposoby aktualizacji sterownika Realtek Wi-Fi w systemie Windows 11. Te 4 sposoby znajdziesz tutaj.Jak uzyskać najnowszy sterownik Realtek Wi-Fi dla systemu Windows 11, jeśli Twój laptop lub komputer stacjonarny korzysta ze sterownika Realtek Wi-Fi? Oprogramowanie MiniTool w tym poście pokażę Ci 4 proste sposoby.
Niezależnie od tego, czy korzystasz z laptopa lub komputera stacjonarnego HP, Dell, Samsung lub innej marki, możesz skorzystać z jednej z poniższych metod, aby uzyskać najnowszy sterownik Realtek Wi-Fi dla systemu Windows 11.
- Zaktualizuj sterownik Realtek Wi-Fi za pośrednictwem witryny Windows Update.
- Pobierz najnowszy sterownik Realtek Wi-Fi ze strony katalogu Microsoft Update.
- Pobierz najnowszy sterownik Realtek Wi-Fi ze strony producenta.
- Pobierz najnowszy sterownik Realtek Wi-Fi za pomocą specjalnej aplikacji.
Jak zaktualizować sterownik Wi-Fi Realtek w systemie Windows 11?
Aby bez wysiłku pobrać i zainstalować sterownik Realtek Wi-Fi w systemie Windows 11, najprostszą metodą jest aktualizacja systemu operacyjnego. Firma Microsoft wykorzystuje najnowsze sterowniki dostarczane przez producentów i zapewnia ich ważność, dzięki czemu jest to najbezpieczniejsze rozwiązanie.
Krok 1. Naciśnij Okna + ja otworzyć Ustawienia aplikacja.
Krok 2. Kliknij opcję Windows Update w lewym okienku, a następnie kliknij przycisk Sprawdź aktualizacje, aby sprawdzić, czy jest dostępna aktualizacja sterownika Realtek Wi-Fi.
Krok 3. Jeśli dostępna jest aktualizacja sterownika Realtek Wi-Fi, możesz kliknąć Ściągnij i zainstaluj przycisk, aby pobrać go na swoje urządzenie.
Jak uzyskać najnowszy sterownik Wi-Fi Realtek dla systemu Windows 11 ze strony katalogu usługi Microsoft Update?
Firma Microsoft udostępnia także sterownik Realtek Wi-Fi za pośrednictwem strony katalogu usługi Microsoft Update. Pobranie sterownika Realtek Wi-Fi ze strony katalogu Windows Update ma tę zaletę, że umożliwia wybranie starszej wersji, jeśli najnowszy sterownik okaże się niezgodny lub problematyczny.
Krok 1. Przejdź do strony katalogu Microsoft Update i wyszukaj Sterownik Wi-Fi Realteka .
Krok 2. Pierwszy to najnowszy sterownik Realtek Wi-Fi. Ale bądź ostrożny, powinieneś wybrać odpowiedni w zależności od używanej wersji systemu Windows 11. Następnie możesz kliknąć przycisk Pobierać przycisk obok, aby go uzyskać.
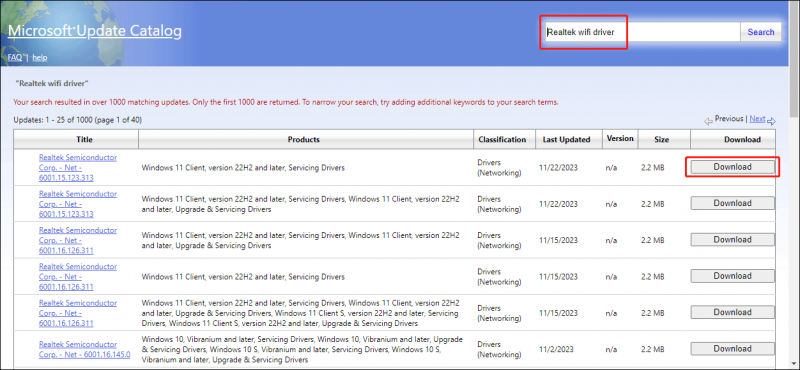
Jak pobrać najnowszy sterownik Realtek Wi-Fi dla Windows 11 ze strony producenta?
Producent komputera udostępnia również do pobrania zaktualizowane sterowniki Realtek Wi-Fi. Możesz więc przejść do strony pomocy producenta i wyszukać sterownik Wi-Fi lub pozwolić komputerowi wykryć produkt. Następnie możesz pobrać odpowiedni sterownik do instalacji.
Jak pobrać najnowszy sterownik Realtek Wi-Fi dla systemu Windows 11 za pomocą specjalnej aplikacji?
Niektórzy producenci dołączają do swoich urządzeń preinstalowane aplikacje do pobierania sterowników. Na przykład Dell udostępnia aplikację Support Assist, a Lenovo oferuje aplikację Service Bridge. Możesz skorzystać z tych wbudowanych narzędzi, aby szybko uzyskać odpowiednie sterowniki dla swojego systemu.
Ponadto, jeśli na komputerze jest zainstalowany oddzielny kontroler interfejsu sieciowego, możesz odwiedzić stronę Witryna pobierania Realtek i ręcznie pobierz sterownik.
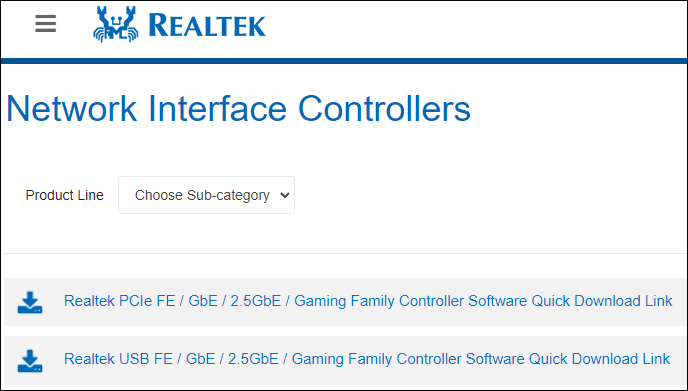
Jak zainstalować najnowszy sterownik Wi-Fi Realtek za pomocą pobranego sterownika w systemie Windows 11?
Sposób 1: Wyszukaj automatycznie sterowniki
Krok 1. Kliknij prawym przyciskiem myszy Początek i wybierz Menadżer urządzeń z menu WinX, aby je otworzyć.
Krok 2. Rozwiń Karty sieciowe , kliknij prawym przyciskiem myszy kartę Wi-Fi, a następnie wybierz Uaktualnij sterownik .
Krok 3. Kliknij Wyszukaj automatycznie sterowniki . Następnie system przeprowadzi skanowanie w poszukiwaniu nowych sterowników, a jeśli zostaną wykryte, zasugeruje ich instalację.
Sposób 2: Przeglądaj mój komputer w poszukiwaniu sterowników
Po pobraniu sterownika Realtek Wi-Fi z katalogu Microsoft Update lub strony pomocy producenta nadal musisz zainstalować go na swoim komputerze. Oto jak go zainstalować.
Krok 1. Otwórz Menedżera urządzeń .
Krok 2. Rozwiń Karty sieciowe , kliknij prawym przyciskiem myszy kartę Wi-Fi, a następnie wybierz Uaktualnij sterownik .
Krok 3. Kliknij Przeglądaj mój komputer w poszukiwaniu sterowników .
Krok 4. Na następnej stronie możesz kliknąć Przeglądać i wybierz pobrany sterownik do instalacji.
Krok 5. Postępuj zgodnie z instrukcjami wyświetlanymi na ekranie, aby zainstalować sterownik.
Zalecenie: Odzyskiwanie danych MiniTool Power
Podczas korzystania z komputera lub innych urządzeń do przechowywania danych możesz przez pomyłkę usunąć pliki lub z jakiegoś powodu dysk może działać nieprawidłowo i nie będziesz mógł uzyskać do niego dostępu. W takiej sytuacji możesz skorzystać z profesjonalnego oprogramowania do odzyskiwania danych, które pomoże Ci odzyskać dane.
Odzyskiwanie danych zasilania MiniTool to dedykowane narzędzie do odzyskiwania plików. Możesz tego użyć odzyskać wszystkie rodzaje plików w tym zdjęcia, filmy, pliki audio, dokumenty i inne materiały z różnych typów urządzeń do przechowywania danych.
Jeśli nie masz pewności, czy to narzędzie do przywracania danych znajdzie pliki, które chcesz odzyskać, możesz wypróbować wersję bezpłatną. Z tym najlepszy darmowy program do odzyskiwania danych , możesz przeskanować dysk w poszukiwaniu brakujących plików i odzyskać 1 GB plików.
Odzyskiwanie danych MiniTool Power za darmo Kliknij, aby pobrać 100% Czyste i bezpieczne
Dolna linia
Oto cztery sposoby uzyskania najnowszego sterownika Realtek Wi-Fi dla systemu Windows 11. Możesz wybrać jeden sposób, w zależności od sytuacji. Ponadto, jeśli chcesz odzyskać utracone i usunięte pliki, możesz wypróbować MiniTool Power Data Recovery.





![Co to jest plik Conhost.exe i dlaczego oraz jak go usunąć [MiniTool Wiki]](https://gov-civil-setubal.pt/img/minitool-wiki-library/29/what-is-conhost-exe-file.jpg)









![3 sposoby - przewodnik krok po kroku dotyczący wyłączania funkcji Windows Hello [MiniTool News]](https://gov-civil-setubal.pt/img/minitool-news-center/48/3-ways-step-step-guide-disable-windows-hello.png)
![3 rozwiązania dla składników Windows Update muszą zostać naprawione [MiniTool News]](https://gov-civil-setubal.pt/img/minitool-news-center/50/3-solutions-windows-update-components-must-be-repaired.png)


