Odzyskaj utraconą partycję na zewnętrznym dysku twardym i odzyskaj dane
Recover A Lost Partition On External Hard Drive Data Recovery
Czy kiedykolwiek spotkałeś się z utratą partycji na zewnętrznym dysku twardym? Utrata partycji może być spowodowana różnymi przyczynami i spowoduje, że dane staną się niedostępne. Ten MiniNarzędzie post powie Ci, jak odzyskać utraconą partycję na zewnętrznym dysku twardym i jak odzyskać dane z utraconej partycji za pomocą potężnego narzędzia.Zewnętrzne dyski twarde są obecnie szeroko stosowane, ale nie są odporne na utratę danych i błędy urządzenia. Możesz omyłkowo usunąć partycję z zewnętrznego dysku twardego, powodując jej zniknięcie z Eksploratora plików i Zarządzania dyskami. Czy można odzyskać utraconą partycję na zewnętrznym dysku twardym? Oczywiście możesz odzyskać utraconą partycję, a także zapisane na niej dane.
Próbuję odzyskać usuniętą partycję NTFS na dysku twardym o pojemności 8 TB. Dysk został podzielony na partycje jako całość i nie miał wielu partycji. Próbowałem użyć dysku testowego i znalazłem partycję, ale kiedy ją odzyskałem, utworzyłem partycję o pojemności 2 TB z 6 TB jako nieprzydzieloną. Czy jest lepsze narzędzie, którego mogę użyć? Wolałbym nie przeprowadzać surowego odzyskiwania tak dużego wolumenu... - u/Dragonvirl reddit.com
Część 1: Odzyskaj dane z utraconej partycji na zewnętrznym dysku twardym
Po utracie partycji na zewnętrznym dysku twardym wszystkie dane przechowywane na tej partycji staną się niedostępne. Jeśli chcesz odzyskać pliki z tej partycji, tylko profesjonalista usługi odzyskiwania danych może Ci pomóc. Zaleca się odzyskanie danych przed przywróceniem utraconej partycji, ponieważ nowo utworzona partycja ma taką możliwość przepisać danych, powodując ich nieodwracalność.
Wśród wielu programów do odzyskiwania plików zdecydowanie zaleca się MiniTool Power Data Recovery. Ma dobrą kompatybilność, dzięki czemu można go pobrać i zainstalować na wszystkich systemach Windows. Ponadto to oprogramowanie może wykrywać i odzyskać pliki z różnych urządzeń do przechowywania danych w różnych sytuacjach, w tym utraconych partycjach, sformatowanych dyskach USB, nierozpoznanych dyskach twardych i nie tylko.
Zawiera wiele innych zaawansowanych funkcji poprawiających wydajność i dokładność odzyskiwania danych. Możesz pobrać i zainstalować MiniTool Power Data Recovery Free, aby dokładnie przeskanować utraconą partycję na zewnętrznym dysku twardym i spróbować odzyskać żądane pliki.
Odzyskiwanie danych MiniTool Power za darmo Kliknij, aby pobrać 100% Czyste i bezpieczne
Możesz wykonać następny samouczek, aby odzyskać dane z utraconej partycji na zewnętrznym dysku twardym za pomocą programu MiniTool Power Data Recovery.
Krok 1: Jeśli pomyślnie zainstalowałeś MiniTool Power Data Recovery na swoim komputerze, możesz podłączyć zewnętrzny dysk twardy do komputera i uruchomić oprogramowanie.
Wejdziesz do Ten komputer automatycznie, w którym możesz znaleźć wszystkie partycje zarówno na komputerze, jak i na zewnętrznym dysku twardym. Najedź myszką na partycję pokazaną jako Utracona partycja 1 z etykietą USB pod etykietą Dyski logiczne sekcję, a następnie kliknij Skanowanie .
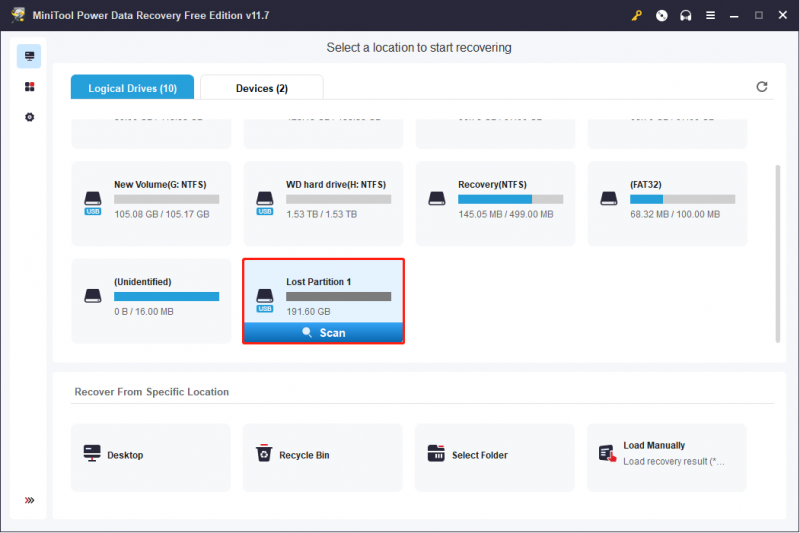
Krok 2: Zakończenie procesu skanowania zajmie kilka minut, w zależności od liczby plików i rozmiaru partycji. Nie sugeruje się przerywania procesu skanowania, który nie znajdzie wszystkich utraconych danych na partycji.
Na stronie wyników znalezione pliki zostaną podzielone na różne foldery: Usunięte pliki , Zgubione pliki , I Istniejące pliki według ich dróg, zanim podział został utracony. Rozwiń odpowiedni folder, aby znaleźć żądane pliki.
Co więcej, pozostałe trzy funkcje mogą pomóc w szybkim zlokalizowaniu plików.
- Filtr : Możesz kliknąć Filtr przycisk, aby ustawić warunki filtrowania, w tym rozmiar pliku, typ pliku, kategorię pliku i datę modyfikacji pliku. Ta funkcja może odfiltrować dużą liczbę niechcianych plików z listy plików.
- Typ : Jeśli zmienisz na Typ na liście kategorii możesz znaleźć pliki uporządkowane według ich typów, takich jak obrazy, dokumenty, audio i wideo itp. Możesz skutecznie odzyskać określony typ pliku.
- Szukaj : Ta funkcja działa bardzo dobrze, gdy pamiętasz nazwę żądanego pliku. Możesz wpisać jego nazwę w polu wyszukiwania i nacisnąć Wchodzić . Wszystkie pasujące wyniki zostaną wyświetlone. Musisz tylko sprawdzić wymienione pliki, a nie wszystkie znalezione pliki.
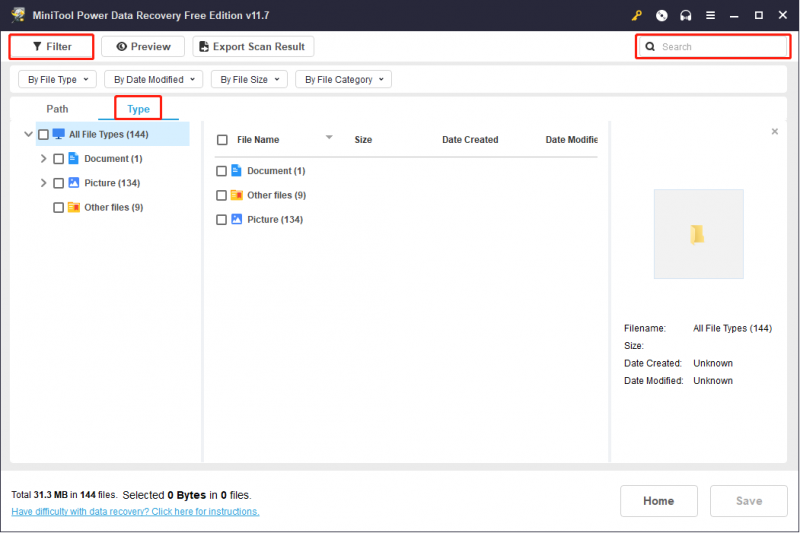
Z pewnością, aby mieć pewność, że odzyskane pliki są tym, czego potrzebujesz, możesz użyć pliku Zapowiedź funkcja sprawdzania plików przed ich zapisaniem.
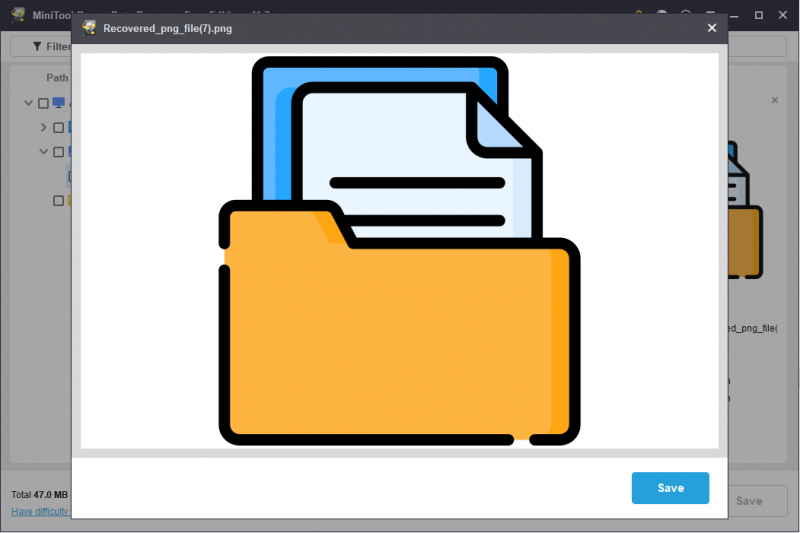
Krok 3: Wybierz wszystkie pliki, które chcesz odzyskać i kliknij Ratować przycisk. Następnie należy wybrać odpowiednią ścieżkę przechowywania. Zaleca się przechowywanie odzyskanych plików na komputerze lub innym urządzeniu do przechowywania danych, ponieważ odzyskiwanie utraconej partycji rozpocznie się na zewnętrznym dysku twardym.
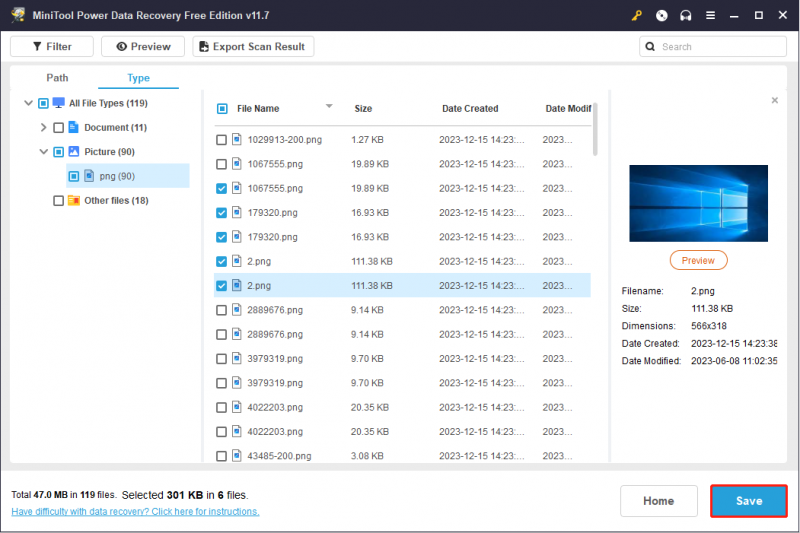
Odzyskiwanie danych MiniTool Power za darmo zapewnia 1 GB darmowej przestrzeni do odzyskiwania danych. Jeśli wybierzesz więcej niż 1 GB plików, zostaniesz poproszony o aktualizację wydania. MiniTool Solutions opracowuje różne edycje, aby spełnić różne wymagania. Możesz wybrać ten, który najbardziej Ci odpowiada ta strona .
Część 2: Przywróć utraconą partycję na zewnętrznym dysku twardym
Po odzyskaniu danych możesz teraz wypróbować następujące metody odzyskiwania utraconej partycji na zewnętrznym dysku twardym.
#1. Odzyskaj utraconą partycję na zewnętrznym dysku twardym za pomocą Kreatora partycji MiniTool
Możesz najpierw spróbować użyć profesjonalnego narzędzia do odzyskiwania partycji, np Kreator partycji MiniTool , aby odzyskać utraconą partycję. Odzyskiwanie partycji nie tylko przywróci utraconą partycję, ale także odzyska utracone dane. MiniTool Partition Wizard to wszechstronne narzędzie do zarządzania partycjami z możliwością zmiany rozmiaru partycji, formatowania partycji, czyszczenia dysków i nie tylko.
Możesz pobrać bezpłatną wersję tego narzędzia, klikając przycisk pobierania poniżej, a następnie uruchom je, aby wykryć utraconą partycję na zewnętrznym dysku twardym, postępując zgodnie z instrukcjami poniższych kroków.
Kreator partycji MiniTool za darmo Kliknij, aby pobrać 100% Czyste i bezpieczne
Krok 1: Podłącz zewnętrzny dysk twardy do komputera i uruchom oprogramowanie.
Krok 2: Kliknij Partycja odzyskiwania na górnym pasku narzędzi i kliknij Następny .
Krok 3: Wybierz dysk zawierający utraconą partycję i kliknij Następny .
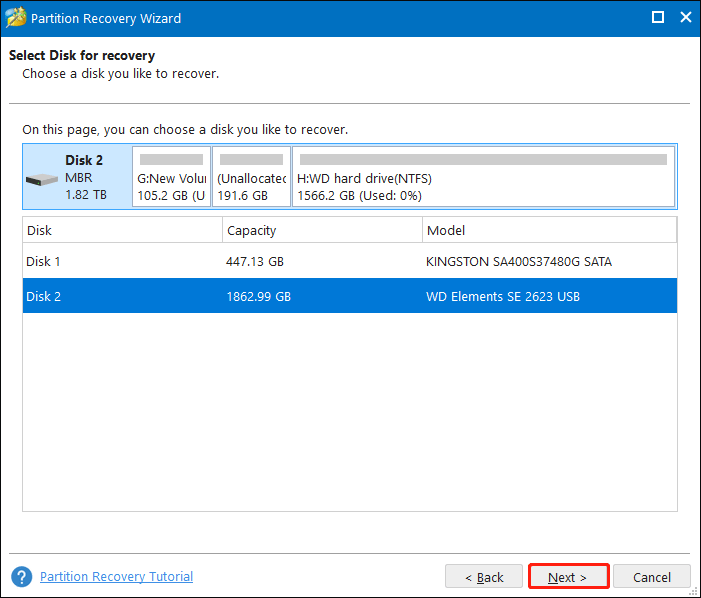
Krok 4: Musisz wybrać jeden Zakres skanowania w zależności od potrzeb i kliknij Następny .
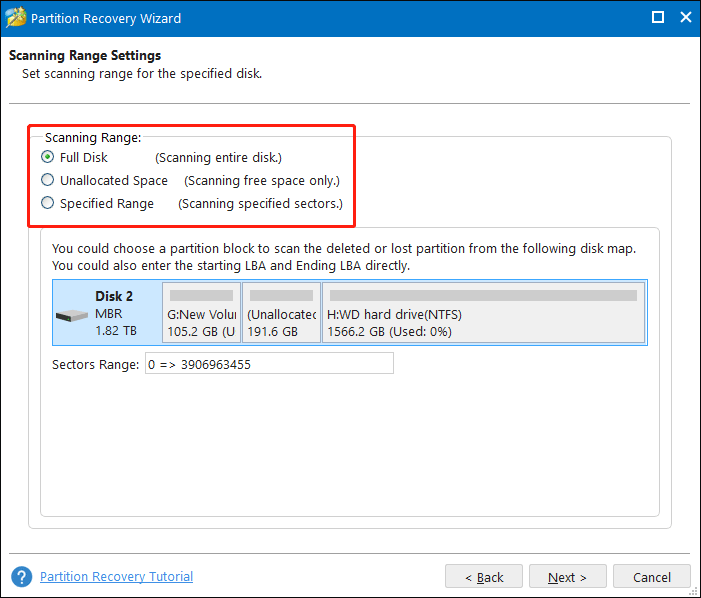
Krok 5: W poniższym oknie dostępne są dwie metody skanowania: Szybki skan I Pełne skanowanie . Możesz wybrać Szybki skan Pierwszy. Jeśli nie może znaleźć utraconej partycji, wykonaj pełne skanowanie. Po ustawieniu kliknij Następny aby rozpocząć proces skanowania.
Krok 6: Wszystkie znalezione partycje zostaną wyświetlone na stronie wyników. Na tej stronie możesz wybrać partycję, której potrzebujesz. Pamiętaj, aby wybrać obie istniejące partycje, a partycja wymaga odzyskania.
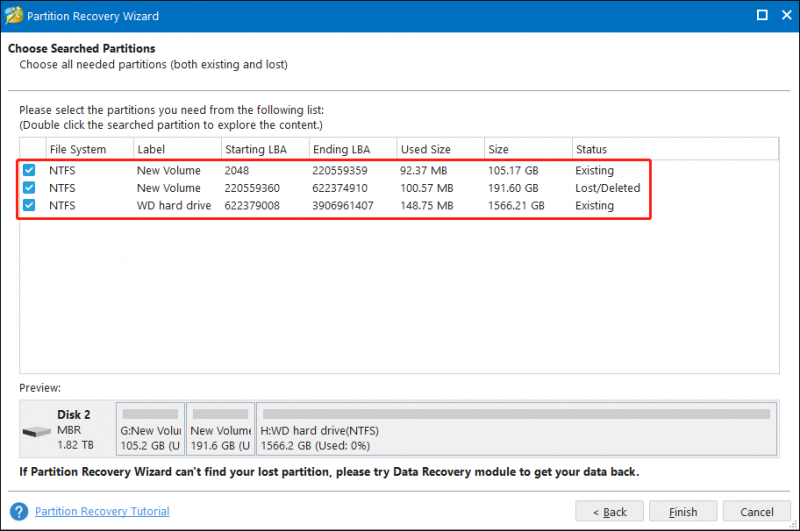
Krok 7: Kliknij Skończyć aby odzyskać partycję.
Notatka: Usługa Partition Recovery nie jest zawarta w wersji bezpłatnej. Aby ukończyć proces odzyskiwania partycji, musisz zdobyć pełną edycję. Możesz wybrać jedno wydanie w oknie zachęty lub przejść do Sklep z mininarzędziami aby uzyskać więcej informacji na temat różnych wydań.Krok 8: Po zakończeniu procesu odzyskiwania możesz wyświetlić podgląd stanu zewnętrznego dysku twardego w głównym interfejsie. Jeżeli wszystkie operacje są poprawne należy kliknąć Stosować aby zakończyć proces zawieszania.
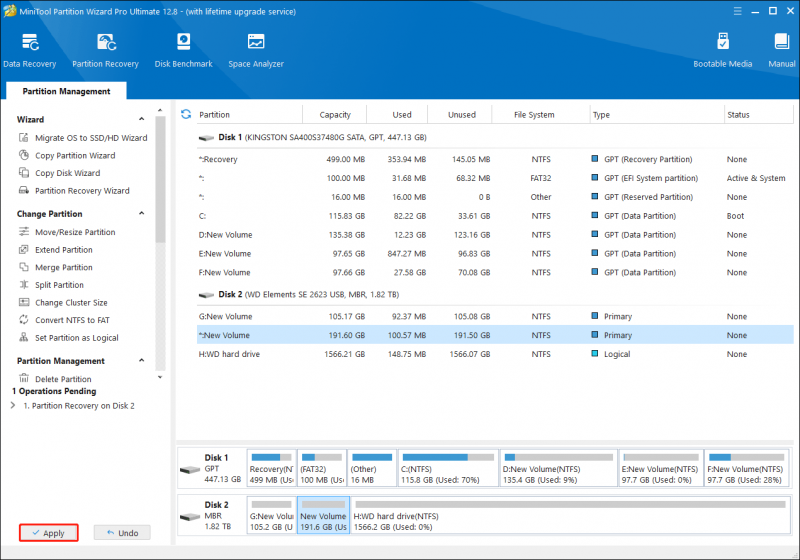
Następnie możesz sprawdzić, czy utracona partycja i dane zostały pomyślnie przywrócone.
Dodatkowo możesz wypróbować dwie kolejne metody odzyskania utraconej partycji poprzez jej ponowne utworzenie. Obie metody utworzą nową partycję na zewnętrznym dysku twardym bez przywracania jakichkolwiek danych.
#2. Utwórz ponownie partycję na zewnętrznym dysku twardym za pomocą CMD
Jeśli znasz Wiersz Poleceń, możesz uruchomić Dispart wiersze poleceń, aby utworzyć nową partycję. Wiersza poleceń programu Diskpart można używać do tworzenia, usuwania, scalania partycji i wykonywania innych operacji. Możesz utworzyć nową partycję na zewnętrznym dysku twardym, wykonując poniższe czynności.
Krok 1: Naciśnij Wygraj + R aby otworzyć okno Uruchom.
Krok 2: Wpisz cmd w polu tekstowym i naciśnij Shift + Ctrl + Enter aby uruchomić Wiersz Poleceń jako administrator.
Krok 3: Wpisz następujące wiersze poleceń i naciśnij Wchodzić po każdym.
- część dysku
- lista dysku
- wybierz dysk x (zastąp x numerem zewnętrznego dysku twardego)
- utwórz partycję rozmiar podstawowy=* (zamień * na rozmiar w MB, jaki ma mieć nowo utworzona partycja. 1 GB = 1024 MB)
- format fs=NTFS
- przypisz literę=* (zmień * na literę dysku nowo utworzonej partycji)
- Wyjście
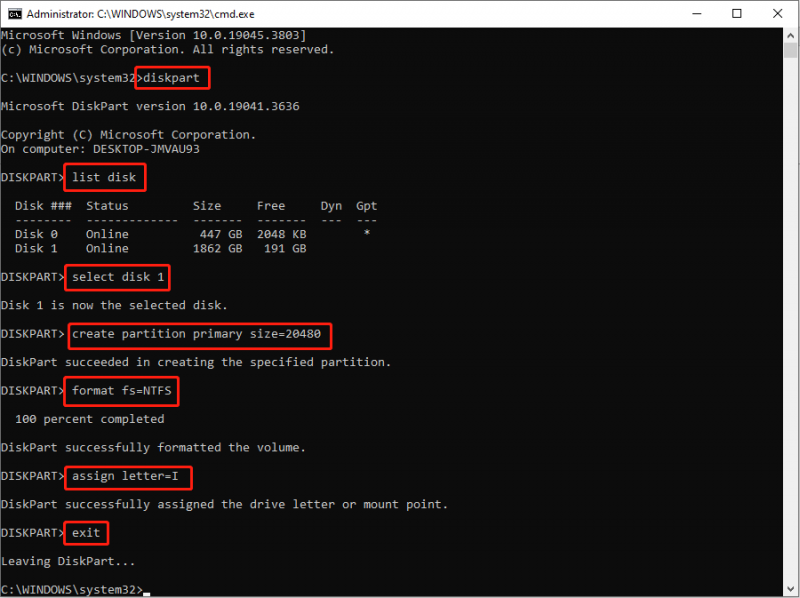
#3. Utwórz ponownie partycję za pomocą narzędzia Zarządzanie dyskami
Ostatnią metodą jest praca Zarządzanie dyskiem , narzędzie wbudowane w system Windows. Gdy użyjesz tego narzędzia do zarządzania partycjami i dyskami, każda zmiana zostanie natychmiast zastosowana na dysku. Dlatego należy zachować ostrożność podczas pracy z nim.
Krok 1: Kliknij prawym przyciskiem myszy Logo Windowsa w lewym dolnym rogu, a następnie wybierz Zarządzanie dyskiem z menu WinX.
Krok 2: Kliknij prawym przyciskiem myszy nieprzydzielone miejsce, aby wybrać Nowy prosty tom . W oknie zachęty kliknij Następny .
Krok 3: Ustaw rozmiar woluminu i kliknij Następny .
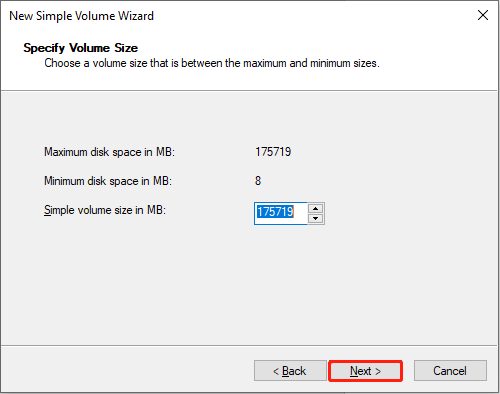
Krok 4: Wybierz literę dysku z listy i kliknij Następny .
Krok 5: W następnym oknie musisz wybrać system plików, a następnie kliknąć Następny .
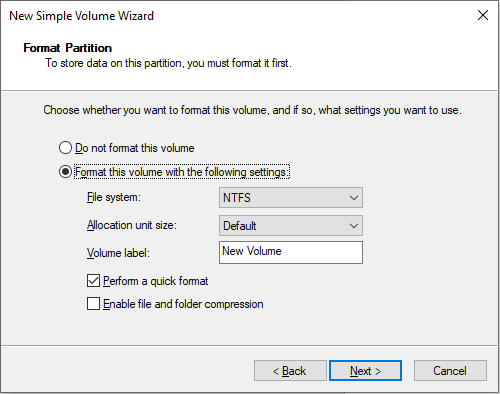
Krok 6: Sprawdź wszystkie informacje. Kliknij Skończyć jeśli wszystko się zgadza. Zarządzanie dyskami automatycznie sformatuje partycję.
Część 3: Wskazówki dotyczące zapobiegania utracie partycji zewnętrznego dysku twardego
To normalne, że urządzenia, takie jak zewnętrzne dyski twarde, ulegają zużyciu podczas użytkowania. Podczas korzystania z zewnętrznego dysku twardego mogą wystąpić różne problemy, takie jak zewnętrzny dysk twardy jest uszkodzony , brak wyświetlania, utrata partycji itp. Oto kilka sugestii, jak chronić zewnętrzny dysk twardy i przedłużyć jego żywotność.
- Zapobiegaj uszkodzeniom fizycznym: Zwykle poważnych uszkodzeń fizycznych nie da się naprawić, co może również spowodować utratę danych.
- Przechowuj zewnętrzny dysk twardy w bezpiecznym środowisku: Trzymaj zewnętrzny dysk twardy z dala od wysokich temperatur, dużej wilgotności i zakurzonych miejsc.
- Prawidłowo podłączaj i odłączaj zewnętrzny dysk twardy: Przed odłączeniem należy bezpiecznie wysunąć dysk.
- Nie zapełniaj miejsca na zewnętrznym dysku twardym.
- Nie podłączaj zewnętrznego dysku twardego do komputerów publicznych lub niezaufanych.
Dalsza lektura: Zapobiegaj utracie danych z zewnętrznego dysku twardego za pomocą MiniTool ShadowMaker
Utrata danych zwykle zdarza się bez żadnych oznak na dowolnym urządzeniu do przechowywania danych. Lepiej żebyś kopia zapasowa do więcej niż jednego urządzenia; dzięki temu możesz łatwo odzyskać pliki z poprzednich kopii zapasowych. Niektórym z Was mogą przeszkadzać zduplikowane pliki po wielu kopiach zapasowych. Możesz spróbować profesjonalnie oprogramowanie do tworzenia kopii zapasowych , MiniTool ShadowMaker.
To oprogramowanie udostępnia trzy typy kopii zapasowych:
- Pełna kopia zapasowa : Pełna kopia zapasowa skopiuje wszystkie Twoje dane, w tym poprzednie i nowo utworzone pliki. Ten typ kopii zapasowej generuje wiele zbędnych plików i jest czasochłonny. Można go użyć do wykonania pierwszej kopii zapasowej.
- Przyrostowa kopia zapasowa : Przyrostowa kopia zapasowa oznacza utworzenie kopii zapasowej zmienionych i nowo dodanych plików w porównaniu z ostatnią kopią zapasową.
- Kopia różnicowa : Różnicowa kopia zapasowa utworzy kopię zapasową zmienionych i nowo dodanych plików w porównaniu z pierwszą pełną kopią zapasową.
Za pomocą tego oprogramowania możesz także ustawić cykl tworzenia kopii zapasowych, aby automatycznie tworzyć kopie zapasowe plików.
Jeśli potrzebujesz, możesz pobrać i zainstalować wersję próbną MiniTool ShadowMaker, aby poznać funkcje tworzenia kopii zapasowych.
Wersja próbna MiniTool ShadowMaker Kliknij, aby pobrać 100% Czyste i bezpieczne
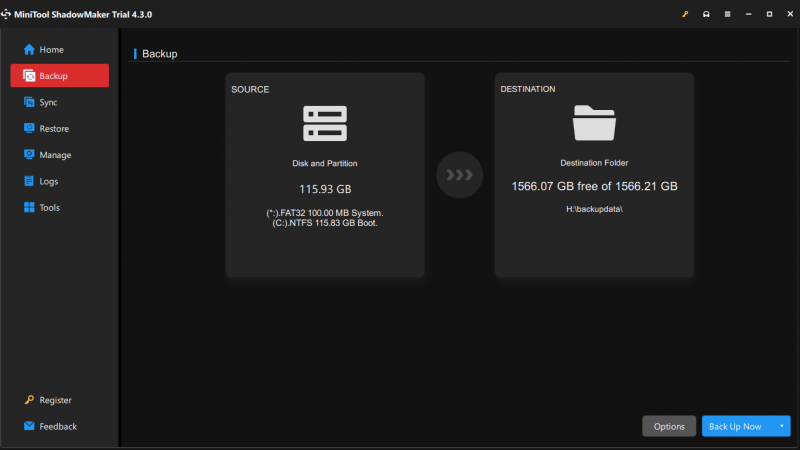
Część 4: Konkluzja
Po przeczytaniu tego wpisu powinieneś wiedzieć jak odzyskać utraconą partycję na zewnętrznym dysku twardym. Aby pomyślnie odzyskać dane z utraconej partycji, lepiej najpierw przeprowadzić odzyskiwanie danych za pomocą programu MiniTool Power Data Recovery.
Odzyskiwanie danych MiniTool Power za darmo Kliknij, aby pobrać 100% Czyste i bezpieczne
Jeśli korzystasz z oprogramowania MiniTool, możesz podzielić się z nami swoimi zagadkami za pośrednictwem [e-mail chroniony] .



![Co to jest Bootrec.exe? Polecenia Bootrec i jak uzyskać dostęp do [MiniTool Wiki]](https://gov-civil-setubal.pt/img/minitool-wiki-library/31/what-is-bootrec-exe-bootrec-commands.png)
![[Pełny przewodnik] - Jak korzystać z poleceń użytkownika sieci w systemie Windows 11 10?](https://gov-civil-setubal.pt/img/news/0D/full-guide-how-to-use-net-user-command-on-windows-11-10-1.png)






![Jak pobrać Google Meet na PC (Windows 11/10), Android i iOS [Wskazówki MiniTool]](https://gov-civil-setubal.pt/img/news/81/how-to-download-google-meet-for-pc-windows-11/10-android-ios-minitool-tips-1.png)

![Jak zainstalować dysk SSD na komputerze? Szczegółowy przewodnik jest tu dla Ciebie! [Wskazówki dotyczące MiniTool]](https://gov-civil-setubal.pt/img/backup-tips/80/how-install-ssd-pc.png)
![Rozwiązania naprawiające kody ALT nie działające w systemie Windows 10 [MiniTool News]](https://gov-civil-setubal.pt/img/minitool-news-center/26/solutions-fix-alt-codes-not-working-windows-10.jpg)

![Co zrobić, jeśli znajdę uszkodzone sektory na dysku twardym w systemie Windows 10/8/7? [Wskazówki dotyczące MiniTool]](https://gov-civil-setubal.pt/img/backup-tips/57/what-do-if-i-find-bad-sectors-hard-drive-windows-10-8-7.jpg)


