Pełny przewodnik dotyczący odzyskiwania niezapisanych zmian w Bluebeam w systemie Windows
Full Guide To Recover Unsaved Changes In Bluebeam On Windows
Bluebeam to ogólnoświatowe oprogramowanie do edycji plików PDF. Jednak kilka przyczyn może prowadzić do uszkodzenia Bluebeam i spowodować działanie, a nawet utratę plików. Czy możesz odzyskać niezapisane zmiany w Bluebeam? Jeśli brakuje pliku Bluebeam, jak go odzyskać? Odpowiedzi są w tym MiniNarzędzie post.Przerwy w dostawie prądu, awarie oprogramowania i inne przyczyny spowodują utratę niezapisanych zmian w Bluebeam. Na szczęście niezapisane zmiany w Bluebeam można odzyskać, korzystając z poniższych rozwiązań. Przeczytaj i wypróbuj je, aby znaleźć taki, który będzie odpowiedni w Twoim przypadku.
Poprawka 1. Odzyskaj niezapisane zmiany za pomocą Revu
W Bluebeam dostępny jest system odzyskiwania, który zapewnia jeszcze jedną szansę na przywrócenie niezapisanych plików w przypadku awarii. Jeśli włączyłeś tę funkcję przed awarią Bluebeam, możesz wykonać poniższe kroki, aby przywrócić zapisane zmiany.
Krok 1. Po awarii oprogramowania możesz bezpośrednio je ponownie otworzyć. Jeśli zostaną wykryte jakieś niezapisane zmiany, pojawi się okno Odzyskaj niezapisane zmiany.
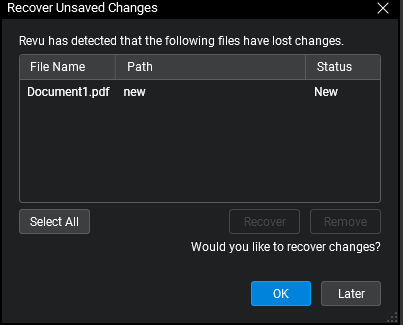
Z support.bluebeam.com
Krok 2. Wybierz plik docelowy i kliknij OK aby go natychmiast odzyskać. Możesz także wybrać Później aby pominąć tę czynność odzyskiwania. To okno odzyskiwania pojawi się ponownie przy następnym otwarciu tego oprogramowania. Pamiętaj, że jeśli wybierzesz Później, a następnie dokonasz i zapiszesz zmiany w niezapisanym pliku, utracone zmiany staną się nieodwracalne.
Porady: Aby włączyć funkcję odzyskiwania dokumentów, możesz przejść do Preferencje > Ogólne > Dokument , a następnie zaznacz Włącz odzyskiwanie dokumentów opcję i kliknij OK aby zapisać zmianę.Poprawka 2. Odzyskaj niezapisane pliki z plików tymczasowych
Jeśli nie włączyłeś funkcji odzyskiwania dokumentów, możesz wypróbować tę metodę, aby odzyskać niezapisane zmiany. Pamiętaj, że ponowne uruchomienie komputera usunie pliki tymczasowe, przez co ta metoda będzie nieskuteczna.
Krok 1. Naciśnij Wygraj + E aby otworzyć Eksploratora Windows.
Krok 2. Przejdź do lokalizacji pliku tymczasowego Bluebeam:
C:\Users\nazwa użytkownika\AppData\Local\Temp\BluebeamSoftware .
Krok 3. Przejrzyj listę plików, aby sprawdzić, czy istnieje jakiś plik tymczasowy niezapisanego pliku. Możesz otworzyć plik tymczasowy, aby to sprawdzić. Jednak w przypadku tej metody niektóre zmiany mogą nadal zostać utracone.
Poprawka 3. Wyczyść pliki pamięci podręcznej
Niektórzy użytkownicy zgłaszają, że funkcja Odzyskaj niezapisane zmiany nie działa na ich urządzeniach; w związku z tym nie mogą poprawnie odzyskać niezapisanych zmian w Bluebeam. Możesz rozwiązać ten problem, postępując zgodnie z poniższymi instrukcjami i spróbować odzyskać niezapisane zmiany.
Krok 1. Otwórz Eksplorator plików na swoim komputerze.
Krok 2. Przejdź do lokalizacji pliku pamięci podręcznej, podając następującą ścieżkę:
C:\Users\nazwa użytkownika\AppData\Bluebeam\Revu\20\Recovery (należy zastąpić 20 aktualną wersją oprogramowania.)
Krok 3. Naciśnij Ctrl + A aby wybrać wszystkie pliki, a następnie kliknij je prawym przyciskiem myszy i wybierz opcję Usuń.
Następnie możesz ponownie otworzyć Bluebeam i sprawdzić, czy pojawi się okno Odzyskaj niezapisane zmiany. Jeśli tak, możesz wykonać kroki opisane w Napraw 1 aby odzyskać zmiany.
Dodatkowa wskazówka: odzyskaj usunięte/utracone pliki Bluebeam
Jeśli przypadkowo usunąłeś pliki Bluebeam na komputerze z systemem Windows, powinieneś najpierw udać się do Kosza, aby sprawdzić, czy plik docelowy jest tutaj przechowywany. Jeśli nie zostanie znaleziony żaden wymagany plik, zwróć się o pomoc do profesjonalnego oprogramowania do odzyskiwania danych, np Odzyskiwanie danych zasilania MiniTool . To oprogramowanie obsługuje odzyskiwanie różnych typów plików. Możesz pobrać bezpłatną wersję, aby najpierw skanować i wykrywać utracone pliki.
Odzyskiwanie danych MiniTool Power za darmo Kliknij, aby pobrać 100% Czyste i bezpieczne
Krok 1. Uruchom to oprogramowanie i przejdź do głównego interfejsu. Możesz wybrać partycję do skanowania lub przeskanować określoną lokalizację, na przykład pulpit, kosz i jeden określony folder.
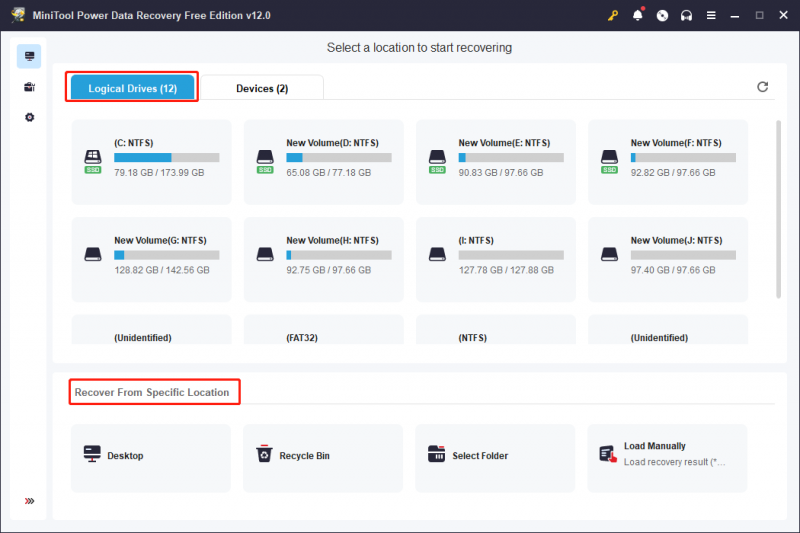
Krok 2. Poczekaj na zakończenie procesu skanowania. Możesz przeglądać listę plików, aby znaleźć wymagane pliki. Wpisz nazwę pliku w pasku wyszukiwania i naciśnij Wchodzić aby szybko zlokalizować plik.
Krok 3. Wybierz plik docelowy i kliknij Ratować , aby wybrać nowe miejsce docelowe dla przywróconego pliku.
Odzyskiwanie danych MiniTool Power za darmo umożliwia bezpłatne przywrócenie 1 GB plików. Jeśli potrzebujesz przywrócić tylko kilka plików, dlaczego nie spróbować?
Ostatnie słowa
Bez względu na powód, utrata niezapisanych zmian może być złym doświadczeniem. Jeśli znajdziesz sposób na odzyskanie niezapisanych zmian w Bluebeam, ten post może Cię zainspirować.




![Zapora sprzętowa czy programowa — która jest lepsza? [Wskazówki dotyczące Mininarzędzia]](https://gov-civil-setubal.pt/img/backup-tips/39/hardware-vs-software-firewall-which-one-is-better-minitool-tips-1.png)






![Co to jest klawiatura membranowa i jak ją odróżnić od mechanicznej [MiniTool Wiki]](https://gov-civil-setubal.pt/img/minitool-wiki-library/39/what-is-membrane-keyboard-how-distinguish-it-from-mechanical.jpg)

![12 sposobów rozwiązania problemu z wysuwaniem urządzenia pamięci masowej USB Win 10 [MiniTool Tips]](https://gov-civil-setubal.pt/img/data-recovery-tips/61/12-ways-fix-problem-ejecting-usb-mass-storage-device-win-10.jpg)
![Najlepsze systemy operacyjne dla komputerów — jak wykonać podwójny rozruch [Wskazówki dotyczące MiniTool]](https://gov-civil-setubal.pt/img/disk-partition-tips/84/best-operating-systems.jpg)


![Aplikacja zablokowana z powodu zasad firmy, jak odblokować [MiniTool News]](https://gov-civil-setubal.pt/img/minitool-news-center/95/app-blocked-due-company-policy.png)
![Pełny przewodnik - Zabezpiecz hasłem folder na Dysku Google [3 sposoby] [MiniTool News]](https://gov-civil-setubal.pt/img/minitool-news-center/45/full-guide-password-protect-google-drive-folder.png)
