Jak obrócić ekran w systemie Windows 10? 4 proste metody są dostępne! [Wiadomości MiniTool]
How Rotate Screen Windows 10
Podsumowanie :
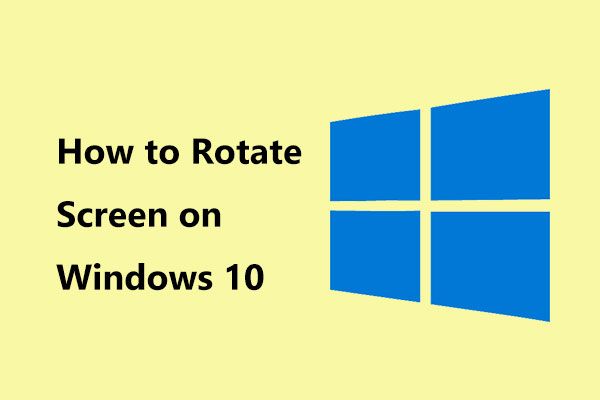
Jeśli używasz trybu tabletu lub ekranu dotykowego w systemie Windows 10, może być konieczne obrócenie lub obrócenie ekranu komputera, aby dobrze spełniał Twoje potrzeby. Jak obrócić ekran na laptopie? Teraz poproś o pomoc MiniTool i pokaże Ci kilka prostych sposobów obracania ekranu.
Konieczność: Obróć ekran Windows 10
W systemie Windows możesz obracać ekran, co jest niezwykle przydatne, jeśli jesteś użytkownikiem posiadającym ekran z obrotową podstawą (np. Na urządzeniach 2 w 1, takich jak Surface Pro lub Surface Book). Obrót ekranu w systemie Windows 10 jest również ważną częścią tabletów i laptopów z ekranami dotykowymi.
Jeśli laptop jest ustawiony w trybie pionowym, wygodnie jest pisać, czytać lub wykonywać inne zadania wymagające tego samego współczynnika proporcji ekranu co telefon. Jeśli chcesz oglądać filmy z YouTube, orientacja pozioma jest miła.
Cóż, jak obrócić ekran na laptopie lub tablecie? A teraz zobaczmy kilka metod obracania ekranu komputera.
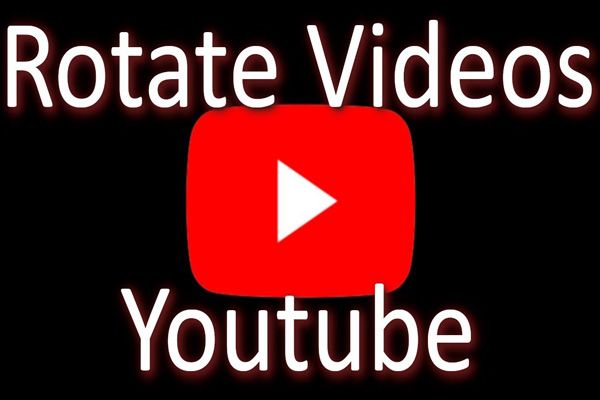 Jak obrócić wideo za darmo? Różne sposoby na wypróbowanie
Jak obrócić wideo za darmo? Różne sposoby na wypróbowanie Jak obrócić wideo w programie Windows Media Player? Jak obrócić wideo w iPhonie? W tym poście wymieniono różne sposoby bezpłatnego obracania wideo.
Czytaj więcej4 Metody obracania ekranu Windows 10
Odwróć ekran za pomocą ustawień systemu Windows
Łatwym sposobem obracania ekranu systemu Windows 10 jest użycie ustawień systemu Windows. Oto jak to zrobić:
Krok 1: Kliknij prawym przyciskiem myszy dowolny pusty obszar na pulpicie i wybierz Ustawienia wyświetlania .
Wskazówka: W systemie Windows 7 i 8 wybierz Rozdzielczość ekranu z menu kontekstowego, a następnie zacznij obracać ekran.Krok 2: W wyskakującym okienku przejdź do pliku Orientacja i wybierz preferowaną opcję z menu rozwijanego: Pozioma, Portret, Pozioma (odwrócona) lub Portret (odwrócona).
Krok 3: Kliknij Zachowaj zmiany po obróceniu ekranu.
Uwaga: Jeśli ogólne sterowniki wideo nie są odpowiednie dla sprzętu graficznego w laptopie lub tablecie, może brakować opcji orientacji ekranu.Obróć ekran Windows 10 za pomocą skrótu klawiaturowego
W systemie Windows 10 można użyć bezpośredniego sposobu odwracania ekranu, czyli kombinacji klawiatury. Ale zanim to zrobisz, upewnij się, że funkcja Hot Keys została włączona. Ta metoda jest dostępna tylko dla niektórych komputerów ze sterownikami graficznymi Intel.
Krok 1: Kliknij prawym przyciskiem myszy pusty obszar na pulpicie i wybierz Opcje grafiki .
Krok 2: Przejdź do Hot Keys i włącz ją.
Krok 3: Naciśnij Ctrl + Alt + Strzałka aby obrócić ekran komputera.
- Ctrl + Alt + strzałka w górę: przywróć ekran do normalnego trybu poziomego
- Ctrl + Alt + strzałka w dół: obróć ekran do góry nogami (180 stopni)
- Ctrl + Alt + strzałka w lewo: obróć ekran o 90 stopni w lewo
- Ctrl + Alt + strzałka w prawo: obróć ekran o 90 stopni w prawo
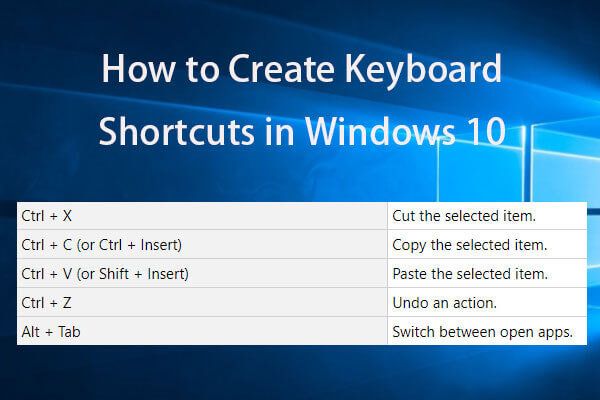 Utwórz skróty klawiaturowe Windows 10 | Lista najlepszych skrótów klawiaturowych
Utwórz skróty klawiaturowe Windows 10 | Lista najlepszych skrótów klawiaturowych Jak tworzyć skróty klawiaturowe w systemie Windows 10? Najlepsze 2 sposoby z przewodnikami krok po kroku są tutaj. Lista najlepszych skrótów klawiszowych / skrótów klawiszowych Windows 10 jest również uwzględniona.
Czytaj więcejUżyj funkcji blokady obrotu
Na laptopie lub tablecie z systemem Windows 10 komputery te mogą automatycznie obracać ekrany podczas zmiany orientacji urządzeń. Działa to jak smartfony z Androidem i iPhone'em. Aby zatrzymać automatyczne obracanie ekranu, możesz włączyć blokadę obrotu.
Twoim celem jest obrócenie ekranu na laptopie lub tablecie, więc musisz wyłączyć tę funkcję, jeśli ją włączyłeś.
Krok 1: Naciśnij Wygraj + A na klawiaturze, aby otworzyć Centrum akcji.
Krok 2: Wyłącz ustawienie blokady obrotu.
Alternatywnie możesz też przejść do Ustawienia> System> Wyświetlacz i przełącz opcję blokady obrotu na lewym panelu, aby była wyłączona.
Użyj panelu sterowania karty graficznej
Opcje obracania ekranu są różne w sterownikach graficznych Intel, NVIDIA i AMD.
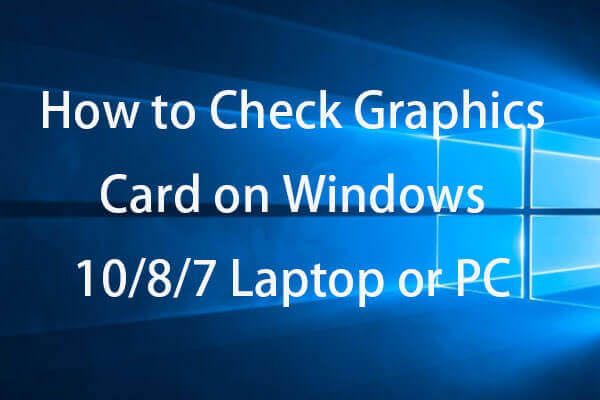 Jak sprawdzić kartę graficzną na komputerze z systemem Windows 10/8/7 - 5 sposobów
Jak sprawdzić kartę graficzną na komputerze z systemem Windows 10/8/7 - 5 sposobów Jak sprawdzić kartę graficzną na komputerze z systemem Windows 10/8/7 lub laptopie? W tym artykule przedstawiono metody 5, które pomogą Ci znaleźć kartę graficzną w systemie Windows 10/8/7.
Czytaj więcejJeśli Twój laptop lub tablet korzysta z grafiki Intel, kliknij pulpit prawym przyciskiem myszy i wybierz Ustawienia grafiki Intel zacząć odwracać ekran.
W przypadku komputerów z grafiką AMD kliknij pulpit prawym przyciskiem myszy, aby wybrać Catalyst Control Center . Następnie znajdź opcję obrotu, która może znajdować się poniżej Typowe zadania związane z wyświetlaniem .
W przypadku komputerów z grafiką NVIDIA wybierz Panel sterowania NVIDIA z menu kontekstowego i wybierz Obróć wyświetlacz aby wybrać orientację ekranu.
Słowa końcowe
Masz potrzebę obrócenia ekranu w systemie Windows 10? Jak obrócić ekran? Po przeczytaniu tego posta znasz wiele informacji. Wypróbuj te metody teraz w oparciu o Twoje rzeczywiste przypadki.
![Jak naprawić błąd „Wystąpił błąd podczas stosowania atrybutów do pliku”? [Wiadomości MiniTool]](https://gov-civil-setubal.pt/img/minitool-news-center/51/how-fix-an-error-occurred-applying-attributes-file.png)






![[Rozwiązano] Co to jest Winver i jak uruchomić Winver?](https://gov-civil-setubal.pt/img/knowledge-base/64/what-s-winver.png)









![Jak naprawić błąd podczas tworzenia kopii na Dysku Google [MiniTool News]](https://gov-civil-setubal.pt/img/minitool-news-center/98/how-do-you-fix-error-creating-copy-google-drive.png)
![Na komputerze z systemem Windows 10/8/7 brakuje pliku D3dcompiler_43.dll? Fit It! [MiniTool News]](https://gov-civil-setubal.pt/img/minitool-news-center/45/d3dcompiler_43-dll-is-missing-windows-10-8-7-pc.jpg)
![Narzędzie dyskowe nie może naprawić tego dysku na komputerze Mac? Rozwiąż to teraz! [Wskazówki dotyczące MiniTool]](https://gov-civil-setubal.pt/img/data-recovery-tips/83/disk-utility-cant-repair-this-disk-mac.jpg)