Błąd OneDrive 0x8007016A: Dostawca plików w chmurze nie działa [MiniTool News]
Onedrive Error 0x8007016a
Podsumowanie :
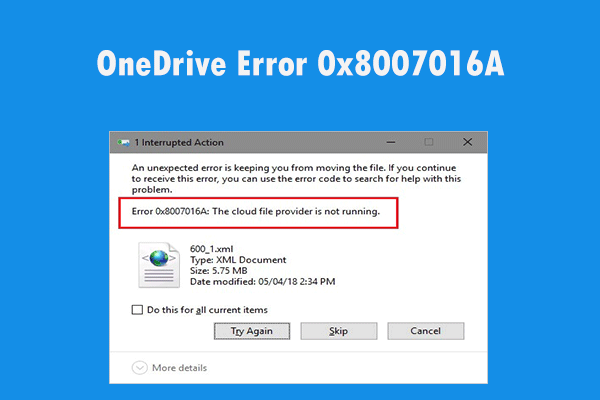
Jeśli pojawi się komunikat o błędzie informujący, że „Dostawca plików w chmurze nie działa”, ale nie wiesz, jak sobie z tym poradzić, ten post od MiniTool jest tym, czego potrzebujesz. Pokaże Ci kilka możliwych metod rozwiązania tego problemu. Mam nadzieję, że ci się przyda.
OneDrive to dobry przykład tego, co może zrobić pamięć masowa w chmurze, gdy jest wykonana prawidłowo. Możesz korzystać z rozszerzonej przestrzeni dyskowej za pośrednictwem przeglądarki lub komputera. Co ważniejsze, możesz także zarządzać plikami i folderami tak, jakby znajdowały się na własnym dysku twardym. Zarządzanie plikami i folderami oznacza ich przenoszenie i usuwanie.
Jednak podczas próby przeniesienia lub usunięcia plików i folderów z OneDrive może pojawić się komunikat o błędzie „Błąd 0x8007016A: Dostawca plików w chmurze nie działa”. W tej chwili czytaj dalej, aby uzyskać dostępne metody naprawienia tego błędu.
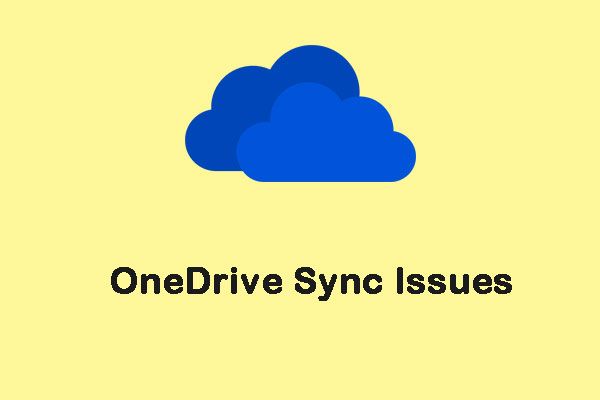 Metody 9, które pomogą Ci rozwiązać problemy z synchronizacją OneDrive w systemie Windows 10
Metody 9, które pomogą Ci rozwiązać problemy z synchronizacją OneDrive w systemie Windows 10 Podczas korzystania z OneDrive mogą wystąpić problemy z synchronizacją OneDrive, na przykład OneDrive nie synchronizuje plików. Oto 9 metod rozwiązania tego problemu.
Czytaj więcejMetody zapobiegania wystąpieniu błędu 0x8007016A
Metoda 1: Zaktualizuj system Windows do najnowszej wersji
Pierwszą metodą, którą możesz wypróbować, jest aktualizacja systemu Windows do najnowszej wersji.
Krok 1: Kliknij Początek menu, a następnie wybierz Ustawienia i kliknij Aktualizacja i bezpieczeństwo .
Krok 2: w Aktualizacja systemu Windows kliknij plik Sprawdź aktualizacje przycisk.
Poczekaj chwilę, jeśli są dostępne aktualizacje, zostaną one automatycznie pobrane i zainstalowane.
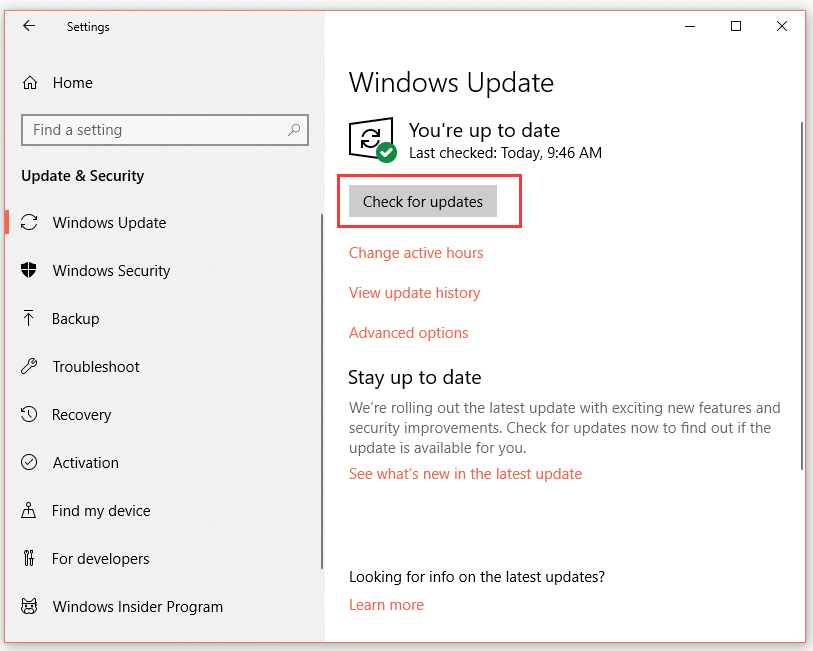
Krok 3: Uruchom ponownie komputer i sprawdź, czy błąd OneDrive 0x8007016A został rozwiązany.
Jeśli nadal napotykasz ten sam błąd, przejdź do następnego rozwiązania.
Metoda 2: Wyłącz pliki na żądanie
Następnie możesz spróbować wyłączyć pliki na żądanie, aby rozwiązać ten problem. Oto krótki przewodnik.
Krok 1: Przejdź do pasek zadań i kliknij prawym przyciskiem myszy OneDrive Ikona.
Krok 2: Wybierz Więcej i kliknij Ustawienia opcja, gdy wyskakuje nowe okno.
Krok 3: Przełącz się na Ustawienia odznacz Oszczędzaj miejsce i pobieraj pliki podczas ich używania pod Akta Na żądanie usługę, a następnie kliknij dobrze .
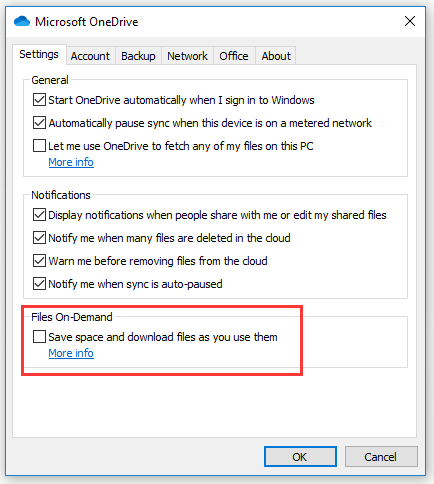
Krok 4: Uruchom ponownie komputer.
Teraz sprawdź, czy błąd OneDrive 0x8007016A zniknął. Jeśli nie, wypróbuj następną metodę.
Metoda 3: Wznów synchronizację plików
Twój OneDrive nie synchronizuje się z chmurą może spowodować błąd OneDrive 0x8007016A. Następnie możesz wznowić synchronizację danych, wykonując poniższe czynności.
Krok 1: Przejdź do pasek zadań i kliknij prawym przyciskiem myszy OneDrive Ikona.
Krok 2: Wybierz Więcej i kliknij Wznów synchronizację opcja, gdy wyskakuje nowe okno.
Po wykonaniu powyższych czynności należy pomyślnie wznowić synchronizację danych. Następnie sprawdź, czy błąd OneDrive 0x8007016A został rozwiązany.
Metoda 4: zmodyfikuj plan zasilania swojego komputera (tylko laptopy)
Restrykcyjne plany oszczędzania energii czasami uniemożliwiają synchronizację OneDrive, więc może wystąpić błąd OneDrive 0x8007016A. Teraz możesz spróbować zmodyfikować swój plan zasilania, aby nie przerywał automatycznej synchronizacji.
Krok 1: Naciśnij Windows + R klucze, a następnie wpisz powercfg.cpl w oknie dialogowym i kliknij dobrze .
Krok 2: Kliknij Pokaż dodatkowe plany pod Wybierz lub dostosuj plan zasilania Sekcja.
Krok 3: Teraz sprawdź Wysoka wydajność .
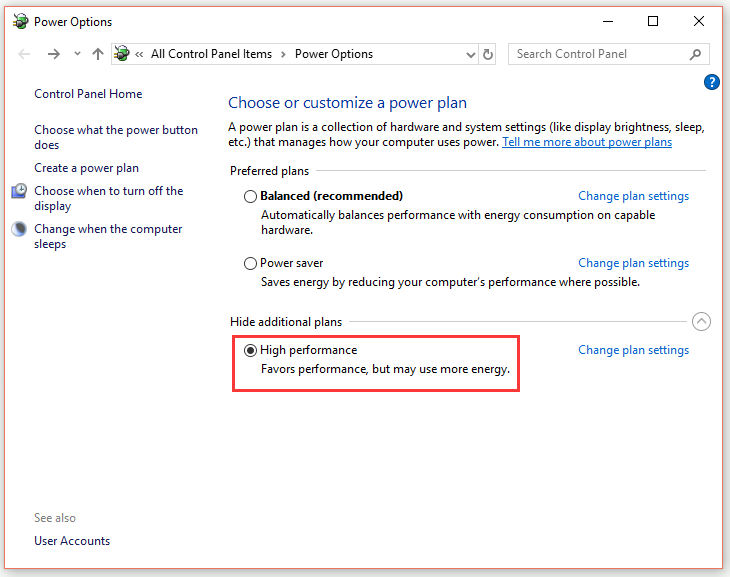
Krok 4: Uruchom ponownie komputer.
Teraz sprawdź, czy błąd OneDrive 0x8007016A został rozwiązany. Jeśli nie, wypróbuj następną metodę.
Metoda 5: Usuń nieprawidłowo działający folder siłą za pomocą programu PowerShell
Jeśli istnieje tylko jeden folder, który powoduje błąd OneDrive 0x8007016A, możesz spróbować siłą usunąć nieprawidłowo działający folder za pomocą programu PowerShell.
Krok 1: Naciśnij Windows + R klucze, a następnie wpisz powershell w oknie dialogowym i naciśnij Ctrl + Zmiana + Wchodzić otworzyć PowerShell z uprawnieniami administratora.
Krok 2: Wpisz Usuń element –ścieżka „Ścieżka do folderu OneDrive” –recurse -force i naciśnij Wchodzić aby całkowicie usunąć uszkodzony plik lub folder. Zastąpić ' Ścieżka do folderu OneDrive ”Ze ścieżką do pliku lub folderu, który chcesz usunąć.
Krok 3: Uruchom ponownie komputer.
Teraz sprawdź, czy błąd OneDrive 0x8007016A nadal istnieje. Jeśli tak, wypróbuj następną metodę.
Metoda 6: Zresetuj OneDrive
Ostatnim rozwiązaniem kończącym wszystkie rozwiązania, które możesz wypróbować, jest zresetowanie OneDrive.
Krok 1: Naciśnij Windows + R klucze, aby otworzyć Biegać Okno dialogowe.
Krok 2: Wpisz % localappdata% Microsoft OneDrive onedrive.exe / reset i naciśnij Wchodzić . Następnie należy pomyślnie zresetować OneDrive.
Krok 3: Jeśli OneDrive nie uruchamia się automatycznie po zresetowaniu, uruchom go ręcznie, wpisując % localappdata% Microsoft OneDrive onedrive.exe w Biegać Okno dialogowe.
Teraz należy naprawić błąd OneDrive 0x8007016A.
Wskazówka: Microsoft rezygnuje z obsługi OneDrive dla dysków innych niż NTFS, w tym FAT, FAT32, exFAT, a nawet nowszego ReFS (Resilient File System). Jeśli więc używasz takich dysków do synchronizacji, co powinieneś zrobić? Przeczytaj ten post, aby uzyskać rozwiązania: Najlepsze poprawki: Obsługa Microsoft Drops OneDrive dla dysków innych niż NTFS .Podsumowanie
Po przeczytaniu tego postu powinieneś teraz wyraźnie wiedzieć, jak naprawić błąd OneDrive 0x8007016A. Jeśli napotkasz ten błąd, wypróbuj powyższe metody.




![Oto pełne rozwiązania, jeśli Google Chrome zawiesza system Windows 10 [MiniTool News]](https://gov-civil-setubal.pt/img/minitool-news-center/59/here-are-full-solutions-if-google-chrome-freezes-windows-10.jpg)
![Pełne poprawki do weryfikacji hasła NordVPN nie powiodły się „Auth” [MiniTool News]](https://gov-civil-setubal.pt/img/minitool-news-center/19/full-fixes-nordvpn-password-verification-failed-auth.jpg)
![Wi-Fi utknęło przy sprawdzaniu wymagań sieciowych! Napraw to teraz! [MiniTool News]](https://gov-civil-setubal.pt/img/minitool-news-center/29/wi-fi-stuck-checking-network-requirements.png)
![Ładowanie zewnętrznego dysku twardego trwa wiecznie? Uzyskaj przydatne rozwiązania! [Wskazówki dotyczące MiniTool]](https://gov-civil-setubal.pt/img/data-recovery-tips/93/external-hard-drive-takes-forever-load.jpg)

![Jak używać narzędzia do wycinania w systemie Windows 10 do przechwytywania zrzutów ekranu [MiniTool News]](https://gov-civil-setubal.pt/img/minitool-news-center/97/how-use-snipping-tool-windows-10-capture-screenshots.jpg)

![Jak uruchomić program z CMD (wiersz polecenia) Windows 10 [MiniTool News]](https://gov-civil-setubal.pt/img/minitool-news-center/20/how-run-program-from-cmd-windows-10.png)
![Jak naprawić problem „Brak lub nie odnaleziono pliku Wldcore.dll” [MiniTool News]](https://gov-civil-setubal.pt/img/minitool-news-center/01/how-fix-wldcore.jpg)
![Przewodnik MBR a GPT: jaka jest różnica i która jest lepsza [Porady MiniTool]](https://gov-civil-setubal.pt/img/disk-partition-tips/84/mbr-vs-gpt-guide-whats-difference.jpg)
![Jak samodzielnie sprawdzić wersję usług IIS w systemie Windows 10/8/7 [MiniTool News]](https://gov-civil-setubal.pt/img/minitool-news-center/15/how-check-iis-version-windows-10-8-7-yourself.png)




![4 wskazówki, jak naprawić niedziałający wentylator procesora w systemie Windows 10 [MiniTool News]](https://gov-civil-setubal.pt/img/minitool-news-center/04/4-tips-fix-cpu-fan-not-spinning-windows-10.jpg)