Jak sformatować dysk SSD z systemem operacyjnym (2 niezawodne sposoby)
How To Format Ssd With Os On It 2 Reliable Ways
Nie można sformatować dysku SSD w systemie operacyjnym Windows uruchomionym w Eksploratorze plików z powodu błędu „Nie można sformatować tego woluminu”. Tutaj ten samouczek MiniNarzędzie ma na celu pokazanie Ci jak sformatować dysk SSD z zainstalowanym systemem operacyjnym z systemu BIOS i za pomocą nośnika startowego komputera PC.Jeśli spróbujesz sformatować dysk SSD z systemem operacyjnym Windows w Eksploratorze Windows, pojawi się komunikat o błędzie „ Nie można sformatować tego woluminu ”. System Windows zabrania tej operacji, ponieważ formatowanie dysku SSD spowoduje usunięcie wszystkich plików na dysku, łącznie z systemem operacyjnym, co spowoduje, że komputer nie uruchomi się.
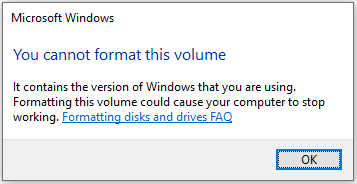
Czy jest jakiś sposób na sformatowanie dysku SSD z uruchomionym systemem operacyjnym?
Czy można sformatować dysk SSD w systemie Windows?
Oczywiście odpowiedź brzmi: tak. Nie można sformatować dysku C za pomocą Eksploratora plików lub wiersza poleceń, gdy system Windows działa normalnie, ale można sformatować dysk SSD za pomocą wiersza poleceń z poziomu systemu BIOS.
Porady: Po sformatowaniu dysku C wszystkie jego pliki i system operacyjny zostaną usunięte, co będzie konieczne zainstaluj ponownie system Windows do dalszego wykorzystania. Aby chronić swoje dane, sugerujemy wykonaj kopię zapasową plików za pomocą MiniTool ShadowMaker. To narzędzie do tworzenia kopii zapasowych plików ma wersję próbną, która umożliwia bezpłatne korzystanie z niego w ciągu 30 dni.Wersja próbna MiniTool ShadowMaker Kliknij, aby pobrać 100% Czyste i bezpieczne
Czytaj dalej, aby znaleźć szczegółowe instrukcje dotyczące formatowania dysku SSD z systemem operacyjnym.
Jak sformatować dysk SSD z zainstalowanym systemem operacyjnym
Metoda 1. Użyj CMD
Najpierw pokażemy, jak sformatować dysk SSD z BIOS-u za pomocą CMD. Aby skorzystać z tej metody należy przygotować czysty dysk USB lub taki, który nie zawiera żadnych ważnych plików, ponieważ dysk ten zostanie sformatowany w kolejnych krokach.
Krok 1. Włóż dysk USB do komputera i utwórz startowy nośnik USB za pomocą Narzędzie do tworzenia multimediów Windows .
Krok 2. Uruchom komputer z utworzonego rozruchowego dysku USB. W oknie konfiguracji systemu Windows skonfiguruj język, godzinę i klawiaturę, a następnie kliknij Następny .
Krok 3. W kolejnym oknie kliknij Napraw swój komputer opcja.
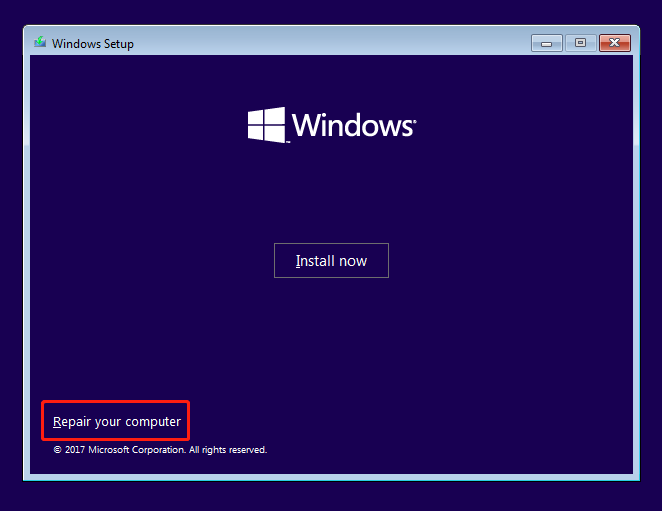
Krok 4. Następnie kliknij Rozwiązywanie problemów > Wiersz polecenia .
Krok 5. W oknie wiersza poleceń wpisz format c: /fs: NTFS i naciśnij Wchodzić . Po wykonaniu tego polecenia dysk C powinien zostać sformatowany w systemie plików NTFS.
Metoda 2. Użyj Kreatora partycji MiniTool
Jeśli nie znasz wierszy poleceń, możesz wybrać wersję profesjonalną oprogramowanie do zarządzania dyskami aby dokończyć zadanie formatowania dysku SSD. W tym przypadku zdecydowanie zaleca się użycie Kreatora partycji MiniTool. Ta magia partycji może pomóc w utworzeniu nośnika startowego w celu uruchomienia komputera bez systemu Windows, dzięki czemu można sformatować dysk C na dysku SSD.
Porady: Funkcja generatora nośnika startowego MiniTool jest dostępna tylko w zaawansowanych wersjach Kreatora partycji MiniTool.Jak sformatować dysk SSD z systemem Windows za pomocą Kreatora partycji MiniTool?
Krok 1. Podłącz pusty dysk USB do komputera.
Krok 2. Pobierz, zainstaluj i uruchom MiniTool Partition Wizard Free, a następnie kliknij Rejestr przycisk, aby go zaktualizować.
Kreator partycji MiniTool za darmo Kliknij, aby pobrać 100% Czyste i bezpieczne
Krok 3. Kliknij Nośnik startowy ikona do utwórz rozruchowy dysk USB . Następny, uruchom komputer z wypalonego dysku USB .
Krok 4. Na stronie programu ładującego MiniTool PE kliknij Kreator partycji MiniTool go uruchomić.
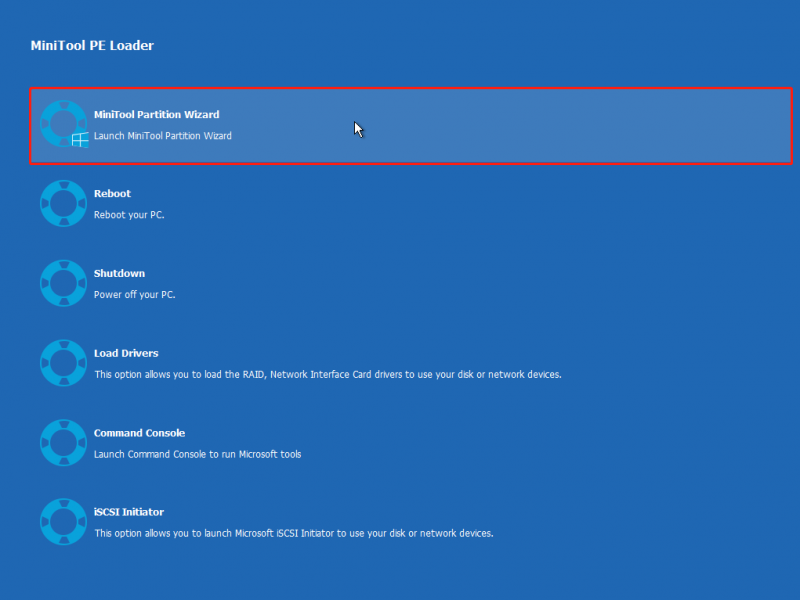
Krok 5. Kliknij prawym przyciskiem myszy dysk C i wybierz Format opcję z menu kontekstowego.
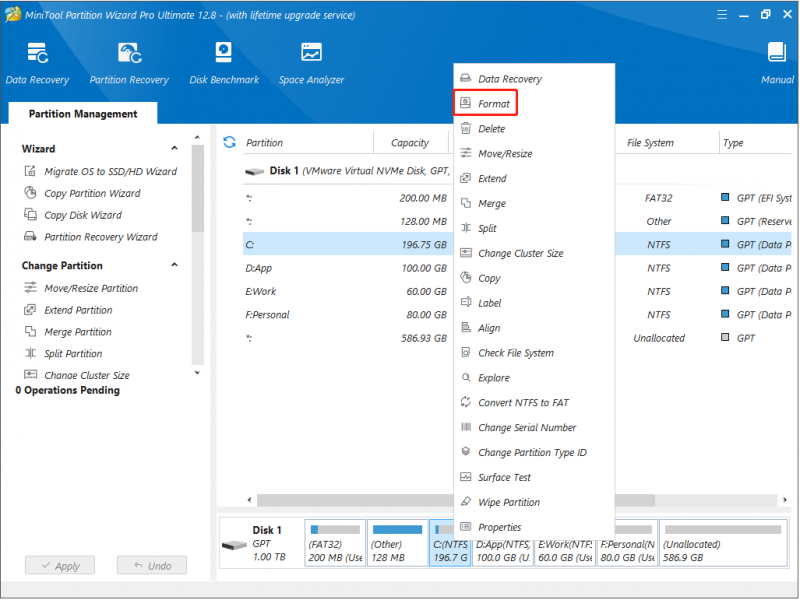
Krok 6. W oknie nowego alertu kliknij Tak kontynuować.
Krok 7. Ustaw etykietę partycji, system plików i rozmiar klastra, a następnie kliknij OK .
Krok 8. Wyświetl podgląd efektu formatowania, a następnie kliknij Stosować aby zakończyć końcowy proces formatowania dysku SSD.
Dalsza lektura: Jak odzyskać dane ze sformatowanego dysku SSD
Jeśli zapomnisz wykonać kopię zapasową plików przed sformatowaniem dysku SSD, pliki zostaną trwale usunięte z dysku. W takim przypadku, jeśli chcesz odzyskać usunięte/utracone pliki, możesz zwrócić się o pomoc do profesjonalnego narzędzia do odzyskiwania plików, Odzyskiwanie danych zasilania MiniTool .
Dobrze radzi sobie z odzyskiwaniem dokumentów, zdjęć, filmów, plików audio itp. ze sformatowanych dysków SSD, dysków twardych, dysków USB, kart SD i tak dalej. Oprócz formatowania dysku doskonale radzi sobie również z innymi scenariuszami odzyskiwania danych, takimi jak niedostępność dysku, czarny ekran komputera, utrata partycji itp.
Odzyskiwanie danych MiniTool Power za darmo Kliknij, aby pobrać 100% Czyste i bezpieczne
Wniosek
Podsumowując, jeśli zastanawiasz się, jak sformatować dysk SSD z zainstalowanym systemem operacyjnym, możesz skorzystać z powyższych sposobów, aby zrobić to z poziomu BIOS-u lub za pomocą Kreatora partycji MiniTool.
Przy okazji, jeśli napotkasz jakiekolwiek problemy podczas korzystania z oprogramowania MiniTool, nie wahaj się wysłać e-maila na adres [e-mail chroniony] .


![Naprawiono błąd „Widok konsoli zarządzania dyskami nie jest aktualny” Błąd 2021 [MiniTool Tips]](https://gov-civil-setubal.pt/img/disk-partition-tips/04/fixdisk-management-console-view-is-not-up-dateerror-2021.jpg)
![[ROZWIĄZANE!] Jak naprawić błąd Adobe Photoshop Error 16 w systemie Windows 10 11?](https://gov-civil-setubal.pt/img/news/3A/solved-how-to-fix-adobe-photoshop-error-16-on-windows-10-11-1.png)
![Nie możesz otworzyć pobranych plików w systemie Windows 10? Wypróbuj te metody teraz! [Wiadomości MiniTool]](https://gov-civil-setubal.pt/img/minitool-news-center/47/can-t-open-downloads-windows-10.png)
![Pełny przewodnik po niedziałających aplikacjach systemu Windows 10 (9 sposobów) [MiniTool Tips]](https://gov-civil-setubal.pt/img/backup-tips/90/full-guide-windows-10-apps-not-working.png)


![Jak uruchomić CHKDSK na zewnętrznym dysku twardym / USB - 3 kroki [MiniTool News]](https://gov-civil-setubal.pt/img/minitool-news-center/84/how-run-chkdsk-external-hard-usb-drive-3-steps.png)

![10 najlepszych konwerterów MP3 na OGG w 2024 r. [bezpłatne i płatne]](https://gov-civil-setubal.pt/img/blog/95/10-best-mp3-ogg-converters-2024.jpg)
![[Rozwiązany!] Jak wylogować się z Google na wszystkich urządzeniach?](https://gov-civil-setubal.pt/img/news/92/how-sign-out-google-all-devices.jpg)

![Jak pozbyć się kodu błędu Amazon CS11 na iPhonie/Androidzie [Wskazówki MiniTool]](https://gov-civil-setubal.pt/img/news/0B/how-to-get-rid-of-the-amazon-cs11-error-code-on-iphone/android-minitool-tips-1.png)



![Samsung Data Recovery - w 100% bezpieczne i skuteczne rozwiązania [MiniTool Tips]](https://gov-civil-setubal.pt/img/data-recovery-tips/95/samsung-data-recovery-100-safe.jpg)

