Jak otworzyć plik / folder w wierszu polecenia (CMD) Windows 10 [MiniTool News]
How Open File Folder Command Prompt Windows 10
Podsumowanie :
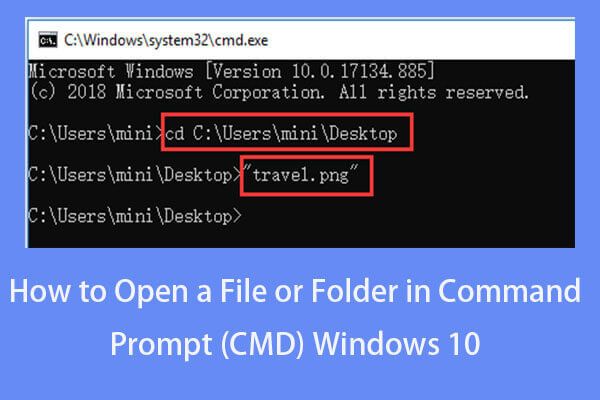
Zastanawiasz się, jak otworzyć plik cmd lub jak otworzyć folder w wierszu polecenia w systemie Windows 10? Ten samouczek zawiera przewodnik krok po kroku. Ponadto, jeśli nie możesz znaleźć niektórych plików lub folderów w systemie Windows 10 lub niektóre pliki zostały nieoczekiwanie utracone na komputerze z systemem Windows 10, MiniTool bezpłatne oprogramowanie do odzyskiwania danych dla systemu Windows 10/8/7 może pomóc w łatwym odzyskaniu utraconych plików.
Możesz także otwierać pliki z wiersza polecenia. Zastanawiasz się, jak otworzyć plik lub folder w wierszu polecenia w systemie Windows 10? Zapoznaj się z przewodnikiem krok po kroku w tym samouczku.
Jak otworzyć plik CMD Windows 10 w 2 krokach
Krok 1 - Otwórz wiersz polecenia
Masz na to kilka sposobów otwórz wiersz polecenia w systemie Windows 10 .
Możesz nacisnąć Windows + R. klawisze na klawiaturze, aby otworzyć system Windows Biegać dialog. Następnie wpisz cmd w polu Uruchom. Jeśli chcesz uruchomić wiersz polecenia jako administrator, musisz nacisnąć Ctrl + Shift + Enter klucze w tym samym czasie.
Możesz też kliknąć Początek lub Pole wyszukiwania w systemie Windows 10 i wpisz cmd lub wiersz polecenia . Kliknij prawym przyciskiem myszy aplikację Wiersz polecenia na liście i wybierz Uruchom jako administrator .
Krok 2 - Otwórz pliki z wiersza polecenia
Zwykle masz dwa sposoby otwarcia pliku za pomocą polecenia cmd. Jednym z nich jest przeniesienie folderu, w którym znajduje się plik, a drugim otwarcie plików bezpośrednio w wierszu polecenia.
Metoda 1. Jak otworzyć plik za pomocą polecenia cmd, najpierw przechodząc do folderu
- Możesz użyć polecenia cd, aby przejść do dokładnego folderu, w którym znajduje się plik. Na przykład cd C: Users mini Desktop .
- Po znalezieniu się w odpowiedniej ścieżce do folderu możesz wpisać nazwę pliku wraz z jego rozszerzeniem, np. „Travel.png” i uderz Wchodzić przycisk, aby go otworzyć.
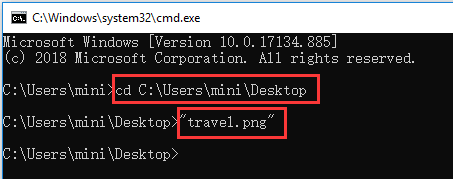
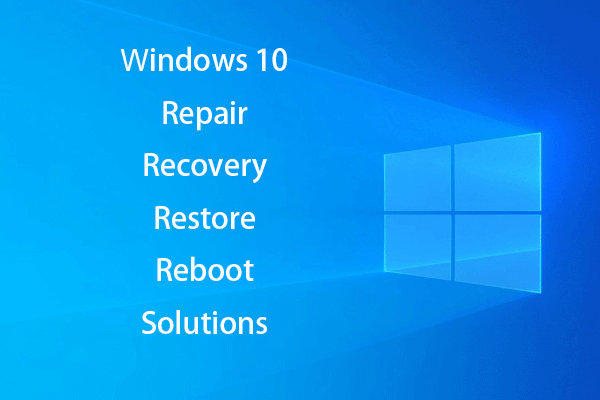 Utwórz dysk naprawczy / dysk odzyskiwania / obraz systemu systemu Windows 10, aby naprawić system Windows 10
Utwórz dysk naprawczy / dysk odzyskiwania / obraz systemu systemu Windows 10, aby naprawić system Windows 10 Naprawa, odzyskiwanie, ponowne uruchamianie, ponowna instalacja i przywracanie systemu Windows 10. Dowiedz się, jak utworzyć dysk naprawczy systemu Windows 10, dysk odzyskiwania / dysk USB / obraz systemu, aby naprawić problemy z systemem operacyjnym Windows 10.
Czytaj więcejMetoda 2. Jak otworzyć plik bezpośrednio przy użyciu polecenia cmd
Możesz także wybrać opcję otwierania plików bezpośrednio z wiersza polecenia w systemie Windows 10, zamiast przechodzić do ścieżki folderu. Możesz wprowadzić pełną ścieżkę, nazwę pliku i jego rozszerzenie, aby otworzyć plik docelowy, np. „C: Users mini Desktop travel.png” .
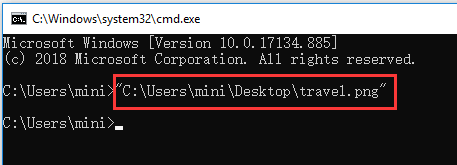
Możesz także dowolnie określić aplikację, aby otworzyć plik. Musisz wpisać całą ścieżkę aplikacji przed ścieżką do pliku. Na przykład, C: Users mini ”% windir% system32 mspaint.exe” „C: Users mini Desktop travel.png” .
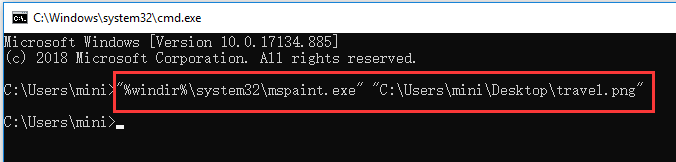
Jak otworzyć folder w wierszu polecenia Windows 10
Możesz także otworzyć folder z wiersza polecenia za pomocą poniższego wiersza poleceń.
Po wejściu do okna wiersza polecenia, wykonując powyższą operację, możesz otworzyć folder w Eksploratorze plików w wierszu polecenia. Linia poleceń może wyglądać następująco: start% windir% explorer.exe „C: Users mini Desktop” .
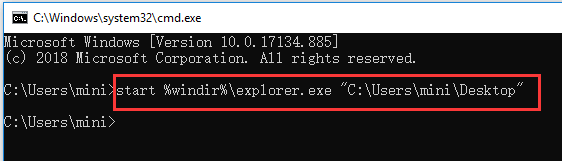
Wskazówka: należy wspomnieć, że ścieżkę do pliku lub folderu należy ująć w podwójne cudzysłowy, ponieważ niektóre nazwy folderów lub plików zawierają spacje.
Aby odzyskać nieoczekiwanie utracone pliki lub foldery w systemie Windows 10
Czasami możesz ponieść niespodziewaną utratę danych w systemie Windows 10 z różnych powodów, np. awaria systemu, błąd niebieskiego ekranu (np. Błąd BSOD Bad Pool Caller ), awaria zasilania, infekcja złośliwym oprogramowaniem / wirusem, awaria dysku twardego itp. Aby łatwo i bezpłatnie odzyskać utracone dane, możesz wybrać najlepsze darmowe oprogramowanie do odzyskiwania danych aby to zrealizować.
Odzyskiwanie danych MiniTool Power , w 100% czyste i bezpłatne oprogramowanie do odzyskiwania danych dla systemu Windows 10/8/7, umożliwia łatwe odzyskanie omyłkowo usuniętych lub utraconych plików z lokalnego dysku komputera, zewnętrznego dysku twardego, dysku SSD, dysku USB ( odzyskiwanie danych z pendrive'a ), Kartę SD i nie tylko.
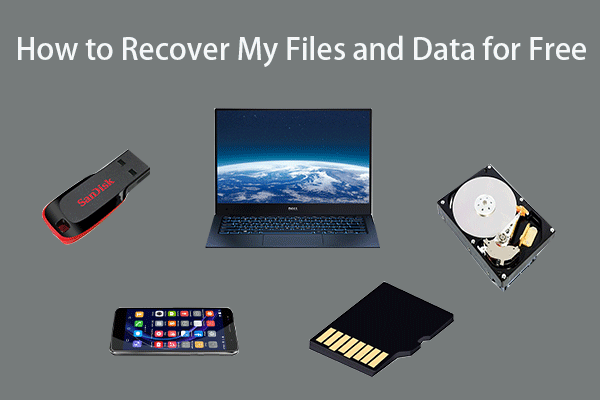 Jak odzyskać moje pliki / dane za darmo w 3 krokach [23 często zadawane pytania + rozwiązania]
Jak odzyskać moje pliki / dane za darmo w 3 krokach [23 często zadawane pytania + rozwiązania] Łatwe 3 kroki, aby szybko odzyskać moje pliki / dane za darmo za pomocą najlepszego bezpłatnego oprogramowania do odzyskiwania plików. Dołączono 23 często zadawane pytania i rozwiązania dotyczące odzyskiwania plików i utraconych danych.
Czytaj więcej











![Jak wyłączyć wiadomości i zainteresowanie w widżecie systemu Windows 11? [4 sposoby]](https://gov-civil-setubal.pt/img/news/66/how-disable-news.png)
![Poprawka - nie łącz aplikacji urządzeń z kontem Microsoft [MiniTool News]](https://gov-civil-setubal.pt/img/minitool-news-center/74/fix-don-t-have-applications-devices-linked-microsoft-account.jpg)


![Jak naprawić błąd „Ten program jest zablokowany przez zasady grupy” [MiniTool News]](https://gov-civil-setubal.pt/img/minitool-news-center/44/how-fix-this-program-is-blocked-group-policy-error.jpg)

![Jak naprawić opóźnienie myszy w systemie Windows 10? Wypróbuj te proste metody! [Wiadomości MiniTool]](https://gov-civil-setubal.pt/img/minitool-news-center/90/how-fix-mouse-lag-windows-10.jpg)
