Napisy są pomijane i ciągle się pojawiają? Najlepsze wskazówki tutaj!
Captions Are Being Missed Keeps Popping Up Top Tips Here
Wielu użytkowników zgłosiło, że komunikat „Brakuje napisów” ciągle wyskakuje i nie znika po włączeniu napisów na żywo w systemie Windows 11. Jeśli na komputerze występuje taki problem, wypróbuj poprawki zebrane przez MiniNarzędzie w tym pełnym przewodniku, aby zapobiec pojawianiu się napisów na żywo.
Powiadomienie o napisach na żywo nie zniknie Windows 11
Napisy na żywo to funkcja systemu Windows 11 oferująca tłumaczenia i przekształcająca dowolny dźwięk w podpis. W przypadku osób głuchych lub niedosłyszących ta funkcja jest przydatna, ponieważ sprzyja lepszemu zrozumieniu dźwięku. Chociaż coś odłącza Internet, napisy również płynnie wyświetlają się na ekranie w celu uzyskania dźwięku.
Jednak irytujące powiadomienie „Brakuje napisów” zawsze pojawia się po uruchomieniu napisów na żywo. Nawet jeśli klikniesz przycisk „Rozumiem”, aby go zamknąć, powiadomienie z napisami na żywo nie zniknie.
Możliwe przyczyny mogą obejmować aktualizacje systemu Windows i oprogramowanie innych firm, które zakłócają zdolność systemu do płynnego przetwarzania napisów, lub ograniczenia wydajności systemu, które utrudniają nadążanie za wymaganiami dotyczącymi napisów w czasie rzeczywistym.
Jak więc zatrzymać wyświetlanie napisów na żywo w powiadomieniu? Aby rozwiązać problem, użyj poniższych obejść.
#1. Wyłącz napisy na żywo
Na początek spróbuj wyłączyć tę funkcję. Aby to zrobić:
Krok 1: Przejdź do Ustawienia aplikacja.
Krok 2: Dostęp Dostępność > Napisy .
Krok 3: Przełącz przełącznik Napisy na żywo Do Wyłączony . Po kilku sekundach włącz go ponownie i sprawdź, czy komunikat „Brakuje napisów” zniknie.
#2. Odinstaluj najnowszą aktualizację systemu Windows
Czasami napisy na żywo wyskakują: „Brakuje napisów” z powodu ostatniej aktualizacji systemu Windows i odinstalowanie ich będzie działać.
Krok 1: Naciśnij Wygraj + ja aby odwiedzić system Windows 11 Ustawienia .
Krok 2: Pod Aktualizacja systemu Windows , idź do Historia aktualizacji > Odinstaluj aktualizacje .

Krok 3: Wybierz najnowszą aktualizację i odinstaluj ją, aby sprawdzić, czy to pomoże w usunięciu powiadomienia z napisami na żywo.
Alternatywnie uruchom komputer z Środowisko odzyskiwania systemu Windows , wybierać Rozwiązywanie problemów > Opcje zaawansowane > Odinstaluj aktualizacje i wybierz najnowszą aktualizację do odinstalowania.
#3. Zamknij inne otwarte programy
Zgodnie z zaleceniami wyskakującego okienka „Brakuje napisów”, zamknięcie niektórych aplikacji w celu poprawy wydajności może być korzystne. Aby wykonać to zadanie, udaj się do Menedżer zadań za pośrednictwem Wygraj + X w menu znajdź niepotrzebne programy Procesy i zakończ je.
Porady: Oprócz Menedżera zadań, Optymalizator komputera MiniTool System Booster odgrywa ważną rolę w kończeniu procesów w tle. Poza tym poświęca się podkręcanie komputera dla optymalnej wydajności na wielu frontach, np ulepszanie procesora /RAM, czyszczenie systemu, odinstalowywanie niechcianych programów, wyłączanie elementów startowych i nie tylko. Spróbuj, jeśli zajdzie taka potrzeba.Wersja próbna wzmacniacza systemu MiniTool Kliknij, aby pobrać 100% Czyste i bezpieczne
#4. Uruchom system Windows w trybie czystego rozruchu
W niektórych przypadkach napisy na żywo ciągle wyskakują: „Brakuje napisów” z powodu zakłóceń aplikacji innych firm. Dlatego zalecamy rozwiązanie problemu w a czysty but państwa, aby zakończyć konflikt.
Krok 1: Otwórz plik Uruchomić dialogowe, naciskając Wygraj + R , typ msconfig i kliknij OK .
Krok 2: W Ogólny , jasne Załaduj elementy startowe i zaznacz Załaduj usługi systemowe .
Krok 3: Pod Usługi , sprawdzać Ukryj wszystkie usługi Microsoft i uderzył Wyłącz wszystko .
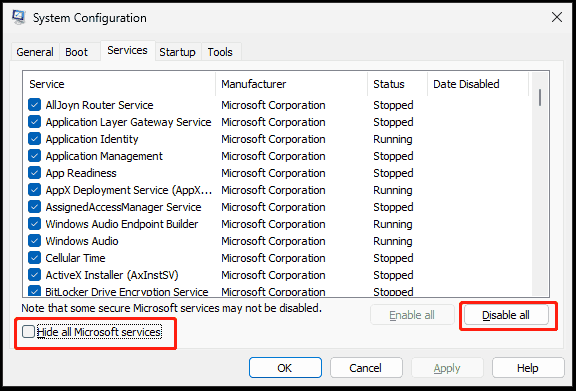
Krok 4: Zastosuj zmiany i sprawdź, czy napisy na żywo nie wyświetlają się. Jeśli problem nie pojawi się, przyczyną będzie jedna aplikacja innej firmy. Po prostu zidentyfikuj problematyczny problem.
#5. Uruchom przywracanie systemu
Jeśli powiadomienie o napisach na żywo nie zniknie w systemie Windows 11, możesz rozważyć przywrócenie systemu do wcześniejszego stanu za pomocą utworzonego punktu przywracania.
Wykonaj następujące kroki:
Krok 1: W Wyszukiwanie systemu Windows , typ utwórz punkt przywracania i naciśnij Wchodzić .
Krok 2: Pod Ochrona systemu , dotknij Przywracanie systemu .
Krok 3: Wybierz ostatni punkt przywracania i wykonaj przywracanie zgodnie z instrukcjami.
Porady: Kopia zapasowa jest bardzo istotna, ponieważ można ją wykorzystać do przywrócenia komputera do poprzedniego stanu w przypadku problemów lub nieprawidłowego działania systemu. Oprócz punktów przywracania masz inną opcję wykonaj kopię zapasową komputera – biegnij najlepiej oprogramowanie do tworzenia kopii zapasowych , MiniTool ShadowMaker, który wyróżnia się na tle innych solidnymi funkcjami, takimi jak kopia zapasowa plików, kopia zapasowa folderów, kopia zapasowa systemu, kopia zapasowa dysku, kopia zapasowa partycji, synchronizacja plików, klonowanie dysku i tak dalej.Wersja próbna MiniTool ShadowMaker Kliknij, aby pobrać 100% Czyste i bezpieczne
Dolna linia
Jak zapobiec pojawianiu się napisów na żywo „Brakuje napisów” w systemie Windows 11? Masz już ogólne pojęcie. Wypróbuj podane metody jedna po drugiej, aż znajdziesz wskazówkę, która będzie dla Ciebie odpowiednia. Mamy nadzieję, że ten przewodnik bardzo pomoże.
![Poprawka: nie można wysłać wiadomości - blokowanie wiadomości jest aktywne na telefonie [Wiadomości MiniTool]](https://gov-civil-setubal.pt/img/minitool-news-center/81/fix-unable-send-message-message-blocking-is-active-phone.png)
![Co to jest OneDrive? Czy potrzebuję Microsoft OneDrive? [Wskazówki dotyczące Mininarzędzia]](https://gov-civil-setubal.pt/img/backup-tips/00/what-is-onedrive-do-i-need-microsoft-onedrive.png)
![Jakie jest normalne użycie procesora? Uzyskaj odpowiedź od przewodnika! [MiniTool News]](https://gov-civil-setubal.pt/img/minitool-news-center/32/how-much-cpu-usage-is-normal.png)
![ROZWIĄZANY! ERR_NETWORK_ACCESS_DENIED Windows 10/11 [Wskazówki MiniTool]](https://gov-civil-setubal.pt/img/news/48/solved-err-network-access-denied-windows-10/11-minitool-tips-1.png)


![Naprawiono błąd „Widok konsoli zarządzania dyskami nie jest aktualny” Błąd 2021 [MiniTool Tips]](https://gov-civil-setubal.pt/img/disk-partition-tips/04/fixdisk-management-console-view-is-not-up-dateerror-2021.jpg)


![Co to jest CloudApp? Jak pobrać/zainstalować/odinstalować CloudApp? [Wskazówki dotyczące Mininarzędzia]](https://gov-civil-setubal.pt/img/news/4A/what-is-cloudapp-how-to-download-cloudapp/install/uninstall-it-minitool-tips-1.png)


![Jak skompresować folder w systemie Windows 10 lub Mac, aby zmniejszyć rozmiar [Wiadomości MiniTool]](https://gov-civil-setubal.pt/img/minitool-news-center/84/how-compress-folder-windows-10.png)

![Jak wyczyścić lub wymazać dysk twardy w systemie Windows Server? [Przewodnik]](https://gov-civil-setubal.pt/img/news/54/how-to-wipe-or-erase-hard-drive-in-windows-server-guide-1.jpg)
![Krótkie wprowadzenie do napędu skokowego i jego zastosowania [MiniTool Wiki]](https://gov-civil-setubal.pt/img/minitool-wiki-library/13/brief-introduction-jump-drive.png)



