Time Machine utknął na przygotowaniu kopii zapasowej? Rozwiązany problem [Wskazówki MiniTool]
Time Machine Stuck Preparing Backup
Streszczenie :
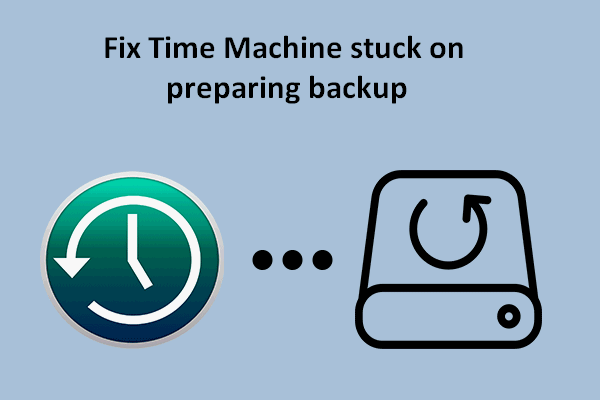
Time Machine to domyślne oprogramowanie do tworzenia kopii zapasowych w systemie macOS. Ludzie lubią go używać do tworzenia kopii zapasowych systemów operacyjnych na urządzeniach Mac. Time Machine umożliwia użytkownikom łatwe i wygodne tworzenie kopii zapasowych. Jednak podczas procesu tworzenia kopii zapasowej może wystąpić wiele błędów, a jednym z nich jest Time Machine, który zawsze tkwi w przygotowaniu kopii zapasowej. Jak rozwiązywać problemy z Time Machine przygotowując kopię zapasową?
Szybka nawigacja :
Jak wykonać kopię zapasową komputera Mac za pomocą Time Machine
Zacznijmy od krótkiego wprowadzenia do Time Machine.
Czym jest wehikuł czasu?
Jak większość z was wie, Time Machine to wbudowane oprogramowanie do tworzenia kopii zapasowych w systemie macOS, zaprojektowane przez firmę Apple. Został po raz pierwszy wprowadzony w systemie Mac OS X Leopard, aby pomóc użytkownikom wygodnie i bezpiecznie tworzyć kopie zapasowe ich systemów operacyjnych. Time Machine zapewnia obsługę wszystkich popularnych zewnętrznych urządzeń pamięci masowej, które można podłączyć przez USB i Thunderbolt (w przypadku połączenia przewodowego) lub sieć (w przypadku połączenia bezprzewodowego).
Każdy, kto ma macOS, komputerowy system operacyjny opracowany przez firmę Apple Inc., może używać Time Machine do tworzenia kopii zapasowych systemów i plików. Chociaż Time Machine działa idealnie przez większość czasu podczas tworzenia kopii zapasowych, nadal czasami zawodzi. Wielu użytkowników znalazło swoje Time Machine przygotowuje kopię zapasową cały czas; proces tworzenia kopii zapasowej wydaje się trwać wiecznie. Nie wiedzą, co się stało i jak skutecznie rozwiązać problem. Poniższe części przedstawią głównie przydatne sposoby pomocy użytkownikom komputerów Mac w rozwiązaniu problemu, gdy Time Machine mówi o przygotowaniu kopii zapasowej. Ale wcześniej przyjrzyjmy się, jak działa Time Machine.
Wskazówka: Na stronie głównej znajduje się wiele praktycznych programów do pobrania: narzędzie do zarządzania dyskami dla systemu Windows, konwerter/nagrywarka wideo, oprogramowanie do tworzenia kopii zapasowych i narzędzie do odzyskiwania danych dla systemów Windows, Mac, iOS i Android. Poniżej znajduje się potężny program do odzyskiwania danych z systemu Windows. Jeśli chcesz odzyskać dane z komputera Mac, zapoznaj się z Krok 3: Odzyskaj dane z komputera Mac .Jak skonfigurować swój wehikuł czasu?
Czego możesz użyć do utworzenia kopii zapasowej komputera Mac:
- Dysk zewnętrzny (dysk USB lub Thunderbolt)
- Mac udostępniony jako miejsce docelowe kopii zapasowej Time Machine
- Urządzenie NAS (Network-attached Storage) zapewniające obsługę Time Machine przez SMB
- AirPort Time Capsule, podłączony dysk AirPort Time Capsule lub stacja bazowa AirPort Extreme (802.11ac)
Zewnętrzny dysk twardy nie wyświetla się na komputerze Mac? Oto jak to naprawić.
Pierwsze kroki z Time Machine (jak włączyć automatyczne tworzenie kopii zapasowych Time Machine):
- Kliknij na Menu z logo Apple w lewym górnym rogu.
- Wybierać Preferencje systemu z menu rozwijanego.
- Wybierz Wehikuł czasu z listy.
- Sprawdzać Utwórz kopię zapasową automatycznie z lewego paska bocznego.
- Kliknij na Wybierz dysk w prawym panelu, aby wybrać miejsce przechowywania kopii zapasowej.
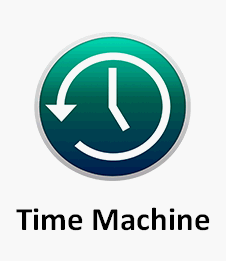
Jak przywrócić pliki z kopii zapasowej Time Machine:
- Kliknij na Wehikuł czasu ikonę z paska menu.
- Wybierz Wejdź do wehikułu czasu .
- Przejdź do potrzebnych plików lub folderów i wybierz je.
- Kliknij Przywrócić i czekaj.
Jak naprawić brak ikony Time Machine na pasku menu:
- Kliknij na Menu jabłkowe w lewym górnym rogu.
- Wybierz Preferencje systemu z podmenu.
- Kliknij Wehikuł czasu .
- Sprawdzać Pokaż wehikuł czasu na pasku menu na dole prawego panelu.

Co się stanie, jeśli Twój wehikuł czasu utknie podczas przygotowywania kopii zapasowej? Proszę iść dalej.
Time Machine utknął podczas przygotowywania kopii zapasowej
Jak długo trwa tworzenie kopii zapasowej Time Machine? To pytanie, na które trudno odpowiedzieć, ponieważ szybkość tworzenia kopii zapasowych jest uzależniona od wielu czynników.
- Liczba plików i ich całkowity rozmiar
- Ustawienia priorytetu procesu tworzenia kopii zapasowej
- Szybkość dysku podstawowego na Macu
- Szybkość dysku używanego do przechowywania kopii zapasowej
Przyczyny przygotowywania kopii zapasowej Time Machine
Niektórzy twierdzą, że znajdują Time Machine, który przygotowuje kopię zapasową godzinami (nawet w ciągu dnia): Time Machine zawsze mówi, że przygotowuje kopię zapasową. Co się stało? Należy winić za to wiele powodów.
Jeśli tworzenie kopii zapasowej Time Machine trwa dłużej, niż się spodziewasz, powinieneś podejrzewać następujące rzeczy:
- Rozmiar plików oczekujących na utworzenie kopii zapasowej jest zbyt duży.
- Ustawienia procesu tworzenia kopii zapasowej są nieprawidłowe.
- Dysk kopii zapasowej jest bardzo stary.
- Twój Mac działa wolno.
- Połączenie sieciowe jest wolne lub niestabilne.
- Zainstalowane ostatnio aktualizacje oprogramowania powodują problem.
- Twój Mac nie został poprawnie wyłączony ostatnim razem.
- Poprzednia kopia zapasowa Time Machine została przerwana.
- Nie tworzyłeś kopii zapasowej komputera Mac od bardzo dawna.
- Na komputerze Mac lub dysku zewnętrznym używanym do tworzenia kopii zapasowych jest wirus.
- Dysk został odłączony od komputera Mac przed jego wysunięciem.
- Itp.
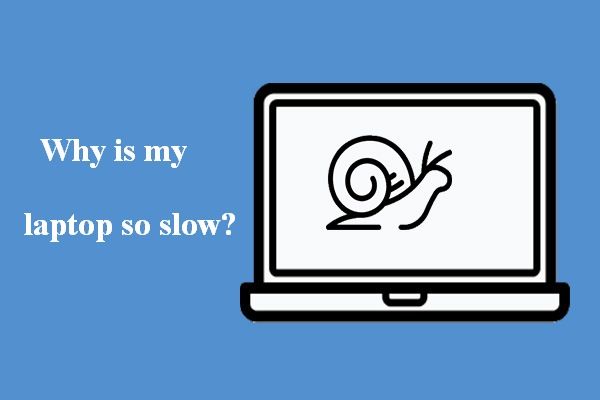 Dlaczego mój laptop działa tak wolno i jak go naprawić?
Dlaczego mój laptop działa tak wolno i jak go naprawić?Twój laptop może działać bardzo wolno, nie odpowiadać, a nawet się zawieszać. Czy wiesz, dlaczego Twój laptop działa wolno i jak to naprawić?
Czytaj więcejCo zrobić, gdy Time Machine zawsze przygotowuje kopię zapasową?
Time Machine utworzy kopię zapasową tylko plików i folderów, które zostały zmienione od czasu ostatniej kopii zapasowej, chyba że jest to początkowa kopia zapasowa. Podczas porównywania bieżących plików i folderów z ostatnią kopią zapasową system wyświetli komunikat Przygotowywanie... na ekranie komputera Mac. Jednak wiele osób twierdziło, że ich wehikuł czasu utknął na etapie przygotowywania kopii zapasowej. Niektórzy nawet powiedzieli, że ich wehikuł czasu nie wykona kopii zapasowej podczas pierwszej kopii zapasowej.
Przykład Ture Time Machine czeka na wykonanie pierwszej kopii zapasowej znalezione w Społeczności Apple.
Krok 1: Sprawdź, czy proces przygotowania naprawdę utknął
Proces tworzenia kopii zapasowej Time Machine może czasami trwać dłużej niż zwykle z pewnych powodów. Powinieneś postępować zgodnie z tym przewodnikiem, aby zdecydować, czy kopia zapasowa Time Machine naprawdę utknęła, czy po prostu działa wolno.
- Kliknij na Menu jabłkowe z górnego paska menu.
- Wybierz Preferencje systemu z jego podmenu. Możesz także bezpośrednio kliknąć na Ikona Preferencji systemowych w Doku.
- Kliknij na Ikona wehikułu czasu w okienku.
- System wyświetla Przygotowuję kopię zapasową , Przygotowywanie * przedmiotów , lub Skanowanie * przedmiotów wiadomość, w zależności od używanego systemu macOS.
- Poczekaj i zobacz, czy liczba pozycji wymienionych w wiadomości wzrasta, czy nie.
- Jeśli liczba pozostaje taka sama przez bardzo długi czas (na przykład ponad pół godziny), kopia zapasowa Time Machine może się utknąć.
- Jeśli liczba rośnie powoli, oznacza to, że wehikuł czasu działa prawidłowo. Prosimy o cierpliwość w procesie tworzenia kopii zapasowej.
Krok 2: Napraw maszynę czasu, która utknęła podczas przygotowywania kopii zapasowej
Spróbuj następujących metod, gdy tworzenie kopii zapasowej Time Machine nie powiodło się: Time Machine cały czas przygotowuje kopię zapasową.
#1: Zatrzymaj obecnie nieudaną próbę utworzenia kopii zapasowej
Etap 1: zatrzymaj proces przygotowywania kopii zapasowej.
- Kliknij na Ikona jabłka na pasku menu
- Wybierz Preferencje systemu .
- Wybierać Wehikuł czasu . Możesz także kliknąć na Ikona wehikułu czasu bezpośrednio (jeśli pojawia się na pasku menu), aby uzyskać dostęp do okienka Time Machine.
- Kliknij na x przycisk po prawej stronie paska postępu nad Przygotowuję kopię zapasową… wiadomość.
- Poczekaj, aż proces tworzenia kopii zapasowej zostanie całkowicie zatrzymany.
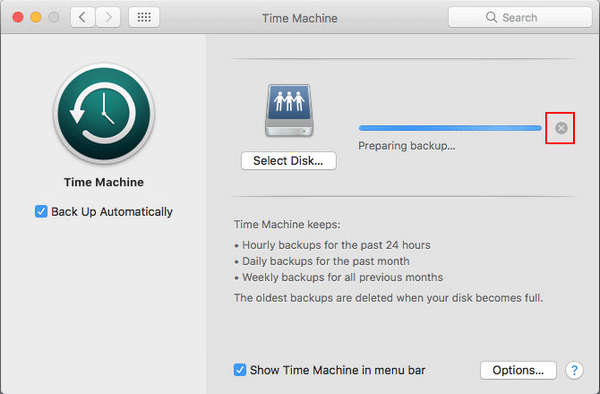
Etap 2: usuń plik.inProgress.
- otwarty Znalazca .
- Otwórz dysk Time Machine.
- Spójrz na kopia zapasowa folder i otwórz go.
- Otwórz folder z nazwą swojego Maca.
- Poszukaj pliku z .w trakcie rozbudowa.
- Kliknij ten plik prawym przyciskiem myszy, aby go wybrać Usunąć .
- Opróżnij kosz komputera Mac.
Jak łatwo odzyskać usunięte pliki Mac:
 [ROZWIĄZANE] Jak odzyskać usunięte pliki na komputerze Mac | Kompletny przewodnik
[ROZWIĄZANE] Jak odzyskać usunięte pliki na komputerze Mac | Kompletny przewodnikWierz lub nie, ale możemy ułatwić odzyskiwanie usuniętych danych na komputerze Mac, nawet jeśli jesteś całkowicie nowicjuszem.
Czytaj więcejEtap 3: uruchom ponownie komputer Mac.
Podczas ponownego uruchamiania pozostaw dysk Time Machine podłączony do komputera Mac.
- Kliknij na Menu z logo Apple .
- Wybierz Uruchom ponownie .
Etap 4: spróbuj ponownie wykonać kopię zapasową Time Machine.
- Kliknij na Ikona wehikułu czasu na pasku menu.
- Wybierz Utwórz kopię zapasową teraz z podmenu.
#2: Zatrzymaj Spotlight przed indeksowaniem dysku kopii zapasowej Time Machine
Spotlight może przerwać proces przygotowania Time Machine, jeśli indeksuje dysk używany do tworzenia kopii zapasowej Time Machine. Musisz więc ręcznie zatrzymać indeks.
- Musisz wybrać Preferencje systemu z rozwijanego menu ikony Apple. Możesz także przejść do panelu Preferencje systemowe, klikając jego Ikona Docka bezpośrednio.
- Spójrz na Reflektor w tym oknie i kliknij na nią.
- Przejdź do to Prywatność w otwartym oknie Spotlight.
- Pojawi się lista aplikacji i procesów, które nie zostały obecnie zindeksowane przez Spotlight.
- Kliknij na + ( Dodać ) w lewym dolnym rogu.
- Poszukaj folderu kopii zapasowej Time Machine i dodaj go do listy. Możesz także przeciągnąć i upuścić go bezpośrednio na listę.
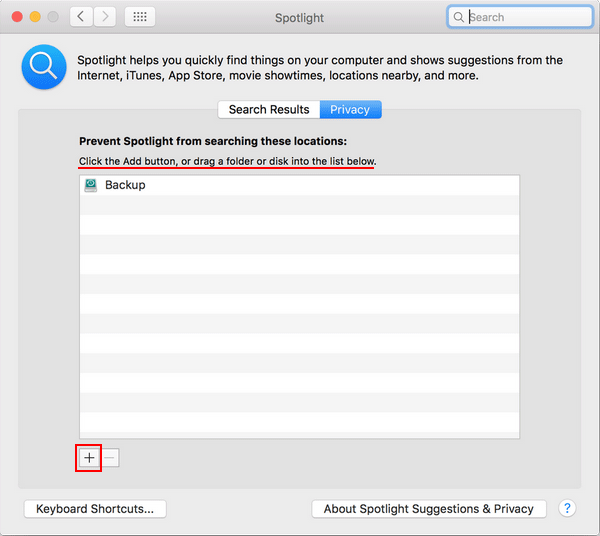
#3. Uruchom pierwszą pomoc na dysku kopii zapasowej Time Machine
Powinieneś postępować zgodnie z tym przewodnikiem, aby sprawdzić dysk kopii zapasowej pod kątem problemów i go naprawić.
- otwarty Znalazca .
- Wybierz Aplikacje opcję (w obszarze Ulubione) z lewego okienka.
- Spójrz na Narzędzia w prawym okienku i kliknij ją.
- Znajdź i wybierz Narzędzie dyskowe .
- Wybierz dysk zewnętrzny użyty do utworzenia kopii zapasowej komputera Mac z lewego paska bocznego.
- Kliknij na Pierwsza pomoc w górnej części okna.
- Kliknij na Uruchomić w wyskakującym okienku, aby potwierdzić akcję.
- System sprawdzi wybrany dysk pod kątem błędów.
- Postępuj zgodnie z instrukcjami wyświetlanymi na ekranie, aby zakończyć proces.
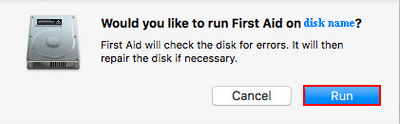
Jak naprawić, jeśli dysk kopii zapasowej się nie pojawił : Kliknij Pogląd menu u góry okna Narzędzia dyskowego -> wybierz Pokaż wszystkie urządzenia .
Nawet jeśli komputer Mac się nie uruchamia, możesz otworzyć Narzędzie dyskowe w trybie odzyskiwania systemu macOS.
#4. Wyklucz duże, często aktualizowane pliki
Niezwykle duże i często używane pliki mogą imponująco spowolnić tworzenie kopii zapasowej, dlatego należy je wykluczyć z kopii zapasowej.
- Kliknij na Menu jabłkowe .
- Wybierz Preferencje systemu .
- Kliknij Wehikuł czasu .
- Kliknij na Opcje w prawym dolnym rogu.
- Kliknij na + ( Dodać ), aby dodać duże i często używane pliki lub foldery.
#5. Sformatuj dysk kopii zapasowej do APFS
- otwarty Znalazca -> wybierz Aplikacje -> wybierz Narzędzia -> kliknij Narzędzie dyskowe .
- Kliknij na Usuwać przycisk u góry.
- Wpisz a Nazwa (opcjonalnie) -> wybierz APFS dla Format -> wybierz a Schemat (opcjonalny).
- Kliknij Usuwać ponownie w oknie zachęty.
- Poczekaj na zakończenie procesu kasowania i kliknij Zrobione .
Kliknij tutaj, aby dowiedzieć się więcej o APFS i Mac OS Extended.
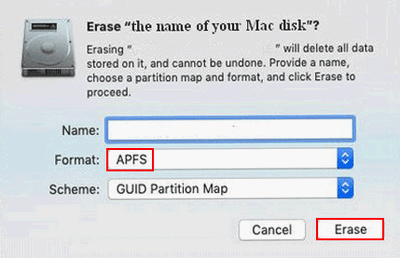
#6. Zaktualizuj macOS
Apple zaleca uaktualnienie do macOS Big Sur, aby uzyskać najlepszą wydajność Time Machine.
- Sprawdź, czy system macOS Big Sur jest zgodny z komputerem Mac.
- Upewnij się, że połączenie internetowe jest niezawodne i stabilne.
- Jeśli używasz systemu macOS Mojave lub nowszego: wybierz Menu jabłkowe -> wybierz Preferencje systemu -> kliknij Aktualizacja oprogramowania -> kliknij na Ulepsz teraz przycisk -> postępuj zgodnie z instrukcjami wyświetlanymi na ekranie.
- Jeśli używasz poprzedniej wersji systemu macOS: proszę pobierz macOS Big Sur -> następnie kliknij Dostawać przycisk lub Pobieranie iCloud Ikona .
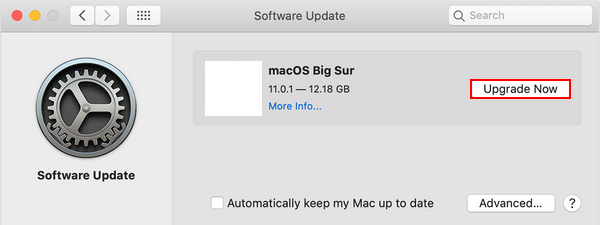
Inne sugestie Apple, gdy Time Machine nie mógł ukończyć tworzenia kopii zapasowej, utknął podczas przygotowywania kopii zapasowej.
- Sprawdź połączenie Wi-Fi lub wydajność sieci na komputerze Mac.
- Poszukaj aplikacji i programów, które zajmują miejsce na dysku kopii zapasowej, uzyskując do niego ciągły dostęp.
- Skontaktuj się z niektórymi programistami aplikacji aby dowiedzieć się więcej o tym, jak najlepiej korzystać z ich aplikacji z Time Machine.
Krok 3: Odzyskaj dane z komputera Mac
Atak wirusa i awaria dysku to dwie inne możliwe przyczyny, które prowadzą do przygotowania kopii zapasowej przez Time Machine. Oba mogą spowodować poważną sytuację utraty danych. Powinieneś więc zacząć przywracać lub odzyskiwać pliki (przynajmniej te ważne) z komputera Mac. Omówimy ten drugi przypadek.
Etap 1: Uzyskaj oprogramowanie do odzyskiwania danych Mac
Chociaż można znaleźć wiele programów do odzyskiwania danych, których można użyć do odzyskania danych z systemu macOS, niektóre z nich nie są wystarczająco profesjonalne/wystarczająco wydajne. Niektóre mogą nawet spowodować uszkodzenie systemu, dysku lub danych. Z tego powodu powinieneś dać szansę Odzyskiwanie danych gwiezdnych dla komputerów Mac , który jest wspólnie zaprojektowany przez Stellar i MiniTool (dwie firmy o wysokiej reputacji).
- Jest całkowicie wolny od reklam i złośliwego oprogramowania.
- Obsługuje wszystkie popularne typy plików i może odzyskać pliki utracone z różnych powodów.
- Jest nadal dostępny, gdy MacBook ulegnie awarii lub awarii .
Jak pobrać oprogramowanie? :
- Odwiedź tę stronę i kliknij zielony Bezpłatna wersja próbna przycisk.
- Proszę kliknąć na Darmowe pobieranie przycisk poniżej.
Następnie należy zainstalować i używać oprogramowania do odzyskiwania plików.
Etap 2: Odzyskaj pliki z komputera Mac
- Uruchom Stellar Data Recovery dla komputerów Mac.
- Określ typy plików, których potrzebujesz w Wybierz, co odzyskać strona.
- Kliknij na Następny w prawym dolnym rogu, aby kontynuować.
- Wybierz dysk zawierający potrzebne pliki i kliknij Skanowanie . Pozostaw włączone Głębokie Skanowanie, aby uzyskać więcej wyników skanowania.
- Poczekaj na skanowanie, a następnie wybierz wszystkie pliki, które chcesz odzyskać. Następnie kliknij Odzyskiwać .
- Wybierz miejsce przechowywania tych plików i kliknij Ratować . Lepiej podłącz dysk zewnętrzny, aby zachować odzyskane dane.
- Poczekaj na zakończenie odzyskiwania.
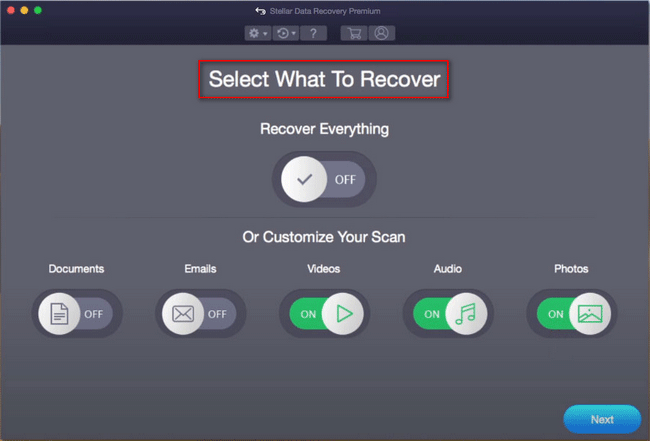
Po zakończeniu odzyskiwania możesz przejść do dysku docelowego, aby sprawdzić pliki odzyskane przez oprogramowanie.
Przeczytaj tę stronę, jeśli chcesz wiedzieć, jak wyczyścić MacBooka lub jak przywrócić ustawienia fabryczne MacBooka.
Końcowe przemyślenia
Tworzenie kopii zapasowej komputera Mac nie jest trudne dla nikogo, ponieważ istnieje wbudowane narzędzie o nazwie Time Machine. Użytkownicy muszą tylko postępować zgodnie z instrukcjami wyświetlanymi na ekranie, aby krok po kroku zakończyć proces tworzenia kopii zapasowej. Jednak podczas procesu mogą wystąpić problemy, takie jak przygotowanie kopii zapasowej Time Machine, uniemożliwiające użytkownikom pomyślne utworzenie kopii zapasowej.
Ta strona pokazuje głównie przyczyny, dla których Time Machine utknął podczas przygotowywania kopii zapasowej, metody jego naprawy oraz kroki odzyskiwania danych, gdy Time Machine nie tworzy kopii zapasowej. Mam nadzieję, że pomoże ci to skutecznie rozwiązać problem.
![PC Matic vs Avast: który z nich jest lepszy w 2021 roku? [Wskazówki dotyczące Mininarzędzia]](https://gov-civil-setubal.pt/img/backup-tips/13/pc-matic-vs-avast-which-one-is-better-2021.png)
![10 najlepszych sposobów rozwiązania problemu z Dyskiem Google, który nie odtwarza filmów [MiniTool News]](https://gov-civil-setubal.pt/img/minitool-news-center/29/top-10-ways-fix-google-drive-not-playing-videos-problem.png)
![Co zrobić, jeśli kółko przewijania myszy przeskakuje w systemie Windows 10? [MiniTool News]](https://gov-civil-setubal.pt/img/minitool-news-center/44/what-do-if-your-mouse-scroll-wheel-jumps-windows-10.jpg)

![Top 8 witryn do oglądania filmów telugu online [za darmo]](https://gov-civil-setubal.pt/img/movie-maker-tips/11/top-8-sites-watch-telugu-movies-online.png)





![Jak opuścić serwer Discord na komputerze stacjonarnym / urządzeniu mobilnym [MiniTool News]](https://gov-civil-setubal.pt/img/minitool-news-center/91/how-leave-discord-server-desktop-mobile.png)
![Antywirus vs Firewall – jak zwiększyć bezpieczeństwo danych? [Wskazówki dotyczące Mininarzędzia]](https://gov-civil-setubal.pt/img/backup-tips/68/antivirus-vs-firewall-how-to-improve-your-data-security-minitool-tips-1.png)







