Jak znormalizować dźwięk za pomocą wyrównywania głośności w systemie Windows 10? [Wiadomości MiniTool]
How Normalize Sound Via Loudness Equalization Windows 10
Podsumowanie :
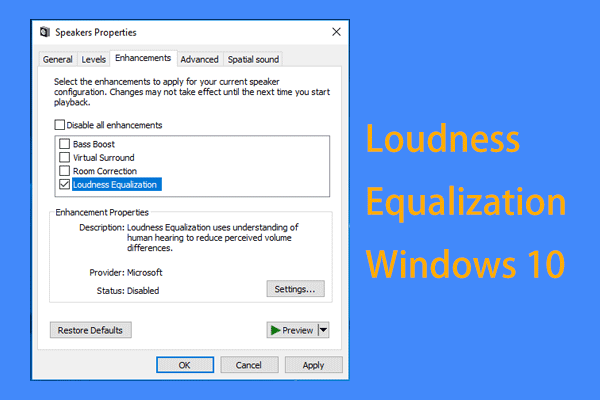
Jeśli oglądasz wideo lub słuchasz piosenki, wyrównywanie głośności w systemie Windows 10 jest istotnym czynnikiem. Dzieje się tak, ponieważ dźwięk różni się od zbyt niskiego do bardzo wysokiego, co powoduje irytację. Możesz też włączyć wyrównywanie głośności, aby znormalizować dźwięk. Teraz zobaczmy tę funkcję w tym poście od MiniTool .
Wyrównanie głośności w systemie Windows 10
Czy kiedykolwiek grałeś w różne rodzaje plików audio na komputerze z systemem Windows 10? Jeśli tak, być może zauważyłeś, że niektóre są głośniejsze, a inne cichsze. Zwykle reklamy mają głośniejszy dźwięk. Regularna zmiana głośności jest dla Ciebie niezwykle irytującym doświadczeniem.
Aby rozwiązać ten problem, możesz włączyć funkcję - wyrównywanie głośności. Może wyrównać wyjście audio, aby zmienić głośniejszy i cichszy dźwięk na średni poziom głośności. Jest to pomocne przy normalizacji dźwięku komputera.
Jeśli odtwarzasz wszystkie rodzaje multimediów za pomocą tylko jednej aplikacji, warto dostosować ustawienia. Ale niektóre karty dźwiękowe oferują również funkcje zarządzania głośnością. Najpierw jednak należy włączyć wyrównywanie głośności. Jak więc włączyć wyrównywanie głośności? Zobacz następujące kroki.
Wskazówka: W systemie Windows 10 dostępna jest inna funkcja o nazwie Korektor dźwięku, której można użyć do poprawy dźwięku na komputerze. Jeśli jesteś tym zainteresowany, możesz przejść do naszego poprzedniego postu - Korektor dźwięku systemu Windows 10, aby poprawić dźwięk na komputerze .Jak włączyć wyrównywanie głośności w systemie Windows 10
Poniżej opisano, jak znormalizować dźwięk za pomocą wyrównywania głośności:
Krok 1: W systemie Windows 10 przejdź do pola wyszukiwania, wpisz dźwięk, i kliknij wynik.
Krok 2: Wybierz domyślny głośnik z listy odtwarzania i kliknij Nieruchomości w prawym dolnym rogu.
Krok 3: W wyskakującym okienku przejdź do Wzmocnienie patka.
Krok 4: Tutaj możesz znaleźć wiele ulepszeń, znajdź Wyrównanie głośności i sprawdź to.
Krok 5: Kliknij Zastosować i dobrze aby zapisać zmianę.
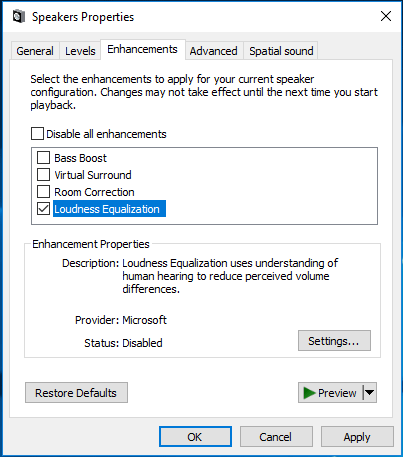
Po zakończeniu procesu widać wyraźną zmianę w zakresie dynamiki dźwięku. Głośniejszy dźwięk zostanie osłabiony, a cichszy - wzmocniony.
Ale możesz napotkać problem z wyrównywaniem głośności w systemie Windows 10. Dzieje się tak, ponieważ niektóre konfiguracje audio nie obsługują tego ulepszenia dźwięku. W takim przypadku możesz użyć kart dźwiękowych, takich jak Realtek, aby znormalizować dźwięk.
Użyj korekcji głośności Realtek do regulacji głośności
Karta dźwiękowa Realtek jest wyposażona w kompresor i twardy ogranicznik. Kompresor może podbić media o niskiej głośności, podczas gdy ogranicznik może stworzyć barierę dla wysokiego dźwięku. Dzięki temu możesz uzyskać jednolity dźwięk niezależnie od tego, co grasz.
Wskazówka: Aby uzyskać nieskazitelny dźwięk, musisz zaktualizować sterownik karty dźwiękowej do najnowszej wersji. Wystarczy wejść na stronę Realtek, pobrać aktualną wersję i zainstalować ją na swoim komputerze.Jak korzystać z wyrównywania głośności Realtek w systemie Windows 10
Krok 1: Otwórz Panel sterowania w systemie Windows 10 i znajdź Menedżer Realtek HD Audio .
 5 wskazówek, jak naprawić brak menedżera Realtek HD Audio w systemie Windows 10
5 wskazówek, jak naprawić brak menedżera Realtek HD Audio w systemie Windows 10 Sprawdź 5 wskazówek, jak naprawić brak Menedżera Realtek HD Audio w systemie Windows 10. Napraw Menedżera Realtek HD Audio nie wyświetlającego się w Panelu sterowania.
Czytaj więcejKrok 2: W wyskakującym okienku znajdź Efekty dźwiękowe i włącz opcję Wyrównanie głośności .
Krok 3: Uruchom ponownie komputer i pozwól, aby zmiana zaczęła obowiązywać.
Koniec
Wyrównywanie głośności Windows 10 jest bardzo ważny podczas odtwarzania zmiksowanego pliku audio. Czasami dźwięk jest głośny, więc nie słychać, co się dzieje. Ale ta cecha może wyeliminować ten wpływ i sprawić, że dźwięk będzie znormalizowany. Jeśli brakuje tej funkcji, możesz użyć tej funkcji w karcie dźwiękowej Realtek. Po prostu postępuj zgodnie z powyższym przewodnikiem, gdy zajdzie taka potrzeba.
![8 wskazówek, jak naprawić tę witrynę, której nie można uzyskać Błąd Google Chrome [MiniTool News]](https://gov-civil-setubal.pt/img/minitool-news-center/26/8-tips-fix-this-site-can-t-be-reached-google-chrome-error.jpg)


![[Udowodniono] Czy GIMP jest bezpieczny i jak bezpiecznie pobierać / używać GIMP? [Wskazówki dotyczące Mininarzędzia]](https://gov-civil-setubal.pt/img/backup-tips/71/is-gimp-safe-how-download-use-gimp-safely.jpg)




![Jak naprawić problem „Brak lub nie odnaleziono pliku Wldcore.dll” [MiniTool News]](https://gov-civil-setubal.pt/img/minitool-news-center/01/how-fix-wldcore.jpg)



![Czy Bitdefender można bezpiecznie pobrać/zainstalować/używać? Oto odpowiedź! [Wskazówki dotyczące Mininarzędzia]](https://gov-civil-setubal.pt/img/backup-tips/56/is-bitdefender-safe-to-download/install/use-here-is-the-answer-minitool-tips-1.png)


![Jak naprawić błąd usług gier 0x80073d26 Windows 10? [Wskazówki dotyczące Mininarzędzia]](https://gov-civil-setubal.pt/img/news/A4/how-to-fix-gaming-services-error-0x80073d26-windows-10-minitool-tips-1.jpg)


![Aktualizacja systemu Windows 10 na miejscu: przewodnik krok po kroku [MiniTool News]](https://gov-civil-setubal.pt/img/minitool-news-center/23/windows-10-place-upgrade.png)