Korektor dźwięku systemu Windows 10 umożliwiający poprawę dźwięku na komputerze [MiniTool News]
Windows 10 Sound Equalizer
Podsumowanie :
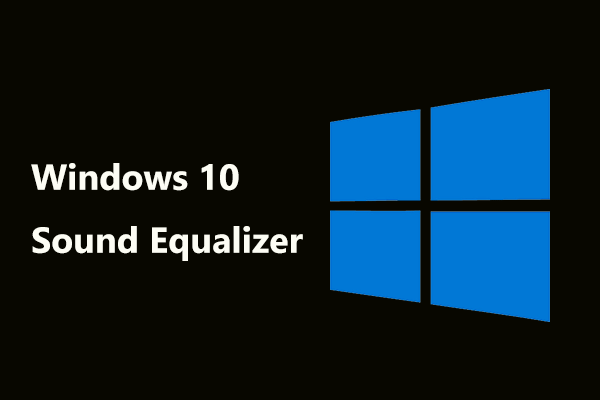
Jeśli grasz w gry, oglądasz film lub słuchasz muzyki, możesz potrzebować ogólnosystemowego korektora dźwięku dla systemu Windows 10, aby dostosować efekt dźwiękowy i emulować częstotliwość. Rozwiązanie MiniTool pokaże kilka informacji na temat korektora dźwięku w systemie Windows 10 w tym poście, a teraz przejdźmy do zobaczenia.
Co to jest korektor systemu Windows 10
Jeśli potrzebujesz znacznie poprawić jakość słuchania Audio sprzęt, możesz użyć przydatnego narzędzia - korektora dźwięku. Może regulować głośność określonych częstotliwości dźwięku (zwanych pasmami), aby dostosować się do Twoich preferencji i akustyki otoczenia.
Na przykład, ważne jest, aby używać korektora dźwięku, jeśli regularnie słuchasz muzyki. W zależności od różnych rodzajów muzyki korektor może odpowiednio dostosować ustawienia głośników. Ponadto podczas oglądania filmu lub grania w gry może być potrzebny korektor dźwięku dla systemu Windows 10.
Następnie pojawia się pytanie: czy system Windows 10 ma korektor? Odpowiedź brzmi tak'. A teraz przejdźmy do dalszych informacji w następnej części.
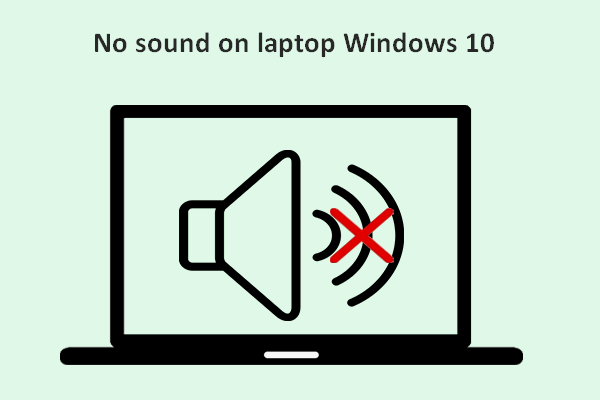 Brak dźwięku na laptopie Windows 10: problem rozwiązany
Brak dźwięku na laptopie Windows 10: problem rozwiązany Wielu użytkowników narzekało na problem: brak dźwięku na laptopie z systemem Windows 10; przeszkadza im to i mają nadzieję, że znajdą przydatne metody, aby to naprawić.
Czytaj więcejJak znaleźć domyślny korektor dźwięku systemu Windows 10
W systemie Windows 10 dostępny jest natywny korektor dźwięku, do którego można uzyskać dostęp, wykonując następujące czynności:
Krok 1: Otwórz okno dźwiękowe:
- Naciśnij dwa klawisze - Logo systemu Windows i R aby otworzyć Biegać okno dialogowe, dane wejściowe kpl i kliknij dobrze .
- Alternatywnie możesz kliknąć prawym przyciskiem myszy ikonę dźwięku w prawym dolnym rogu pulpitu, wybierz Dźwięki i przejdź do Odtwarzanie nagranego dźwięku
Krok 2: Kliknij prawym przyciskiem myszy głośniki i kliknij Nieruchomości .
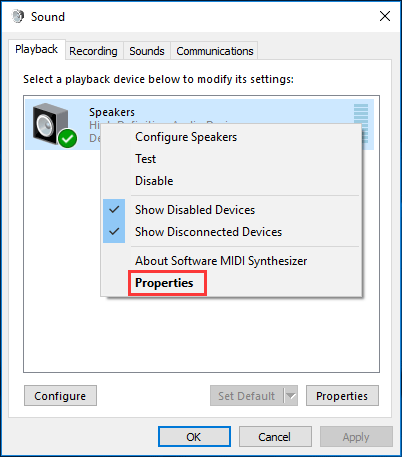
Krok 3: W wyskakującym okienku przejdź do pliku Ulepszenia zakładkę i zaznacz opcję - Wyrównywacz i wybierz żądane ustawienie dźwięku z Oprawa menu rozwijane.
Krok 4: Kliknij dobrze aby zapisać ustawienia, a następnie możesz cieszyć się efektem dźwiękowym korektora.
Jednak ten domyślny korektor dźwięku systemu Windows 10 jest bardzo prosty i ograniczony. Nie możesz tworzyć własnych profili i dostosowywać różnych pasm. Jeśli poważnie myślisz o swoim dźwięku, to narzędzie nie jest wystarczające. Następnie może być konieczne zainstalowanie korektora pochodzącego od innych producentów.
Użyj korektora dźwięku systemu Windows 10 innej firmy
Na rynku dostępnych jest wiele różnych aplikacji korektora do wyboru. Który z nich powinien być używany na komputerze, aby zapewnić przyjazną obsługę? Wielu użytkowników często poleca Boom 3D, Equalizer APO, Equalizer Pro, FXSound, Viper4Windows i Realtek HD Audio Manager. Kup jeden z nich na swój komputer, aby poprawić dźwięk.
Jako przykład weźmiemy Menedżera dźwięku Realtek HD. Poniżej opisano, jak uzyskać i używać go w systemie Windows 10.
Krok 1: Wejdź na oficjalną stronę internetową pobierz ten korektor i zainstaluj go na swoim komputerze.
Krok 2: Następnie możesz przejść do Panel sterowania i kliknij Menedżer Realtek HD Audio aby go otworzyć
Krok 3: Przejdź do Efekty dźwiękowe i ustaw korektor.
Zaktualizuj sterowniki dźwięku
Po zainstalowaniu korektora dźwięku na komputerze z systemem Windows 10 należy zaktualizować sterownik dźwięku, aby zapewnić poprawne działanie dźwięku, ponieważ zainstalowana aplikacja może nie być zgodna z komputerem.
Krok 1: Otwórz Menadżer urządzeń z menu Start.
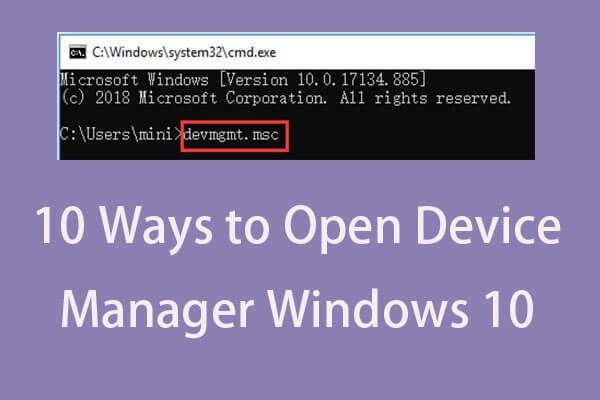 10 sposobów otwierania Menedżera urządzeń Windows 10
10 sposobów otwierania Menedżera urządzeń Windows 10 Ten samouczek oferuje 10 sposobów otwierania Menedżera urządzeń Windows 10 wraz z. otwórz Menedżera urządzeń systemu Windows 10 za pomocą cmd / command, skrót itp.
Czytaj więcejKrok 2: Rozwiń Kontrolery dźwięku, wideo i gier , znajdź sterownik dźwięku i kliknij go prawym przyciskiem myszy, aby go wybrać Uaktualnij sterownik . Następnie postępuj zgodnie z instrukcjami wyświetlanymi na ekranie, aby zakończyć wszystkie operacje.
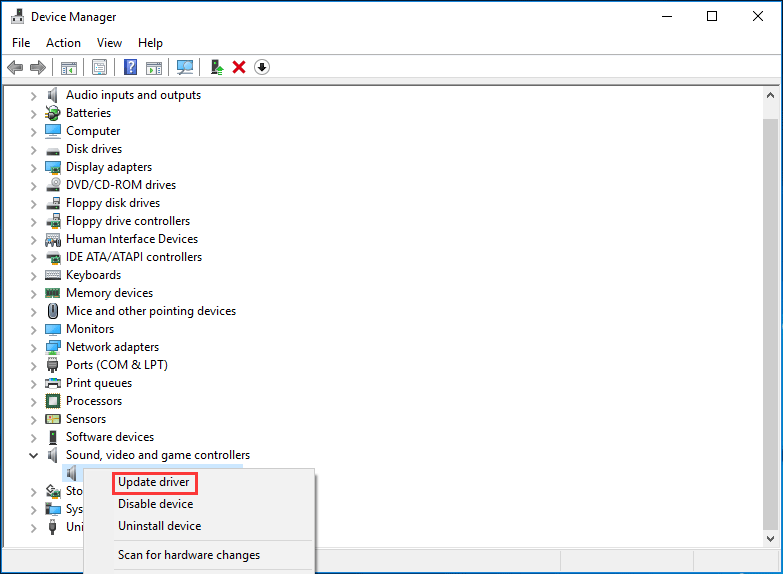
Słowa końcowe
Po przeczytaniu tego posta znasz już korektor dźwięku systemu Windows 10 i wiesz, jak go dodać do komputera, aby poprawić dźwięk i uzyskać dobre wrażenia użytkownika. Po prostu postępuj zgodnie z powyższymi wskazówkami, jeśli masz taką potrzebę.






![Jak naprawić niedziałający moduł obsługi podglądu PDF [4 sposoby]](https://gov-civil-setubal.pt/img/blog/46/how-fix-pdf-preview-handler-not-working.png)

![Czy Roblox utknął na konfigurowaniu? Jak naprawić błąd? [MiniTool News]](https://gov-civil-setubal.pt/img/minitool-news-center/76/is-roblox-stuck-configuring.png)



![Naprawiono - instalacja nie powiodła się w fazie Safe_OS [MiniTool News]](https://gov-civil-setubal.pt/img/minitool-news-center/19/fixed-installation-failed-safe_os-phase.png)
![Jak łatwo naprawić Firefox SEC_ERROR_UNKNOWN_ISSUER [MiniTool News]](https://gov-civil-setubal.pt/img/minitool-news-center/45/how-fix-firefox-sec_error_unknown_issuer-easily.png)


![Najlepsze 3 sposoby naprawy BSOD iaStorA.sys w systemie Windows 10 [MiniTool News]](https://gov-civil-setubal.pt/img/minitool-news-center/11/top-3-ways-fix-iastora.png)

![Jak naprawić okno hosta zadań zapobiega zamknięciu systemu w systemie Windows 10 [MiniTool News]](https://gov-civil-setubal.pt/img/minitool-news-center/55/how-fix-task-host-window-prevents-shut-down-windows-10.jpg)
![Jak naprawić program Outlook (365) w systemie Windows 10/11 - rozwiązania 8 [Wskazówki MiniTool]](https://gov-civil-setubal.pt/img/data-recovery/86/how-to-repair-outlook-365-in-windows-10/11-8-solutions-minitool-tips-1.png)