Rozwiązania 6 naprawiające brak zaawansowanych ustawień wyświetlania [MiniTool News]
6 Solutions Fix Advanced Display Settings Missing
Podsumowanie :
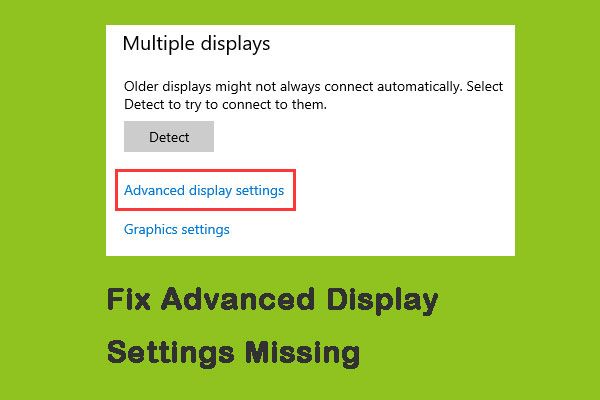
Wiele osób narzekało, że ich opcja Zaawansowane ustawienia wyświetlania na ich komputerach jest pomijana po aktualizacji systemu Windows 10. Ten problem wystąpił prawie u każdego, kto dokonał aktualizacji do kompilacji 1703 lub aktualizacji Fall Creators. Kliknij ten post od MiniTool znaleźć rozwiązania.
Przyczyny braku zaawansowanych ustawień wyświetlania
„Ustawienie rozmiaru tekstu” jest najczęściej używaną funkcją. Możesz użyć zaawansowanych ustawień wyświetlania, aby łatwo zmienić rozmiar tekstu. Jednak zaawansowane ustawienia wyświetlania zostaną pominięte po aktualizacji systemu Windows. Oto cztery główne przyczyny braku zaawansowanych ustawień wyświetlania:
- Funkcja usunięta w aktualizacji
- Złe sterowniki graficzne
- Zderzenie z wbudowaną grafiką
- Windows uszkodził pliki instalacyjne
Rozwiązania naprawiające brak zaawansowanych ustawień wyświetlania
Następnie przedstawię rozwiązania naprawiające znikające zaawansowane ustawienia wyświetlania.
Rozwiązanie 1: Przywracanie systemu
Pierwszym rozwiązaniem jest wykonanie przywracania systemu, które przywróci system operacyjny do stanu z przeszłości i pomoże naprawić brakujące zaawansowane ustawienia wyświetlania.
 Co to jest punkt przywracania systemu i jak go utworzyć? Rozwiązania są tutaj!
Co to jest punkt przywracania systemu i jak go utworzyć? Rozwiązania są tutaj! Co to jest punkt przywracania systemu i jak utworzyć punkt przywracania systemu Windows 10? W tym poście znajdziesz odpowiedzi.
Czytaj więcejRozwiązanie 2: Użyj alternatywnych opcji
Jeśli po aktualizacji zauważyłeś, że brakuje zaawansowanych ustawień wyświetlania, być może przyczyną jest to, że zostały one usunięte przez firmę Microsoft. Opcje obecne w zaawansowanych ustawieniach wyświetlania zostały zastąpione przez firmę Microsoft w innej lokalizacji w systemie Windows. Tutaj używa alternatywnych opcji, aby naprawić brakujące zaawansowane ustawienia wyświetlania w systemie Windows 10.
Krok 1: Uruchomić Ustawienia i kliknij System Kategoria.
Krok 2: Kliknij Pokaz z lewej strony ekranu w System patka.
Krok 3: Następnie przewiń w dół, aby znaleźć plik Wyświetl właściwości karty opcję po prawej stronie i kliknij ją.
Krok 4: Teraz powinieneś przejść do Panel sterowania Intel HD Graphics a następnie kliknij Nieruchomości .
Krok 5: Wreszcie kliknij Właściwości graficzne a następnie przejdź do Pokaz ustawienie, aby wprowadzić wymagane zmiany.
Rozwiązanie 3: Uruchom narzędzie do rozwiązywania problemów ze sprzętem i urządzeniami
Każdy system operacyjny Windows ma narzędzie do rozwiązywania problemów ze sprzętem, które pomaga wykryć problemy w systemie operacyjnym i je rozwiązać. Możesz spróbować naprawić brakujące zaawansowane ustawienia wyświetlania, a kroki są następujące.
Krok 1: otwarty Panel sterowania i znajdź Rozwiązywanie problemów , a następnie kliknij go.
Krok 2: Teraz wybierz Sprzęt i dźwięk .
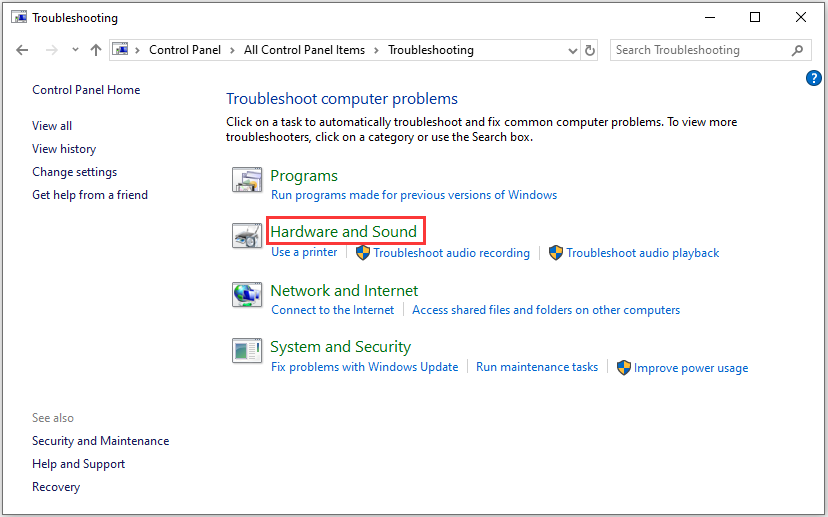
Krok 3: System Windows rozpocznie wyszukiwanie problemów ze sprzętem.
Wskazówka: Ten proces może zająć trochę czasu, aby sprawdzić sprzęt. Bądź cierpliwy i pozwól, aby proces się zakończył.Rozwiązanie 4: Wyłącz wbudowaną grafikę
Dedykowana grafika na Twoim komputerze spowoduje brak zaawansowanych ustawień wyświetlania. To rozwiązanie wyłącza wbudowaną grafikę, oto kroki:
Krok 1: wciśnij Windows + R. klucze w tym samym czasie i wpisz devmgmt.msc w oknie dialogowym, a następnie naciśnij dobrze otworzyć Menadżer urządzeń .
Krok 2: Następnie przejdź do Karty graficzne i kliknij prawym przyciskiem myszy wbudowaną grafikę i wybierz Wyłącz urządzenie .
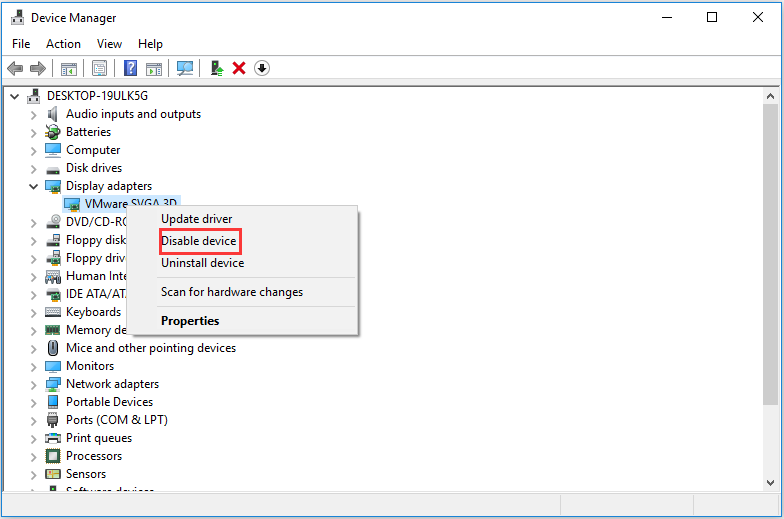
Krok 3: Uruchom ponownie komputer i sprawdź, czy problem został rozwiązany.
Rozwiązanie 5: Zmień wpisy rejestru
Jeśli rzeczywiście chcesz zmienić rozmiar tekstu na komputerze (lub niektórych jego częściach), zmiana plików rejestru również może Ci pomóc. Oto jak naprawić brakujące zaawansowane ustawienia wyświetlania w systemie Windows 10.
Uwaga: Wprowadzanie zmian w rejestrze jest ryzykowne. Dlatego nie wprowadzaj żadnych zmian w żadnych innych wpisach z wyjątkiem tych, które musisz zmienić.Krok 1: Pobierz wymagany plik rejestru z następującego łącza:
Jak zmienić rozmiar tekstu ikon w systemie Windows 10
Krok 2: Kliknij prawym przyciskiem myszy plik rejestru i wybierz Uruchom jako administrator po pobraniu.
Jeśli system wyświetli monit o użycie kontroli dostępu użytkownika, kliknij tak .
Krok 3: Uruchom ponownie komputer i sprawdź, czy problem rzeczywiście został rozwiązany po ponownym uruchomieniu.
Rozwiązanie 6: Czysta instalacja systemu Windows
Jeśli wszystkie powyższe metody nie działają i nadal nie możesz rozwiązać problemu, możesz wypróbować ostatnie rozwiązanie - czystą instalację systemu Windows.
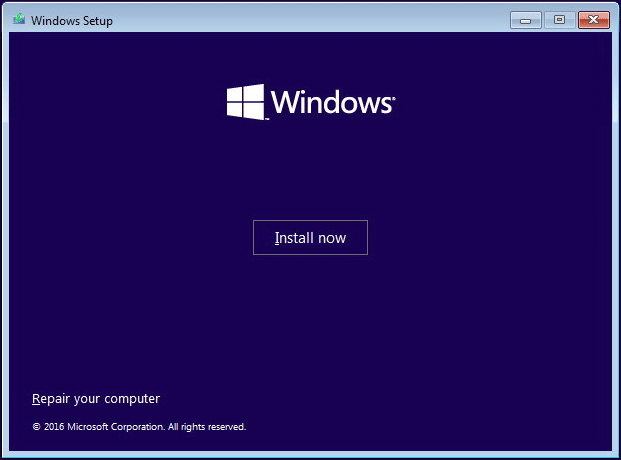
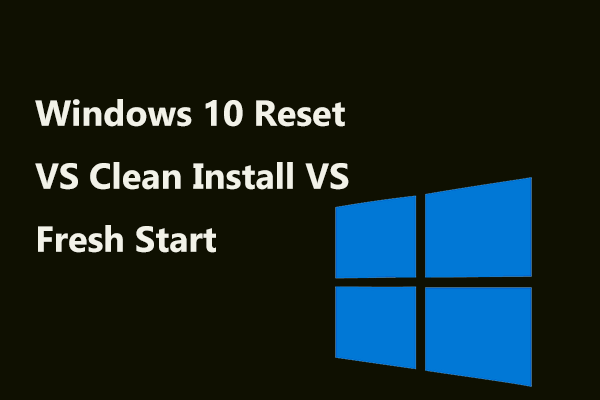 Resetowanie systemu Windows 10 VS czysta instalacja VS Fresh Start, szczegóły są tutaj!
Resetowanie systemu Windows 10 VS czysta instalacja VS Fresh Start, szczegóły są tutaj! Resetowanie systemu Windows 10 VS czysta instalacja VS świeży start, jaka jest różnica? Przeczytaj ten post, aby je poznać i wybrać odpowiedni do ponownej instalacji systemu operacyjnego.
Czytaj więcejSłowa końcowe
To wszystkie informacje o rozwiązaniach naprawiających znikające zaawansowane ustawienia wyświetlania. Jeśli napotkasz taką sytuację, nie czuj się zdenerwowany i zły. Uspokój się i wypróbuj kolejno te rozwiązania. Wierzę, że jeden z nich może ci się przydać.







![Dysk historii plików odłączony Windows 10? Uzyskaj pełne rozwiązania! [Wskazówki dotyczące MiniTool]](https://gov-civil-setubal.pt/img/backup-tips/21/file-history-drive-disconnected-windows-10.jpg)
![6 najlepszych sposobów rozwiązania problemu z brakiem karty sieciowej systemu Windows 10 [MiniTool News]](https://gov-civil-setubal.pt/img/minitool-news-center/96/top-6-ways-solve-windows-10-network-adapter-missing.png)
![[Prosty przewodnik] 5 najlepszych poprawek do powolnej instalacji systemu Windows](https://gov-civil-setubal.pt/img/news/2E/easy-guide-top-5-fixes-to-windows-installation-slow-1.png)



![Poprawki Windows PowerShell ciągle pojawiają się podczas uruchamiania Win11/10 [Wskazówki MiniTool]](https://gov-civil-setubal.pt/img/backup-tips/EB/fixes-for-windows-powershell-keeps-popping-up-on-startup-win11/10-minitool-tips-1.png)



![4 sposoby naprawienia Windows Shift S niedziałającego w Windows 10 [MiniTool News]](https://gov-civil-setubal.pt/img/minitool-news-center/73/4-ways-fix-windows-shift-s-not-working-windows-10.jpg)
