Jak włączyć zarezerwowaną pamięć masową w systemie Win? Oto szczegółowy przewodnik!
How To Enable Reserved Storage On Win Here S A Detailed Guide
W tym obszernym przewodniku na temat MiniNarzędzie , dowiesz się, czym jest miejsce zarezerwowane i jak włączyć zarezerwowaną pamięć w systemie Windows 10/11. Zostanie przedstawionych kilka sposobów z dokładnymi krokami operacji, a Ty możesz wybrać preferowany sposób.Krótkie wprowadzenie do pamięci zarezerwowanej systemu Windows
Zarezerwowane miejsce do przechowywania to funkcja domyślnie włączona w systemie Windows. Twój system rezerwuje około 7 GB przestrzeni dyskowej i różni się ona głównie w zależności od zastosowanych opcjonalnych funkcji systemu Windows i liczby zainstalowanych języków. To zarezerwowane miejsce na dysku jest wykorzystywane głównie do aktualizacji systemu Windows, aplikacji, plików tymczasowych i pamięci podręcznej systemu, aby zapewnić płynne działanie systemu.

Mówiąc konkretnie, aktualizacje systemu Windows mogą zajmować zarezerwowane miejsce na dysku w celu pobrania i zainstalowania plików aktualizacji. Pliki tymczasowe generowane podczas działania lub instalacji aplikacji będą również najpierw przechowywane w zarezerwowanym miejscu, aby zapewnić szybką reakcję systemu. Ponadto prawdopodobieństwo niepowodzenia niektórych ważnych zadań jest mniejsze z powodu niewystarczającej ilości miejsca na dysku.
Czy należy włączyć zarezerwowaną pamięć masową?
To, czy zachować zarezerwowaną pamięć systemu Windows, czy ją wyłączyć, zależy od konkretnych potrzeb i sytuacji urządzenia i nie jest takie samo dla wszystkich. Włączenie zarezerwowanej pamięci masowej ma głównie na celu uniknięcie niepowodzeń aktualizacji systemu Windows lub pogorszenia wydajności systemu z powodu niewystarczająca ilość miejsca do przechowywania na urządzeniu. Dlatego też, jeśli ilość miejsca na dysku jest wyjątkowo wystarczająca, można rozważyć wyłączenie tej funkcji.
Jak włączyć zarezerwowaną pamięć masową Windows 10/11
Jeśli wyłączyłeś zarezerwowane miejsce i chcesz je ponownie włączyć, możesz skorzystać z następujących sposobów.
Sposób 1. Przez Edytor rejestru
To najprostszy sposób na włączenie zarezerwowanej pamięci. Wykonaj poniższe czynności.
Porady: Należy zachować ostrożność podczas modyfikowania rejestrów systemu Windows, ponieważ są one krytycznymi składnikami systemu Windows. Nieprawidłowe operacje mogą spowodować poważne błędy lub problemy systemowe. Zaleca się wykonaj kopię zapasową rejestru przed ich edycją.Krok 1. Kliknij prawym przyciskiem myszy Start przycisk i wybierz Uruchomić . Typ regedit w polu tekstowym i naciśnij Wchodzić aby otworzyć Edytor rejestru.
Krok 2. Kiedy zobaczysz okno UAC, wybierz Tak opcja.
Krok 3. Skopiuj i wklej następującą lokalizację do górnego paska adresu i naciśnij Wchodzić .
Komputer\HKEY_LOCAL_MACHINE\SOFTWARE\Microsoft\Windows\CurrentVersion\ReserveManager
Krok 4. W prawym panelu kliknij dwukrotnie plik Wysyłka z rezerwami opcję, a następnie skonfiguruj jej dane wartości 1 . Następnie kliknij OK aby zapisać tę zmianę.
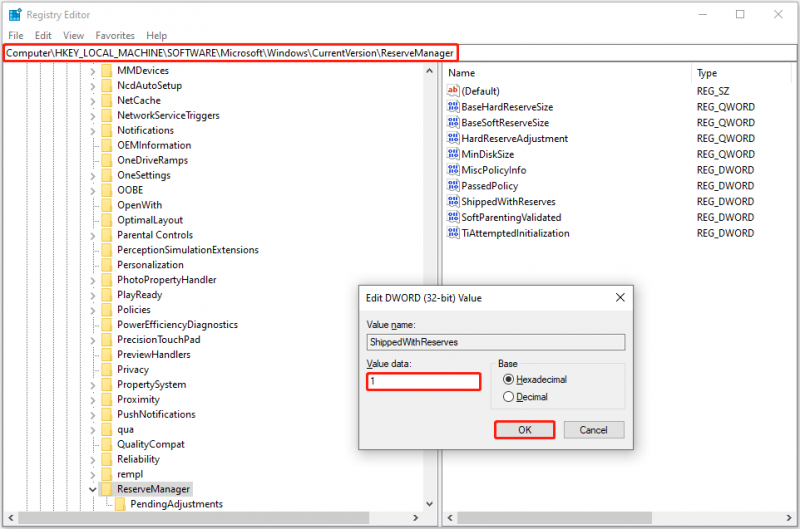
Jeśli chcesz w przyszłości wyłączyć zarezerwowaną pamięć systemu Windows 10, możesz zmienić dane wartości Wysyłka z rezerwami Do 0 .
Sposób 2. Z wierszem poleceń
Jeśli znasz wiersze poleceń, możesz użyć wiersza polecenia, aby włączyć zarezerwowaną pamięć. Oto najważniejsze kroki.
Krok 1. W polu wyszukiwania systemu Windows wpisz cmd . Kiedy Wiersz poleceń pojawi się opcja, kliknij Uruchom jako administrator pod nim.
Krok 2. W oknie UAC wybierz Tak kontynuować.
Krok 3. Wpisz DISM /Online /Set-ReservedStorageState /State:Enabled w nowym oknie i naciśnij Wchodzić . Po zakończeniu wiersza poleceń należy włączyć zarezerwowaną pamięć.
Możesz użyć tego polecenia, aby sprawdzić status: DISM /Online /Get-ReservedStorageState .
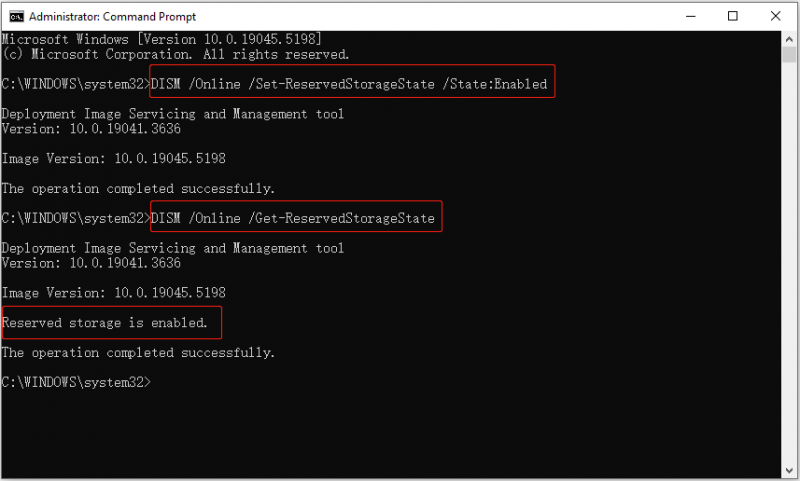
Wiersz poleceń umożliwiający wyłączenie zarezerwowanej pamięci to DISM /Online /Set-ReservedStorageState /State:Wyłączone .
Sposób 3. Z Windows PowerShell
Alternatywnie możesz użyć programu Windows PowerShell, aby włączyć zarezerwowaną pamięć. Aby ukończyć to zadanie, postępuj zgodnie z poniższymi instrukcjami.
Krok 1. Kliknij prawym przyciskiem myszy Start przycisk i wybierz Windows PowerShell (administrator) .
Krok 2. Wybierz Tak w oknie UAC.
Krok 3. Wprowadź Set-WindowsReservedStorageState — stan włączony i naciśnij Wchodzić aby włączyć zarezerwowaną pamięć.
Załóżmy, że chcesz wyłączyć tę funkcję, po prostu wpisz Set-WindowsReservedStorageState — stan wyłączony i naciśnij Wchodzić .
Porady: Jako użytkownik systemu Windows prawdopodobnie jesteś przyzwyczajony do sporadycznych incydentów, w których przypadkowo usuwasz plik lub pliki w tajemniczy sposób znikają. Jeśli tego potrzebujesz odzyskać usunięte pliki , możesz użyć Odzyskiwanie danych zasilania MiniTool , najlepsze narzędzie do przywracania plików systemu Windows. Będziesz mógł cieszyć się 1 GB bezpłatnego odzyskiwania, klikając przycisk poniżej, aby pobrać jego bezpłatną wersję.Odzyskiwanie danych MiniTool Power za darmo Kliknij, aby pobrać 100% Czyste i bezpieczne
Dolna linia
Jak ręcznie włączyć zarezerwowaną pamięć w systemie Windows 10? Wszystkie trzy sposoby wymienione powyżej są pomocne. Możesz wybrać ten, który wolisz, aby włączyć tę funkcję.


![Jak zainstalować aktualizację PS4 z USB? [Przewodnik krok po kroku] [MiniTool Tips]](https://gov-civil-setubal.pt/img/disk-partition-tips/52/how-do-i-install-ps4-update-from-usb.jpg)
![Co to jest usługa repozytorium stanu i jak naprawić wysokie użycie procesora [MiniTool Wiki]](https://gov-civil-setubal.pt/img/minitool-wiki-library/68/what-is-state-repository-service-how-fix-its-high-cpu-usage.png)


![Jak przenieść właściciela Dysku Google? Postępuj zgodnie z poniższym przewodnikiem! [Wskazówki dotyczące Mininarzędzia]](https://gov-civil-setubal.pt/img/news/6D/how-to-transfer-google-drive-owner-follow-the-guide-below-minitool-tips-1.png)
![Narzędzie diagnostyczne Lenovo - oto Twój pełny przewodnik, jak go używać [MiniTool Tips]](https://gov-civil-setubal.pt/img/disk-partition-tips/32/lenovo-diagnostics-tool-here-s-your-full-guide-use-it.jpg)
![Co to jest plik Conhost.exe i dlaczego oraz jak go usunąć [MiniTool Wiki]](https://gov-civil-setubal.pt/img/minitool-wiki-library/29/what-is-conhost-exe-file.jpg)

![Pamięć Flash VS SSD: który z nich jest lepszy i który wybrać [MiniTool Tips]](https://gov-civil-setubal.pt/img/backup-tips/72/flash-storage-vs-ssd.jpg)



![System Windows nie mógł naprawić dysku - szybka naprawa [MiniTool Tips]](https://gov-civil-setubal.pt/img/data-recovery-tips/72/windows-was-unable-repair-drive-quick-fix.png)

![[2 sposoby] Jak z łatwością usunąć komentarze z pliku PDF](https://gov-civil-setubal.pt/img/blog/84/how-remove-comments-from-pdf-with-ease.png)


![Co zrobić, jeśli dostęp do Internetu jest zablokowany w systemie Windows 10? [MiniTool News]](https://gov-civil-setubal.pt/img/minitool-news-center/81/what-do-if-your-internet-access-is-blocked-windows-10.png)