Jak usunąć czarne tło folderu Windows 10 11
How To Remove Black Folder Background Windows 10 11
Widząc A czarne tło folderu Windows 10 /11 po otwarciu Eksploratora plików? W tym poście z Rozwiązanie MiniTool , poznasz kilka przydatnych rozwiązań usuwania czarnego tła w folderach.Problem – Czarne tło za folderem Windows 11/10
Foldery pomagają uporządkować i oddzielić pliki. Często jednak występują problemy związane z folderami, takie jak Brak folderu Obrazy systemu Windows i Brak folderu użytkowników . Dzisiaj poprowadzimy Cię, jak pozbyć się kolejnego problemu związanego z folderami – czarnego tła folderów.
Wielu użytkowników zgłosiło, że po otwarciu Eksploratora plików okazało się, że wokół ikony folderu znajduje się czarna ramka. Zazwyczaj przyczyną tego problemu są uszkodzone ikony, tymczasowe pliki miniatur, nieaktualne sterowniki graficzne i uszkodzone pliki systemowe.
Teraz postępuj zgodnie z poniższym przewodnikiem, aby usunąć czarne tło folderu.
Jak naprawić czarne tło folderu Windows 10/11
Poprawka 1. Przywróć domyślną ikonę
Najłatwiejszym sposobem rozwiązania problemu z czarnym tłem folderu jest przywrócenie domyślnych ikon. Główne kroki są następujące.
Krok 1. W Eksploratorze plików kliknij prawym przyciskiem myszy folder docelowy, aby go wybrać Nieruchomości z menu kontekstowego.
Krok 2. Przejdź do Dostosuj kartę, a następnie kliknij Zmień ikonę > Przywróć domyślne .
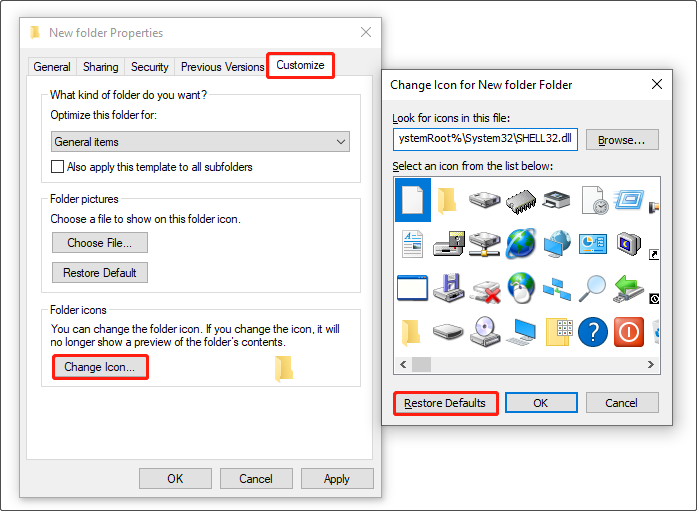
Krok 3. Kliknij Stosować > OK aby zapisać tę zmianę.
Teraz możesz sprawdzić, czy tło folderu jest nadal czarne. Jeśli tak, wypróbuj następny sposób.
Poprawka 2. Usuń pliki miniatur
Uszkodzone pliki pamięci podręcznej miniatur mogą być również odpowiedzialne za problem z „czarnym tłem folderu w systemie Windows 10”. Aby usunąć czarne tło, postępuj zgodnie z poniższymi instrukcjami, aby usunąć pliki miniatur.
Krok 1. Otwórz Oczyszczanie dysku za pomocą pola wyszukiwania systemu Windows.
Krok 2. Wybierz Napęd C i kliknij OK kontynuować. Następnie narzędzie Oczyszczanie dysku automatycznie obliczy, ile miejsca możesz zwolnić. Następnie pojawi się nowe okno.
Krok 3. Pod Pliki do usunięcia sekcji, upewnij się, że Miniatury opcja jest wybrana. Następnie kliknij OK przycisk, aby usunąć wybrane elementy.
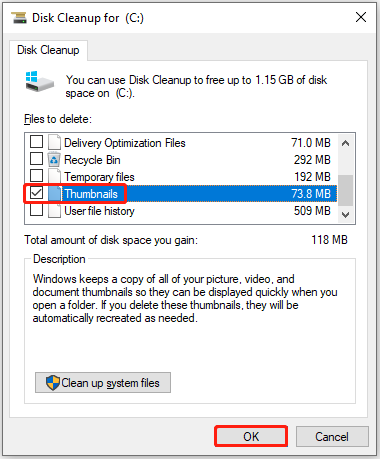
Krok 4. W oknie zachęty wybierz Tak opcja.
Najlepsza rekomendacja
Jeśli przez pomyłkę usunąłeś ważne pliki, nie panikuj. Aby odzyskać usunięte pliki, możesz użyć narzędzia MiniTool Power Data Recovery. To jest darmowy program do odzyskiwania danych które mogą skutecznie odzyskać usunięte zdjęcia , dokumenty, filmy, pliki audio i tak dalej.
Obsługuje różne urządzenia do przechowywania plików, w tym wewnętrzne dyski twarde komputera, zewnętrzne dyski twarde, dyski USB, karty SD i inne.
Bezpłatne odzyskiwanie danych MiniTool Power Kliknij, aby pobrać 100% Czyste i bezpieczne
Poprawka 3. Zaktualizuj sterownik graficzny
Sterowniki graficzne odpowiadają za wszystko, co widzisz na ekranie, łącznie z tłem folderów. Ogólnie rzecz biorąc, system Windows zaktualizuje nurka do najnowszej wersji poprzez aktualizację systemu Windows. Jednakże, jeśli ty wyłączyłem automatyczne aktualizacje sterowników , musisz ręcznie zaktualizować sterownik karty graficznej.
Krok 1. Kliknij prawym przyciskiem myszy logo Windowsa przycisk, aby wybrać Menadżer urządzeń .
Krok 2. Rozwiń Karty graficzne i kliknij prawym przyciskiem myszy docelowe urządzenie graficzne, aby je wybrać Uaktualnij sterownik .
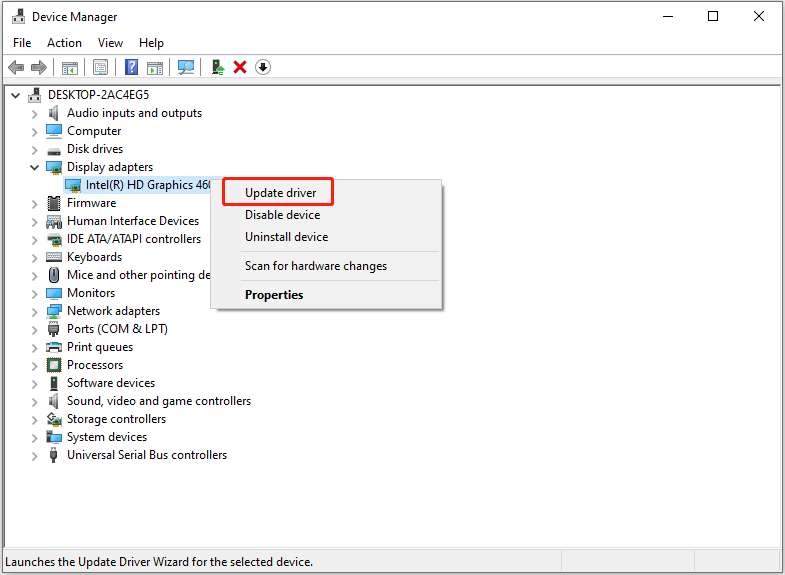
Krok 3. Postępuj zgodnie z instrukcjami wyświetlanymi na ekranie, aby wykonać niezbędne czynności.
Poprawka 4. Odbuduj pamięć podręczną ikon
Baza danych pamięci podręcznej ikon systemu Windows służy do przechowywania kopii każdej ikony, dzięki czemu można normalnie wyświetlać różne typy ikon plików. Jeśli jednak baza danych pamięci podręcznej ikon ulegnie uszkodzeniu, mogą wystąpić problemy z ikonami folderów lub innymi ikonami.
Dlatego odbudowa pamięci podręcznej ikon jest również skutecznym sposobem radzenia sobie z czarnym tłem w folderach. Informacje o głównych krokach można znaleźć w tym artykule: Jak odbudować pamięć podręczną ikon Windows 11/10 .
Poprawka 5. Uruchom skanowanie DISM i SFC
Jak wspomniano wcześniej, jeśli istnieją uszkodzone pliki systemowe, na komputerze może wystąpić problem „czarnego tła folderu Windows 10”. Aby wyszukać i napraw uszkodzone lub brakujące pliki systemowe , możesz wykonać skanowanie DISM i SFC.
Zakończenie rzeczy
Czytając tutaj, powinieneś wiedzieć, co powinieneś zrobić, gdy za folderem Windows 11/10 jest czarne tło.
Jeśli znalazłeś inne możliwe rozwiązania umożliwiające usunięcie czarnego tła folderu, zapraszamy do podzielenia się nimi z nami, wysyłając wiadomość e-mail na adres [e-mail chroniony] .
![[Naprawiono] YouTube nie działa tylko w przeglądarce Firefox](https://gov-civil-setubal.pt/img/youtube/24/youtube-only-not-working-firefox.jpg)
![[Trzy najlepsze rozwiązania] Szyfruj zawartość, aby zabezpieczyć dane w kolorze szarym [MiniTool Tips]](https://gov-civil-setubal.pt/img/backup-tips/49/encrypt-content-secure-data-greyed-out.jpg)
![[Rozwiązany] Jak naprawić błąd PS5/PS4 CE-33986-9? [Wskazówki dotyczące Mininarzędzia]](https://gov-civil-setubal.pt/img/news/10/solved-how-to-fix-ps5/ps4-ce-33986-9-error-minitool-tips-1.png)



![Rozwiązany: utknięcie w oczyszczaniu Windows Update podczas czyszczenia dysku [MiniTool News]](https://gov-civil-setubal.pt/img/minitool-news-center/27/solved-windows-update-cleanup-stuck-happens-disk-cleanup.png)






![Oto 4 rozwiązania, dzięki którym Eksplorator plików otwiera system Windows 10 [Porady MiniTool]](https://gov-civil-setubal.pt/img/backup-tips/76/here-are-4-solutions-file-explorer-keeps-opening-windows-10.png)
![Usuń/usuń Google Chrome z komputera lub urządzenia mobilnego [Wskazówki MiniTool]](https://gov-civil-setubal.pt/img/news/A0/remove/delete-google-chrome-from-your-computer-or-mobile-device-minitool-tips-1.png)

![Odzyskaj dane z martwej karty SD w ten łatwy i bezpieczny sposób [MiniTool Tips]](https://gov-civil-setubal.pt/img/data-recovery-tips/71/recover-data-from-dead-sd-card-with-this-easy.jpg)
![[Za i przeciw] Kopia zapasowa a replikacja: jaka jest różnica?](https://gov-civil-setubal.pt/img/backup-tips/C4/pros-cons-backup-vs-replication-what-s-the-difference-1.png)
![Jak rozwiązać problem „Ta wtyczka nie jest obsługiwana” w przeglądarce Chrome [MiniTool News]](https://gov-civil-setubal.pt/img/minitool-news-center/14/how-fix-this-plug-is-not-supported-issue-chrome.jpg)
