Nie można załadować sterownika AsIO.sys – 3 najlepsze poprawki
Driver Asio Sys Cannot Be Loaded 3 Top Fixes For It
Jak rozwiązać błąd polegający na tym, że nie można załadować sterownika AsIO.sys? Ostatnio wiele osób szuka odpowiedzi na to pytanie. Ten post z MiniNarzędzie wyświetla trzy przydatne rozwiązania problemu ze sterownikiem AsIO.sys. Po prostu podążaj za nami, aby się w nie zagłębić.AsIO.sys oznacza sterownik ASUS Output Output, który jest niezbędny do normalnego działania ASUS PC Probe. Kilka osób napotyka błąd sterownika AsIO.sys, którego nie można załadować po aktualizacji systemu operacyjnego Windows. W rzeczywistości nie jest to trudny problem i możesz spróbować go rozwiązać za pomocą następujących metod.
Porady: Jeśli napotkasz problemy z systemem operacyjnym, począwszy od programów startowych po prędkość Internetu, Wzmacniacz systemu MiniTool jest w stanie wykryć winowajcę i go rozwiązać. Możesz pobrać to oprogramowanie, klikając przycisk pobierania, aby sprawdzić, czy Twój komputer jest teraz zdrowy!Wersja próbna wzmacniacza systemu MiniTool Kliknij, aby pobrać 100% Czyste i bezpieczne
Sposób 1. Zmień nazwę lub usuń plik AslO.sys
Plik AsIO.sys jest powiązany ze sterownikiem AsIO.sys. Ponieważ plik AsIO.sys nie jest plikiem systemowym, możesz go zmodyfikować, aby spróbować naprawić problem ze sterownikiem AsIO.sys. Według niektórych osób pomyślnie rozwiązano problem braku możliwości załadowania sterownika AsIO.sys poprzez zmianę nazwy lub usunięcie tego pliku. Oto jak to zrobić.
Krok 1. Naciśnij Wygraj + E aby otworzyć Eksplorator plików.
Krok 2. Przejdź do tej ścieżki pliku: C:\Windows\SysWOW64\drivers .
Krok 3. Znajdź AsIO.sys plik. Możesz kliknąć plik prawym przyciskiem myszy, aby wybrać Przemianować i dodaj .stary rozszerzenie pliku lub kliknij plik prawym przyciskiem myszy, aby go wybrać Usuwać .
Następnie uruchom ponownie komputer, aby w pełni zastosować tę zmianę.
Sposób 2. Wyłącz izolację rdzenia
Izolacja rdzenia służy do ochrony najważniejszych części komputera przed atakiem złośliwego oprogramowania. Jednak niektóre urządzenia i aplikacje, w tym sterownik AsIO.sys, nie mogą zostać poprawnie uruchomione przy użyciu funkcji Core Isolation. W takim przypadku może pojawić się błąd informujący, że na tym urządzeniu nie można załadować sterownika, sterownik AsIO.sys.
Ponieważ włączona izolacja rdzenia pomaga chronić podstawową część komputera, powoduje to również kilka problemów. Dlatego kilka osób decyduje się na wyłączenie izolacji rdzenia na swoich komputerach. Możesz także wyłączyć tę funkcję, aby obejść błąd AsIO.sys.
Krok 1. Naciśnij Wygraj + S i wpisz Bezpieczeństwo systemu Windows do pudełka. Naciskać Wchodzić otworzyć okno.
Krok 2. Zmień na Bezpieczeństwo urządzenia na lewym pasku bocznym, a następnie kliknij Szczegóły izolacji rdzenia w sekcji Izolacja rdzenia.
Krok 3. Wyłącz przełącznik Integralność pamięci .

Następnie uruchom ponownie komputer.
Sposób 3. Wyłącz listę blokowanych sterowników luk w zabezpieczeniach firmy Microsoft
U niektórych osób występuje problem ze sterownikiem AsIO.sys, ponieważ sterownik ten jest objęty listą blokowania sterowników luk w zabezpieczeniach firmy Microsoft, która ma na celu zapobieganie atakom systemu operacyjnego Windows przez sterowniki innych firm. Sterownik AsIO.sys jest instalowany wraz z sondą ASUS; dzięki temu jest bezpieczny.
Porady: Gdy integralność pamięci, inteligentna kontrola aplikacji lub Tryb S jest włączona na komputerze, lista blokowanych sterowników podatnych na ataki jest wymuszona. Dlatego też, jeśli chcesz wyłączyć to narzędzie, powinieneś upewnić się, że integralność pamięci, inteligentna kontrola aplikacji lub tryb S są wyłączone.Krok 1. Naciśnij Wygraj + R aby otworzyć okno Uruchom.
Krok 2. Wpisz regedit do okna dialogowego i naciśnij Wchodzić aby otworzyć Edytor rejestru systemu Windows.
Krok 3. Udaj się do Komputer\HKEY_LOCAL_MACHINE\SYSTEM\CurrentControlSet\Control\CI\Config ścieżka. W prawym okienku możesz znaleźć Lista blokowanych sterowników wrażliwychWłącz podklucz.
Porady: Jeśli nie zostanie znaleziony żaden podklucz docelowy, możesz kliknąć puste miejsce prawym przyciskiem myszy i wybrać Nowy > Wartość DWORD (32-bitowa). aby stworzyć nowy. Zmień nazwę nowo utworzonego podklucza na Lista blokowanych sterowników wrażliwychWłącz .Krok 4. Kliknij dwukrotnie klucz i zmień Dane wartości na 0 .
Krok 5. Kliknij OK aby zapisać zmianę.
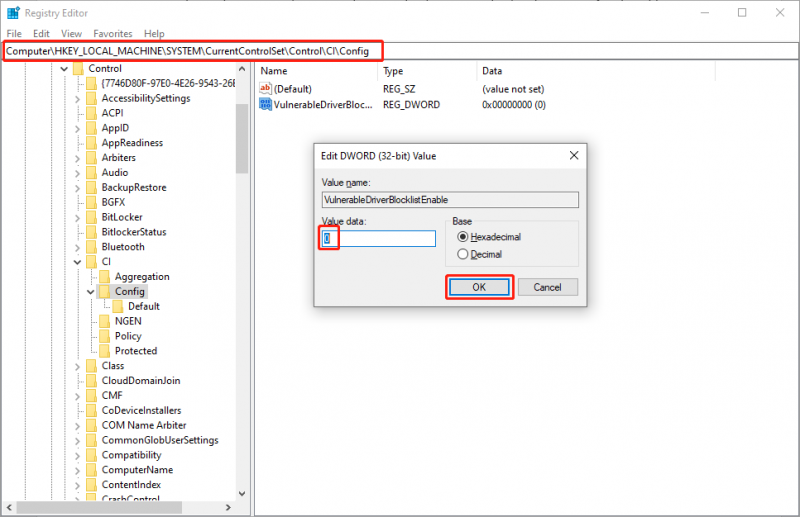
Ponadto, jeśli zainstalowałeś odpowiednie oprogramowanie ASUS na swoim komputerze, możesz spróbować całkowicie odinstalować oprogramowanie, aby rozwiązać problem braku możliwości załadowania sterownika AsIO.sys.
Ostatnie słowa
W rzeczywistości problem nie można załadować sterownika AsIO.sys nie jest poważny, ale denerwuje kilka osób. W tym poście istnieją trzy szczegółowe rozwiązania problemu. Możesz przeczytać i wybrać ten, który najlepiej pasuje do Twojego przypadku. Mam nadzieję, że znajdziesz tam przydatne informacje.



![M4P na MP3 - Jak przekonwertować M4P na MP3 za darmo? [Wskazówki dotyczące MiniTool]](https://gov-civil-setubal.pt/img/video-converter/54/m4p-mp3-how-convert-m4p-mp3-free.jpg)










![6 najważniejszych sposobów na trzaskanie dźwięku w systemie Windows 10 [aktualizacja z 2021 r.] [MiniTool News]](https://gov-civil-setubal.pt/img/minitool-news-center/58/top-6-ways-windows-10-audio-crackling.png)

![[Przewodnik] Obiektyw Google na iPhone'a w aplikacji Google/Zdjęciach Google [Wiadomości MiniTool]](https://gov-civil-setubal.pt/img/minitool-news-center/28/google-lens.png)
![Napraw błąd „Ktoś inny nadal używa tego komputera” w systemie Windows [MiniTool News]](https://gov-civil-setubal.pt/img/minitool-news-center/48/fix-someone-else-is-still-using-this-pc-error-windows.png)

![3 Przydatne metody usuwania uszkodzonych elementów rejestru w systemie Windows [MiniTool News]](https://gov-civil-setubal.pt/img/minitool-news-center/27/3-useful-methods-delete-broken-registry-items-windows.jpg)