(Realtek) Sterownik kontrolera Ethernet Windows 10 Pobieranie/aktualizacja [Wiadomości MiniTool]
Ethernet Controller Driver Windows 10 Download Update
Streszczenie :

Ten przewodnik wyjaśnia, jak pobrać i zainstalować sterownik Ethernet w systemie Windows 10, jak zaktualizować, odinstalować lub ponownie zainstalować sterownik kontrolera Ethernet (Realtek) w systemie Windows 10. Aby uzyskać więcej instrukcji dotyczących komputerów, odwiedź witrynę internetową oprogramowania MiniTool.
Ethernet to technologia łączenia urządzeń w przewodowej sieci lokalnej (LAN) lub rozległej (WAN). Pozwala urządzeniom komunikować się ze sobą za pośrednictwem protokołu sieciowego. Karta Ethernet komputera musi zainstalować sterownik urządzenia, aby uzyskać dostęp do Internetu. Sprawdź poniżej, jak pobrać, zainstalować, zaktualizować sterownik Ethernet (Realtek) w systemie Windows 10, a także jak rozwiązać problemy ze sterownikiem Ethernet w systemie Windows 10.
Jak pobrać i zainstalować sterownik Ethernet w systemie Windows 10
Sterownik Ethernet często jest dostarczany z systemem Windows i nie trzeba go ręcznie pobierać i instalować.
Jeśli brakuje sterownika kontrolera Ethernet systemu Windows 10, zazwyczaj możesz przejść do witryny producenta karty sieciowej, takiej jak Realtek, Intel, AMD itp., Aby wyszukać i pobrać odpowiedni sterownik Ethernet. Możesz również przejść do witryny internetowej producenta komputera, aby pobrać sterownik Ethernet. Po pobraniu możesz kliknąć jego plik instalacyjny, aby zainstalować sterownik kontrolera Ethernet w systemie Windows 10.
 Pobieranie i aktualizacja sterowników firmy Dell dla systemu Windows 10 (4 sposoby)
Pobieranie i aktualizacja sterowników firmy Dell dla systemu Windows 10 (4 sposoby) Możesz przejść do witryny Sterowniki i pliki do pobrania firmy Dell lub uruchomić usługę Windows Update, aby pobrać i zainstalować najnowsze aktualizacje sterowników komputera Dell lub innych urządzeń firmy Dell.
Czytaj więcejJak zaktualizować sterownik karty sieciowej / Ethernet w systemie Windows 10?
Problemy z połączeniem Ethernet mogą być spowodowane problemami ze sterownikami. Jeśli chcesz zaktualizować sterownik kontrolera Ethernet (Realtek) na komputerze z systemem Windows 10, możesz wykonać poniższe czynności.
- Otwórz Menedżera urządzeń w systemie Windows 10. Możesz nacisnąć Windows + X i wybierz Menadżer urządzeń by go otworzyć.
- Następnie rozwiń Karty sieciowe kategorii, kliknij prawym przyciskiem myszy kartę sieciową Ethernet i wybierz Uaktualnij sterownik .
- Kliknij Wyszukaj automatycznie zaktualizowane oprogramowanie sterownika i postępuj zgodnie z instrukcjami, aby zainstalować najnowszą wersję sterownika Ethernet systemu Windows 10.
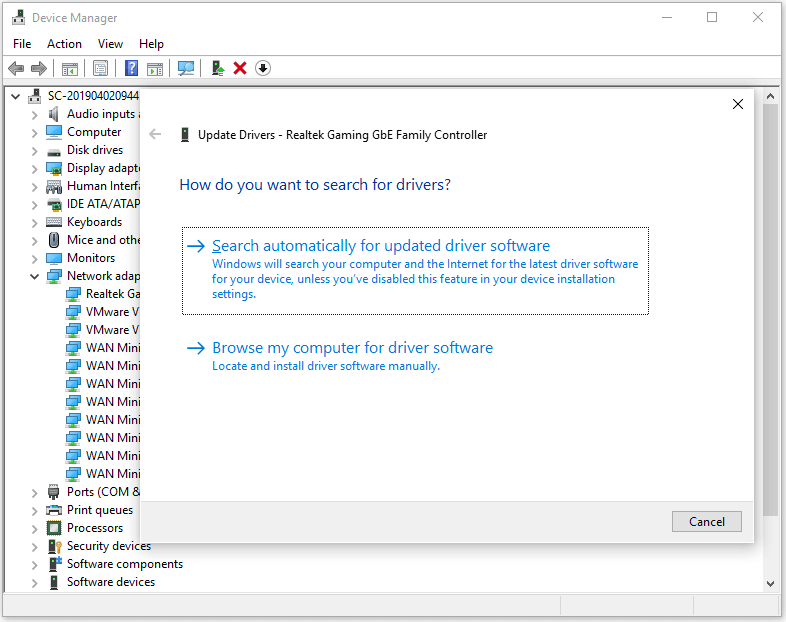
Wskazówka: Jeśli chcesz odinstalować i ponownie zainstalować sterownik kontrolera Ethernet (Realtek), możesz wybrać Odinstaluj urządzenie, aby je odinstalować, a następnie ponownie uruchomić komputer, aby ponownie zainstalować sterownik.
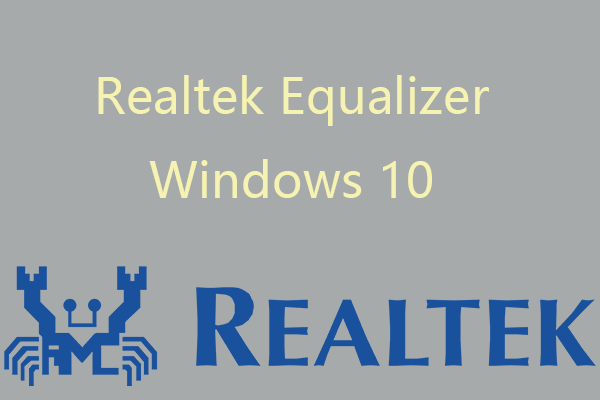 Realtek Equalizer Windows 10 dla dźwięku Realtek HD
Realtek Equalizer Windows 10 dla dźwięku Realtek HD Ten post przedstawia korektor Realtek Windows 10. Sprawdź, jak otworzyć i dostosować ustawienia korektora Realtek, naprawić brak lub niedziałający korektor Realtek.
Czytaj więcejNapraw problemy ze sterownikiem Windows 10 Ethernet – 6 poprawek
Jeśli napotkasz problemy z połączeniem Ethernet lub niską prędkością Internetu, możesz wypróbować 5 poniższych wskazówek, aby rozwiązać problemy z siecią.
Rozwiązanie 1. Problem z siecią może być spowodowany nieaktualnym sterownikiem Ethernet. Możesz wykonać powyższe kroki, aby zaktualizować sterownik kontrolera Ethernet (Realtek) na komputerze z systemem Windows 10.
Sposób 2. Odinstaluj i ponownie zainstaluj sterownik Ethernet. Możesz wykonać powyższą operację, aby wejść do Menedżera urządzeń, kliknąć prawym przyciskiem myszy sterownik Ethernet i wybrać Odinstaluj urządzenie aby usunąć sterownik Ethernet z komputera. Następnie możesz ponownie uruchomić komputer, aby automatycznie zainstalować brakujący sterownik Ethernet.
Poprawka 3. Aktualizuj system Windows 10, aby uniknąć niektórych problemów z niekompatybilnością. Jeśli sterownik Ethernet jest niezgodny z systemem operacyjnym Windows 10, zaleca się uruchomienie usługi Windows Update. Naciśnij Windows + I, aby otworzyć Ustawienia systemu Windows. Kliknij Aktualizacja i zabezpieczenia -> Windows Update i kliknij przycisk Sprawdź aktualizacje, aby zaktualizować system Windows 10.
Rozwiązanie 4. Uruchom narzędzie do rozwiązywania problemów z siecią Windows. Kliknij prawym przyciskiem ikonę Sieć w zasobniku systemowym i wybierz Rozwiązywanie problemów , a system Windows automatycznie naprawi możliwe problemy z siecią.
Poprawka 5. Uruchom polecenie Winsock, aby zresetować kartę sieciową. Naciśnij Windows + R, wpisz cmd, naciśnij Ctrl + Shift + Enter, aby otworzyć Wiersz Poleceń w Windows 10. Wpisz reset netsh winsock polecenie i naciśnij Enter, aby naprawić problemy z połączeniem internetowym.
Rozwiązanie 6. Zainstaluj niezawodne, bezpłatne oprogramowanie do aktualizacji sterowników innej firmy, aby pomóc w automatycznej aktualizacji sterowników na komputerze z systemem Windows 10, w tym sterownika kontrolera Realtek Ethernet.
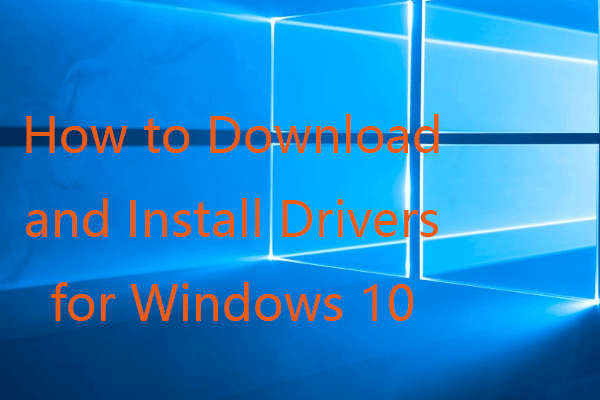 Jak pobrać i zainstalować sterowniki dla systemu Windows 10 – 5 sposobów
Jak pobrać i zainstalować sterowniki dla systemu Windows 10 – 5 sposobów Zastanawiasz się, gdzie i jak pobrać sterowniki dla systemu Windows 10? W tym poście przedstawiono 5 sposobów, które pomogą Ci pobrać i zainstalować najnowsze sterowniki systemu Windows 10.
Czytaj więcej
![6 Rozwiązania błędu Windows Update 0x80244018 [MiniTool News]](https://gov-civil-setubal.pt/img/minitool-news-center/67/6-solutions-windows-update-error-0x80244018.jpg)



![Co to jest plik M2TS i jak go poprawnie odtwarzać i konwertować [MiniTool Wiki]](https://gov-civil-setubal.pt/img/minitool-wiki-library/85/what-is-m2ts-file-how-play-convert-it-correctly.jpg)
![Najlepszy sterownik ASIO dla systemu Windows 10 do bezpłatnego pobrania i aktualizacji [Wiadomości MiniTool]](https://gov-civil-setubal.pt/img/minitool-news-center/60/best-asio-driver-windows-10-free-download.png)

![Data wydania systemu Windows 11: Oczekiwana premiera publiczna pod koniec 2021 r. [Wiadomości MiniTool]](https://gov-civil-setubal.pt/img/minitool-news-center/58/windows-11-release-date.png)
![4 sposoby otwarcia programu Windows Memory Diagnostic w celu sprawdzenia pamięci [MiniTool Wiki]](https://gov-civil-setubal.pt/img/minitool-wiki-library/86/4-ways-open-windows-memory-diagnostic-check-memory.png)
![Jak usunąć dysk wirtualny w systemie Windows 10 - 3 sposoby [MiniTool News]](https://gov-civil-setubal.pt/img/minitool-news-center/89/how-delete-virtual-drive-windows-10-3-ways.png)
![Jak bezpłatnie pobrać Microsoft Excel 2010? Postępuj zgodnie z Przewodnikiem! [Wskazówki dotyczące Mininarzędzia]](https://gov-civil-setubal.pt/img/news/55/how-to-free-download-microsoft-excel-2010-follow-the-guide-minitool-tips-1.png)


![Jak usunąć Chrome OS Flex i ponownie zainstalować system Windows [dwie metody]](https://gov-civil-setubal.pt/img/partition-disk/78/how-to-delete-chrome-os-flex-and-reinstall-windows-two-methods-1.png)




![7 najlepszych filmów Yes do oglądania filmów za darmo [2021]](https://gov-civil-setubal.pt/img/movie-maker-tips/75/7-best-yesmovies-watch-movies.png)