Pobieranie i aktualizacja sterowników firmy Dell dla systemu Windows 10 (4 sposoby) [Wiadomości dotyczące MiniTool]
Dell Drivers Download
Streszczenie :
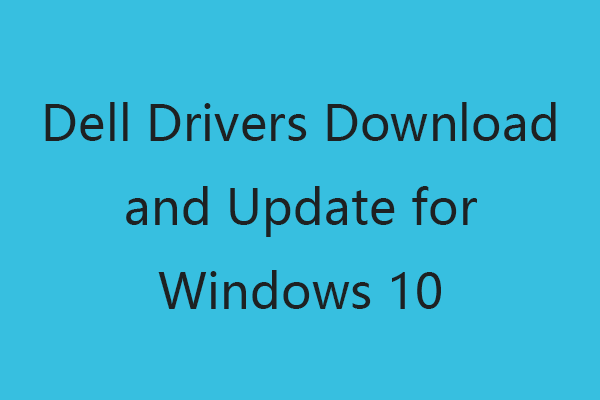
W tym poście dowiesz się, jak pobrać i zaktualizować sterowniki firmy Dell dla systemu Windows 10. Jeśli masz problemy z wyświetlaczem, dźwiękiem, panelem dotykowym itp. firmy Dell, możesz zaktualizować powiązane sterowniki, aby uzyskać dobre działanie produktu lub usługi firmy Dell. MiniTool Software, czołowa firma programistyczna, zapewnia użytkownikom bezpłatne odzyskiwanie danych MiniTool Power Data Recovery, kreator partycji MiniTool itp.
Aktualizowanie sterowników na komputerze firmy Dell zapewnia dobrą wydajność i bezpieczeństwo. Umożliwia także dostęp do nowych funkcji sprzętu i urządzeń firmy Dell, takich jak karty graficzne, monitory, drukarki, karty sieciowe i inne.
Oto przewodnik dotyczący pobierania i aktualizacji sterowników firmy Dell. Sprawdź, jak znaleźć i pobrać najnowsze sterowniki do swoich produktów firmy Dell oraz jak zaktualizować nieaktualne sterowniki firmy Dell dla komputera z systemem Windows 10.
Pobieranie i aktualizacja sterowników firmy Dell dla systemu Windows 10 — 4 sposoby
Sposób 1. Pobierz sterowniki firmy Dell z witryny pomocy technicznej firmy Dell.
Firma Dell oferuje pobieranie sterowników i aktualizacje produktów firmy Dell oraz produktów zweryfikowanych przez firmę Dell. Możesz przejść do witryny pomocy technicznej firmy Dell, aby pobrać ich sterowniki.
Porada: W przypadku innych urządzeń sprzętowych innych firm możesz przejść do witryny internetowej producenta urządzeń, aby znaleźć i pobrać odpowiednie dla nich sterowniki.
- Iść do Witryna ze sterownikami i plikami do pobrania firmy Dell .
- Zidentyfikuj swój produkt. Możesz wprowadzić kod serwisowy, model produktu lub identyfikator, kod usług ekspresowych itp., a następnie kliknąć Szukaj do identyfikacji Twojego produktu. Lub możesz kliknąć Przeglądaj wszystkie produkty aby ręcznie znaleźć i wybrać produkt firmy Dell z katalogu. Możesz też kliknąć also Pobierz i zainstaluj SupportAssist aby zainstalować Dell SupportAssist i używać go do automatycznej identyfikacji informacji o produkcie Dell.
- Kliknij Sprawdź aktualizacje a firma Dell automatycznie znajdzie dostępne najnowsze aktualizacje sterowników. Po zakończeniu skanowania wybierz żądane aktualizacje sterowników firmy Dell do pobrania i zainstalowania.
Jeśli nie znalazłeś poszukiwanych sterowników w witrynie pomocy technicznej firmy Dell, możesz wypróbować inne sposoby poniżej, aby pobrać najnowsze sterowniki dla produktów lub usług firmy Dell.
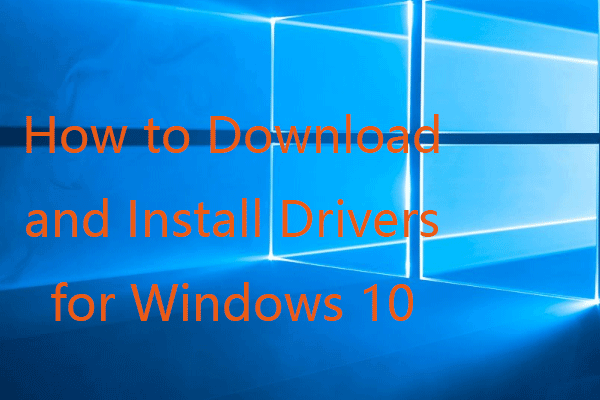 Jak pobrać i zainstalować sterowniki dla systemu Windows 10 – 5 sposobów
Jak pobrać i zainstalować sterowniki dla systemu Windows 10 – 5 sposobów Zastanawiasz się, gdzie i jak pobrać sterowniki dla systemu Windows 10? W tym poście przedstawiono 5 sposobów, które pomogą Ci pobrać i zainstalować najnowsze sterowniki systemu Windows 10.
Czytaj więcejSposób 2. Zaktualizuj system Windows 10
Firma Dell udostępnia niektóre sterowniki dla komputerów, które zostały przetestowane pod kątem systemu Windows 10. Jeśli korzystasz z systemu Windows 10, firma Dell może udostępnić niektóre aktualizacje sterowników za pośrednictwem usługi Windows Update . Dlatego, aby zainstalować najnowsze sterowniki Dell dla systemu Windows 10, możesz uruchomić aktualizację systemu Windows.
Możesz kliknąć Start -> Ustawienia -> Aktualizacja i zabezpieczenia -> Windows Update i kliknij Sprawdź aktualizacje przycisk, aby zaktualizować system operacyjny Windows 10. System Windows automatycznie sprawdzi i pobierze zalecane sterowniki sprzętu i urządzeń firmy Dell. Pomaga wszystkiemu sprzętowi i urządzeniom komputerowym działać poprawnie.
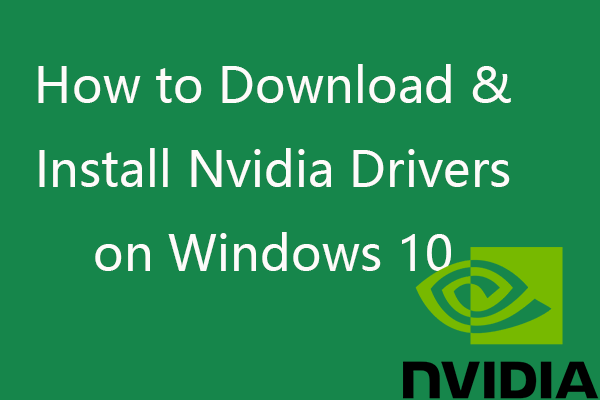 Jak pobrać, zainstalować, zaktualizować sterowniki Nvidia w systemie Windows 10?
Jak pobrać, zainstalować, zaktualizować sterowniki Nvidia w systemie Windows 10? W tym poście dowiesz się, jak bezpłatnie pobrać sterowniki Nvidia dla systemu Windows 10 na 4 sposoby. Pobierz, zainstaluj i zaktualizuj sterowniki Nvidia GeForce w systemie Windows 10.
Czytaj więcejSposób 3. Zaktualizuj sterowniki Dell z Menedżera urządzeń
Jeśli chcesz zaktualizować sterownik dla określonego urządzenia Dell, takiego jak karta graficzna Dell, drukarka Dell itp., możesz przejść do Menedżera urządzeń, aby to zrobić.
- Otwórz Menedżera urządzeń w systemie Windows 10. Możesz kliknąć prawym przyciskiem myszy Początek i wybierz Menadżer urządzeń .
- Rozwiń kategorię urządzeń. Aby zaktualizować sterownik GPU firmy Dell, możesz rozwinąć Karty graficzne, kliknąć prawym przyciskiem myszy grafikę Dell i wybrać Aktualizuj sterownik. Możesz rozwinąć inne kategorie, aby znaleźć urządzenie docelowe, aby zaktualizować jego sterownik.
Możesz także przejść do witryny producenta urządzenia, przejść do sekcji Sterowniki witryny i wyszukać numer modelu urządzenia, aby znaleźć i pobrać najnowszy sterownik urządzenia.
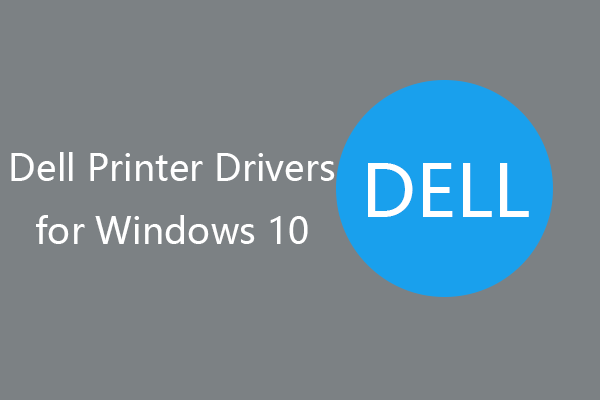 Sterowniki drukarki Dell dla systemu Windows 10 (jak pobrać/zaktualizować)
Sterowniki drukarki Dell dla systemu Windows 10 (jak pobrać/zaktualizować)Jak pobrać sterowniki drukarki Dell dla systemu Windows 10? W tym poście przedstawiono 4 sposoby, które pomogą Ci pobrać i zaktualizować sterowniki drukarki Dell w systemie Windows 10.
Czytaj więcejSposób 4. Zaktualizuj sterowniki Dell za pomocą najlepszego oprogramowania do aktualizacji sterowników
Aby pomóc w zarządzaniu, pobieraniu i aktualizowaniu sterowników dla komputera firmy Dell, możesz również skorzystać z niezawodnego oprogramowania do aktualizacji sterowników . Możesz znaleźć kilka opcji online, np. Driver Easy, Driver Booster, Driver Talent itp.
Oto 4 sposoby pobierania sterowników Dell i aktualizacji sterowników Dell w systemie Windows 10. Mam nadzieję, że to pomoże.
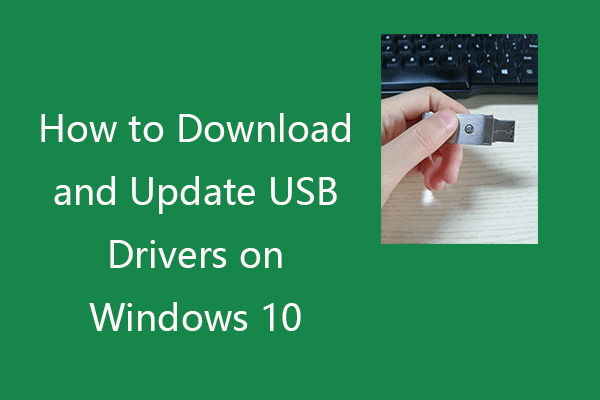 Jak pobrać i zaktualizować sterowniki USB w systemie Windows 10
Jak pobrać i zaktualizować sterowniki USB w systemie Windows 10 Sprawdź, jak pobrać, zaktualizować lub ponownie zainstalować sterowniki USB dla urządzeń USB na komputerze z systemem Windows 10. W zestawie przewodnik krok po kroku.
Czytaj więcej
![Co należy zrobić, aby pozwolić przeglądarce Google Chrome na usunięcie adresu URL autouzupełniania? [MiniTool News]](https://gov-civil-setubal.pt/img/minitool-news-center/37/what-should-do-let-google-chrome-delete-autocomplete-url.jpg)

![[Naprawiono] Chcesz uwierzytelnić usługi Microsoft w Minecrafcie?](https://gov-civil-setubal.pt/img/news/92/you-need-authenticate-microsoft-services-minecraft.png)




![Skąd mam wiedzieć, jaki DDR jest moja pamięć RAM? Postępuj zgodnie z przewodnikiem teraz! [MiniTool News]](https://gov-civil-setubal.pt/img/minitool-news-center/01/how-do-i-know-what-ddr-my-ram-is.png)






![Jak szybko odzyskać usunięte zdjęcia z karty SD [MiniTool Tips]](https://gov-civil-setubal.pt/img/data-recovery-tips/12/how-recover-deleted-photos-from-sd-card-quickly.jpg)


![[Recenzja] Menedżer konfiguracji Acer: co to jest i czy mogę go usunąć?](https://gov-civil-setubal.pt/img/news/47/acer-configuration-manager.png)
