Jak pobrać i zaktualizować sterowniki USB w systemie Windows 10 [Wiadomości MiniTool]
How Download Update Usb Drivers Windows 10
Streszczenie :
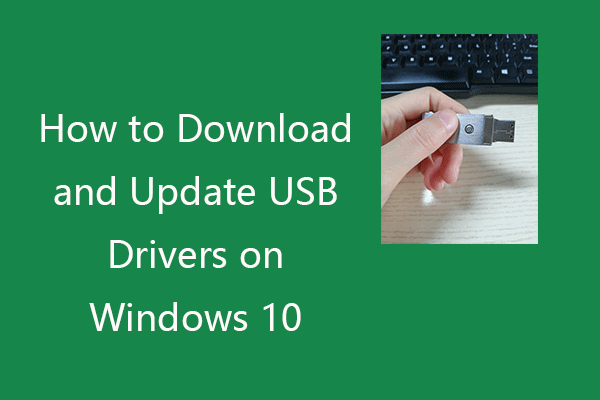
W tym poście dowiesz się, jak pobierać, instalować lub aktualizować sterowniki USB dla urządzeń USB, aby urządzenia działały płynnie na komputerze. Aby uzyskać więcej porad i wskazówek dotyczących komputera, odwiedź oficjalną witrynę MiniTool Software. MiniTool zapewnia również różne bezpłatne oprogramowanie komputerowe, takie jak MiniTool Power Data Recovery, MiniTool Partition Wizard itp.
Jeśli podłączysz urządzenia USB do komputera, musisz zainstalować odpowiednie sterowniki USB w systemie Windows 10, aby urządzenia działały płynnie. Jeśli masz problemy z korzystaniem z urządzenia USB, może to być spowodowane problemami ze sterownikami.
W tym poście dowiesz się, jak pobrać odpowiednie sterowniki USB dla dysków flash USB, zewnętrznych dysków twardych, klawiatur, myszy, monitorów, drukarek, skanerów, kontrolerów gier itp. Dowiedz się również, jak zaktualizować sterowniki USB w systemie Windows 10, aby urządzenia działają poprawnie.
Jak pobrać sterowniki USB w systemie Windows 10
Możesz przeszukać witrynę producenta, aby znaleźć żądany sterownik urządzenia USB, pobrać i zainstalować sterownik USB na komputerze z systemem Windows 10.
Możesz też otworzyć Menedżera urządzeń systemu Windows i zaktualizować sterowniki USB, aby pobrać i zainstalować najnowsze sterowniki USB w systemie Windows 10. Możesz zapoznać się ze szczegółowym przewodnikiem poniżej.
Jak zaktualizować sterowniki USB w systemie Windows 10
Sposób 1. Przez Menedżera urządzeń
- naciskać Windows + X i wybierz Menadżer urządzeń aby otworzyć Menedżera urządzeń Windows .
- Zwiększać Kontrolery uniwersalnej magistrali szeregowej Kategoria.
- Kliknij prawym przyciskiem myszy urządzenie USB i wybierz Uaktualnij sterownik .
- Kliknij Wyszukaj automatycznie zaktualizowane oprogramowanie sterownika . System Windows automatycznie wyszuka i pobierze najnowszy sterownik USB na komputer z systemem Windows 10.
Porady:
Jeśli chcesz odinstalować sterownik USB i zainstalować go ponownie później, tutaj możesz wybrać Odinstaluj urządzenie .
Jeśli chcesz wiedzieć, jaki sterownik USB zainstalowałeś, możesz wybrać Nieruchomości i kliknij Kierowca zakładkę, aby sprawdzić informacje o sterowniku USB.
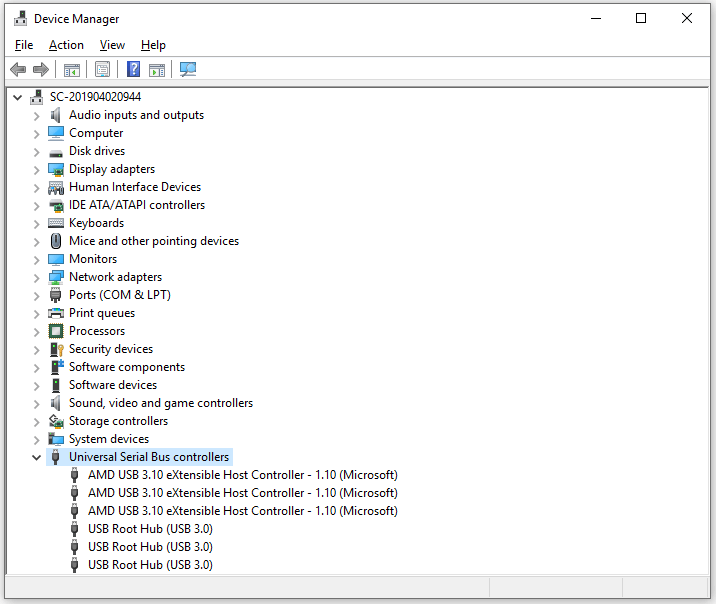
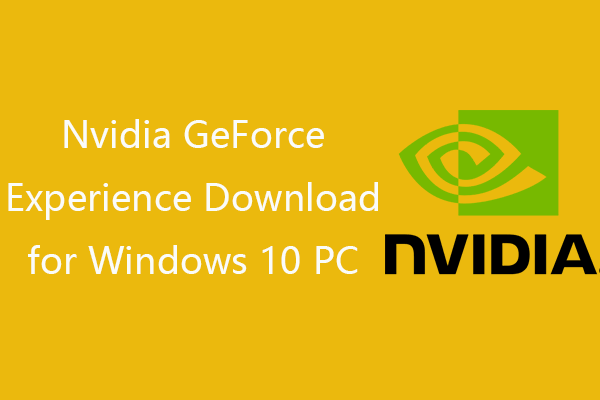 Pobieranie Nvidia GeForce Experience na komputer z systemem Windows 10
Pobieranie Nvidia GeForce Experience na komputer z systemem Windows 10 Poradnik pobierania Nvidia GeForce Experience. Sprawdź co to jest GeForce Experience, jak go pobrać/odinstalować/przeinstalować/wyłączyć, jak naprawić problem z GeForce Experience.
Czytaj więcejSposób 2. Przez Windows Update
- Naciśnij Windows + I, aby otworzyć Ustawienia systemu Windows.
- Kliknij Aktualizacja i zabezpieczenia, a następnie Windows Update .
- Kliknij Sprawdź aktualizacje a system Windows automatycznie wykryje i zainstaluje dostępne aktualizacje systemu operacyjnego, w tym najnowsze sterowniki USB.
Sposób 3. Pobierz sterowniki USB ze strony producenta
- Możesz również przejść do witryny producenta urządzenia USB, aby pobrać odpowiedni sterownik USB.
- Następnie otwórz Menedżera urządzeń, rozwiń Kontrolery uniwersalnej magistrali szeregowej, kliknij prawym przyciskiem myszy urządzenie USB i wybierz Aktualizuj sterownik. Następnie wybierz Przeglądaj mój komputer w poszukiwaniu oprogramowania sterownika aby wybrać pobrany sterownik USB do zainstalowania.
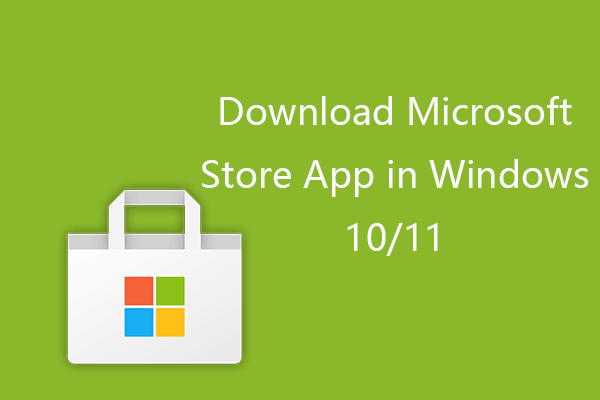 Jak pobrać aplikację Microsoft Store w systemie Windows 10/11?
Jak pobrać aplikację Microsoft Store w systemie Windows 10/11? Oto instrukcja pobierania aplikacji Microsoft Store na komputer z systemem Windows 10 lub Windows 11. Dowiedz się również, jak pobierać aplikacje z Microsoft Store.
Czytaj więcejSposób 4. Użyj programu do aktualizacji sterowników
Jeśli chcesz, możesz zainstalować niezawodne bezpłatne oprogramowanie do aktualizacji sterowników i używać go do automatycznego skanowania komputera, pobierania i aktualizowania wszystkich Sterowniki Windows 10 w tym sterowniki USB w twoim systemie.
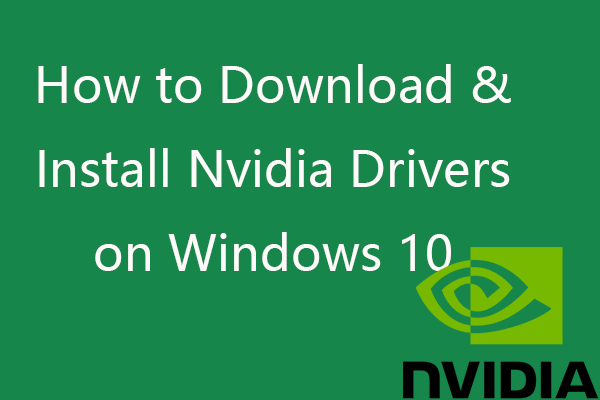 Jak pobrać, zainstalować, zaktualizować sterowniki Nvidia w systemie Windows 10?
Jak pobrać, zainstalować, zaktualizować sterowniki Nvidia w systemie Windows 10? W tym poście dowiesz się, jak bezpłatnie pobrać sterowniki Nvidia dla systemu Windows 10 na 4 sposoby. Pobierz, zainstaluj i zaktualizuj sterowniki Nvidia GeForce w systemie Windows 10.
Czytaj więcejNapraw urządzenie USB nie działa w systemie Windows 10
Sposób 1. Sprawdź połączenie sprzętowe, np. zmień inny port USB, wypróbuj urządzenie USB na innym komputerze itp.
Rozwiązanie 2. Zaktualizuj lub ponownie zainstaluj sterownik USB, postępując zgodnie z powyższym przewodnikiem.
Poprawka 3. Skanuj i usuwaj potencjalne złośliwe oprogramowanie lub wirusy.
Rozwiązanie 4. Uruchom program do rozwiązywania problemów ze sprzętem i urządzeniami systemu Windows, aby wykryć i naprawić problemy z USB. Możesz nacisnąć Windows + R, wpisz msdt.exe -id DeviceDiagnostic i naciśnij klawisz Enter, aby otworzyć narzędzie do rozwiązywania problemów ze sprzętem i urządzeniami.
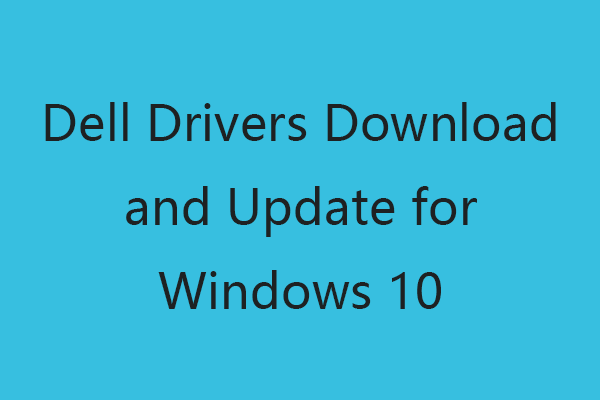 Pobieranie i aktualizacja sterowników firmy Dell dla systemu Windows 10 (4 sposoby)
Pobieranie i aktualizacja sterowników firmy Dell dla systemu Windows 10 (4 sposoby) Możesz przejść do witryny Sterowniki i pliki do pobrania firmy Dell lub uruchomić usługę Windows Update, aby pobrać i zainstalować najnowsze aktualizacje sterowników komputera Dell lub innych urządzeń firmy Dell.
Czytaj więcejNajlepsze bezpłatne oprogramowanie do odzyskiwania danych USB
Aby odzyskać usunięte lub utracone pliki z urządzeń USB, zalecamy czyste i bezpłatne oprogramowanie MiniTool Power Data Recovery.
MiniTool Power Data Recovery to profesjonalny program do odzyskiwania danych dla systemu Windows. Możesz go użyć do łatwego odzyskania wszelkich usuniętych lub utraconych danych z komputera z systemem Windows, pamięci flash USB / pióra / napędu kciuka, zewnętrznego dysku twardego, pamięci / karty SD, dysku SSD i innych.

![Data wydania systemu Windows 11: Oczekiwana premiera publiczna pod koniec 2021 r. [Wiadomości MiniTool]](https://gov-civil-setubal.pt/img/minitool-news-center/58/windows-11-release-date.png)






![2 Przydatne sposoby na wyłączenie automatycznego rozmieszczania w folderach w systemie Windows 10 [MiniTool News]](https://gov-civil-setubal.pt/img/minitool-news-center/06/2-useful-ways-disable-auto-arrange-folders-windows-10.png)







![10 najlepszych programów do sterowania wentylatorami w systemie Windows 10 [MiniTool News]](https://gov-civil-setubal.pt/img/minitool-news-center/35/top-10-fan-control-software-windows-10.png)
![Jak usunąć konsolę Xbox z komputera z systemem Windows 10? [MiniTool News]](https://gov-civil-setubal.pt/img/minitool-news-center/87/how-can-you-remove-xbox-from-your-windows-10-computer.jpg)

