4 metody naprawienia wysokiego użycia procesora WpcMon.exe w systemie Windows
4 Methods To Fix Wpcmon Exe High Cpu Usage On Windows
Po użyciu Family Safety Monitor ważne jest, aby upewnić się, że WpcMon.exe stale działa w tle. Jeśli plik Wpcmon.exe powoduje duże użycie procesora, istnieje kilka metod opublikowanych w tym artykule MiniNarzędzie których możesz użyć, aby rozwiązać problem związany z wysokim zużyciem procesora przez WpcMon.exe.
Co to jest WpcMon.exe
Proces znany jako Family Safety Monitor (WpcMon.exe) jest integralnym składnikiem programu MS Family Safety, służącym jako oprogramowanie do monitorowania rodziców i kontroli zawartości. Jego podstawową funkcją jest nadzorowanie i wdrażanie ograniczeń na kontach użytkowników, szczególnie tych przeznaczonych dla dzieci, w przypadkach, gdy filtr sieciowy błędnie kategoryzuje witrynę. Chociaż to oprogramowanie jest niezbędne do utrzymania bezpieczeństwa i ochrony użytkowania komputera, może czasami prowadzić do problemów z wydajnością i zmniejszonej responsywności systemu ze względu na duże obciążenie procesora powodowane przez proces WpcMon.exe.
Możliwe przyczyny wysokiego użycia procesora przez WpcMon.exe
Jeśli zastanawiasz się, jakie mogą być przyczyny wysokiego użycia procesora przez WpcMon.exe, odpowiedź może być różna:
- Nieaktualne pliki systemowe : Nieaktualne pliki systemowe mogą narazić Cię na różne ataki, w tym złośliwe oprogramowanie, naruszenia bezpieczeństwa danych i inne.
- Konflikty z innym oprogramowaniem : Jeśli Family Safety Monitor powoduje konflikt z innym oprogramowaniem, może to uniemożliwić wykonanie WpcMon.exe.
- Uszkodzenie monitorowanych profili użytkowników : Jeśli uruchomisz inny program monitorujący w trakcie jego wykonywania lub usuniesz buforowane pliki monitorowanych profili użytkowników, może to spowodować uszkodzenie monitorowanych profili użytkowników.
- Złośliwe oprogramowanie : Czasami złośliwe oprogramowanie może udawać WpcMon.exe, aby uniknąć wykrycia.
Aby poradzić sobie z problemem związanym z wysokim procesorem WpcMon.exe, możesz skorzystać z poniższych rozwiązań.
Poprawka 1: zaktualizuj system Windows
Zapewnienie aktualności systemu operacyjnego Windows jest niezbędne dla optymalnej funkcjonalności wszystkich operacji, w tym WpcMon.exe. Aktualizacje często obejmują poprawki zidentyfikowanych usterek, które mogą być odpowiedzialne za wysokie użycie procesora.
Krok 1: Naciśnij Wygrać + R razem, aby uruchomić Uruchom, wpisz ms-settings:windowsupdate w polu tekstowym i naciśnij Wchodzić .
Krok 2: Wybierz Sprawdź aktualizacje .
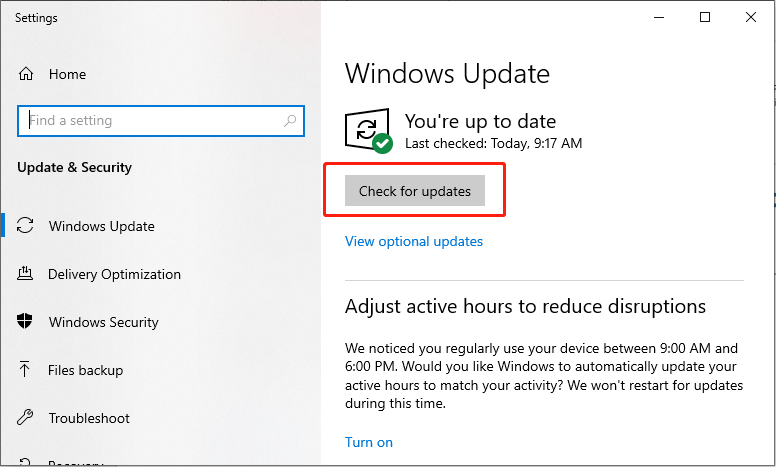
Krok 3: Kliknij Pobierz i zainstaluj przycisk aktualizacji systemu.
Uruchom ponownie komputer i sprawdź, czy błąd został rozwiązany.
Poprawka 2: Skanuj wirusy i złośliwe oprogramowanie za pomocą programu Windows Defender
Złośliwe oprogramowanie może ukrywać się pod autentycznymi procesami, takimi jak WpcMon.exe, powodując nadmierne użycie procesora. Przeprowadzenie kompleksowego skanowania pod kątem złośliwego oprogramowania może ułatwić wykrycie i wyeliminowanie tych potencjalnych zagrożeń.
Krok 1: Naciśnij Wygrać + I jednocześnie, aby uruchomić Ustawienia i wybrać Aktualizacja i bezpieczeństwo .
Krok 2: W następnym oknie wybierz Bezpieczeństwo systemu Windows opcję w lewym panelu.
Krok 3: Kliknij Ochrona przed wirusami i zagrożeniami w prawym okienku.
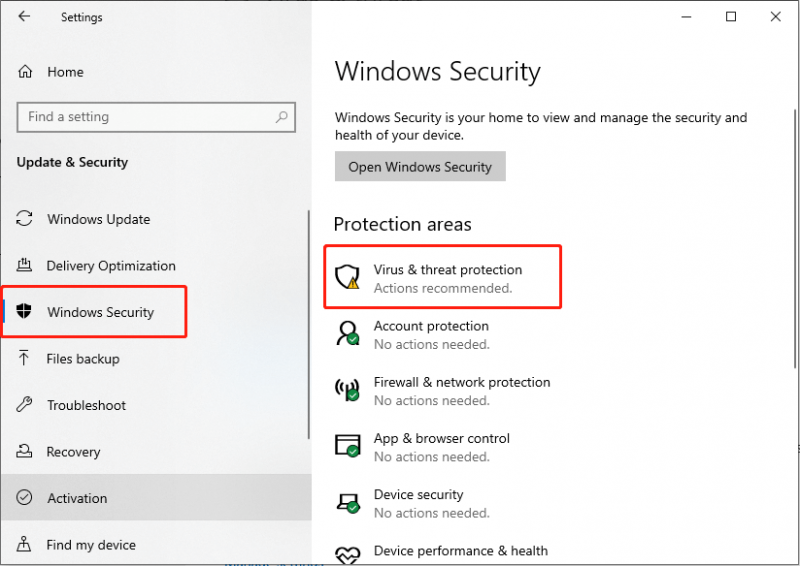
Krok 4: W kolejnym oknie kliknij Opcje skanowania pod przyciskiem Szybkie skanowanie.
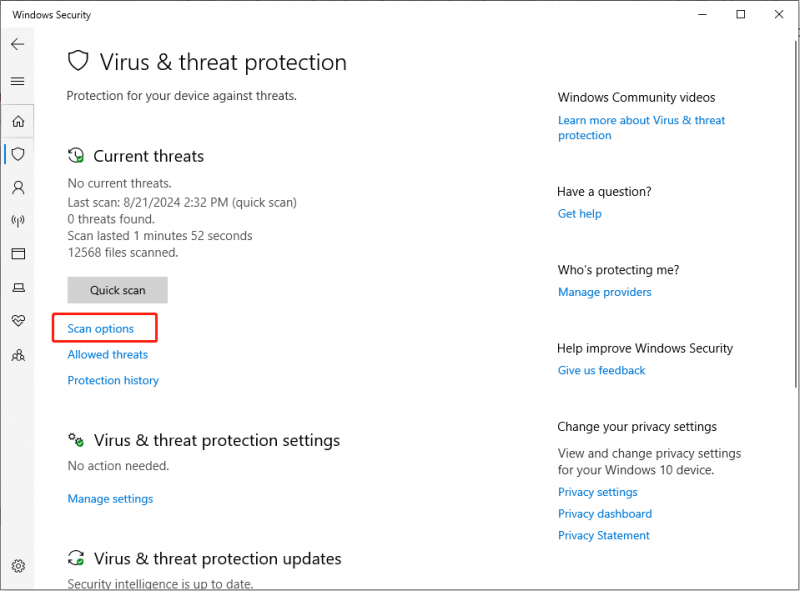
Krok 5: Wybierz Skanowanie w trybie offline programu Microsoft Defender i kliknij Zeskanuj teraz przycisk.
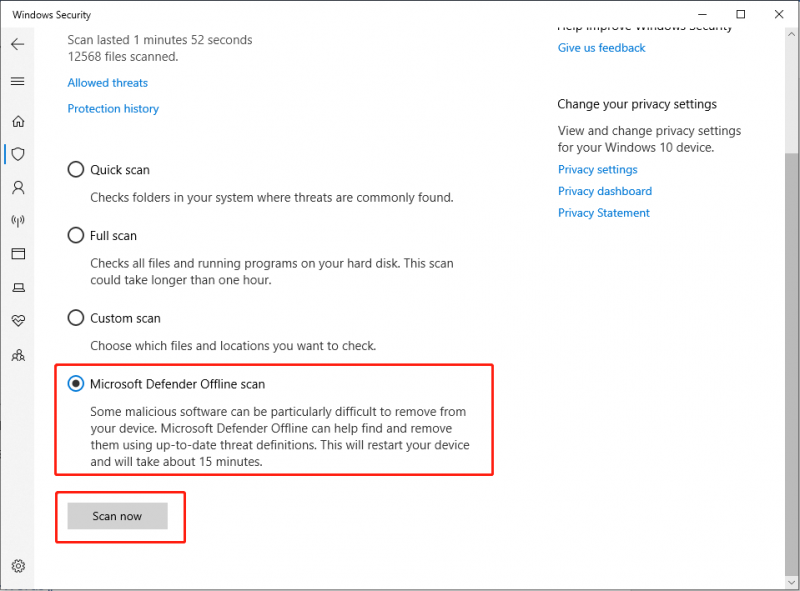
Twój komputer uruchomi się ponownie i rozpocznie głębokie skanowanie. Po zakończeniu sprawdź, czy problem nadal występuje.
W przypadku utraty plików w wyniku ataku wirusa istnieje możliwość odzyskania plików przy użyciu profesjonalnego narzędzia oprogramowanie do odzyskiwania danych jak MiniTool Power Data Recovery, o ile nie zostały one nadpisane nowymi danymi. To potężne narzędzie do odzyskiwania danych może Ci pomóc odzyskać pliki usunięte przez ataki wirusów .
Odzyskiwanie danych MiniTool Power za darmo Kliknij, aby pobrać 100% Czyste i bezpieczne
Poprawka 3: Wykonaj czysty rozruch
A czysty but inicjuje system operacyjny Windows przy minimalnym wyborze sterowników i programów startowych. Takie podejście pomaga określić, czy programy działające w tle mogą przyczyniać się do wysokiego użycia procesora.
Krok 1: Naciśnij Wygrać + R razem, aby otworzyć okno dialogowe Uruchom, wpisz msconfig w pasku i naciśnij Wchodzić .
Krok 2: W oknie Konfiguracja systemu kliknij Usługi zakładkę w zestawie narzędzi.
Krok 3: Zaznacz pole wyboru Ukryj wszystkie usługi Microsoft i kliknij Wyłącz wszystko przycisk.
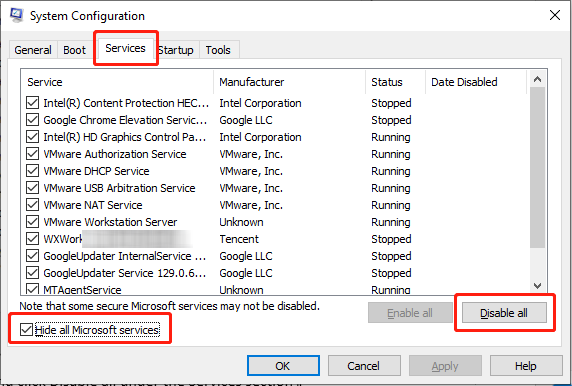
Krok 4: Wybierz Uruchomienie zakładkę i kliknij Otwórz Menedżera zadań .
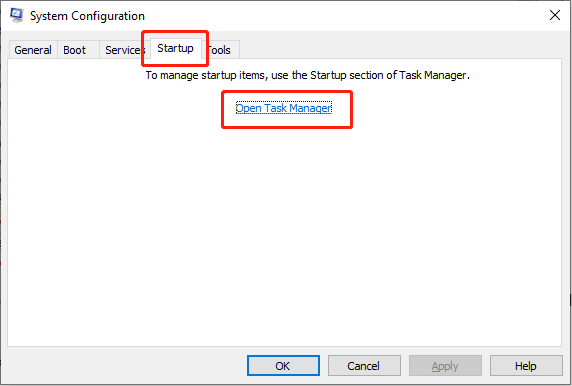
Krok 5: W interfejsie Menedżera zadań kliknij prawym przyciskiem myszy każdy z programów i wybierz Wyłączyć , następnie zamknij Menedżera zadań.
Krok 6: W oknie Konfiguracja systemu przejdź do Uruchomić zakładka, zaznacz Bezpieczny rozruch , a następnie kliknij Stosować I OK .
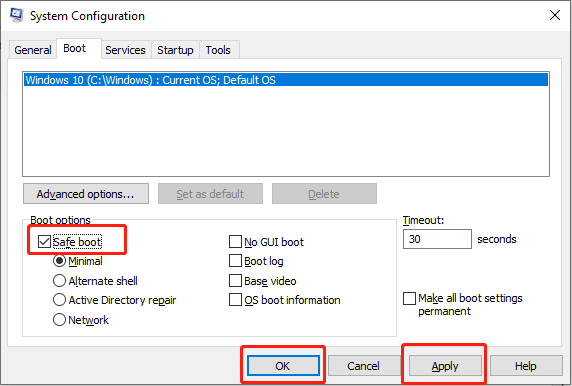
Uruchom ponownie komputer i sprawdź, czy błąd instalatora AMD 195 został naprawiony.
Porady: Operacja może spowodować utratę danych. Jeśli spotkasz się z taką sytuacją, możesz skorzystać z profesjonalnego oprogramowania do odzyskiwania danych, aby je uratować. MiniTool Power Data Recovery musi być najlepszym wyborem do odzyskiwania danych. Jeśli zdecydujesz się szybko uratować swoje dane za pomocą narzędzia MiniTool Power Data Recovery, możesz to zrobić ten post skutecznie je ratować.Odzyskiwanie danych MiniTool Power za darmo Kliknij, aby pobrać 100% Czyste i bezpieczne
Poprawka 4: Napraw uszkodzone pliki systemowe
Generalnie SFC ( Kontroler plików systemowych ) i DISM to pierwsze miejsca do skanowania i naprawy brakujących lub uszkodzonych plików systemowych. Jeśli napotkasz problem związany z dużym obciążeniem procesora przez Family Safety Monitor, możesz użyć narzędzi wiersza poleceń SFC i DISM do wykrycia i napraw uszkodzone pliki systemowe .
Krok 1: Kliknij małą ikonę lupy i wpisz cmd w polu wyszukiwania kliknij prawym przyciskiem myszy odpowiedni wynik i wybierz Uruchom jako administrator .
Krok 2: Wybierz Tak w wierszu poleceń UAC.
Krok 3: Skopiuj i wklej polecenie i naciśnij Wchodzić :
sfc/skanuj
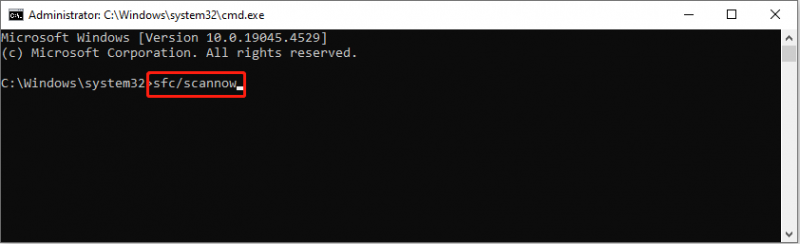
Krok 4: Po zeskanowaniu skopiuj i wklej następujące polecenia w odpowiedniej kolejności i naciśnij Wchodzić na końcu każdego wiersza poleceń.
Dism /Online /Cleanup-Image /CheckHealth
Dism /Online /Cleanup-Image /ScanHealth
Dism /Online /Cleanup-Image /RestoreHealth
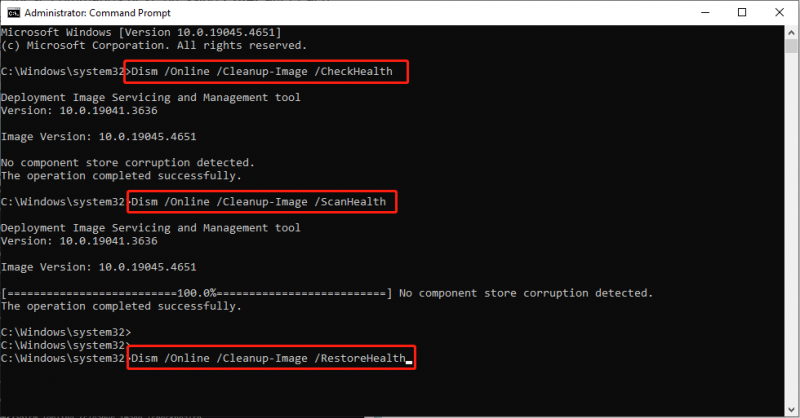
Werdykt
Podsumowując, w tym poście przedstawiono 4 rozwiązania problemu wysokiego użycia procesora WpcMon.exe. Jeśli cierpisz na wysokie zużycie procesora przez Family Safety Monitor w systemie Windows 10/11, wypróbuj te metody, aby rozwiązać ten problem. Mam nadzieję, że będziesz miał dobre doświadczenia!

![Co to jest tabela partycji GPT lub GUID (kompletny przewodnik) [MiniTool Wiki]](https://gov-civil-setubal.pt/img/minitool-wiki-library/28/what-is-gpt-guid-partition-table.jpg)
![Jak zapomnieć o urządzeniu Bluetooth na iPhonie / Androidzie / laptopie? [Wskazówki dotyczące Mininarzędzia]](https://gov-civil-setubal.pt/img/news/00/how-to-unforget-a-bluetooth-device-on-iphone/android/laptop-minitool-tips-1.png)









![Kody zapasowe Discord: Dowiedz się wszystkiego, co chcesz wiedzieć! [Wiadomości MiniTool]](https://gov-civil-setubal.pt/img/minitool-news-center/80/discord-backup-codes.png)




![ROZWIĄZANY! Szybkie poprawki do czarnego ekranu Valheim podczas uruchamiania [Wskazówki MiniTool]](https://gov-civil-setubal.pt/img/news/0D/solved-quick-fixes-to-valheim-black-screen-on-launch-minitool-tips-1.png)

![Czy Kaspersky jest bezpieczny w użyciu? Jak to jest bezpieczne? Jak go pobrać? [Wskazówki dotyczące Mininarzędzia]](https://gov-civil-setubal.pt/img/backup-tips/8A/is-kaspersky-safe-to-use-how-safe-is-it-how-to-download-it-minitool-tips-1.png)