[FIXED] Wyszukiwanie systemu Windows nie działa | 6 niezawodnych rozwiązań [MiniTool Tips]
Windows Search Not Working 6 Reliable Solutions
Podsumowanie :
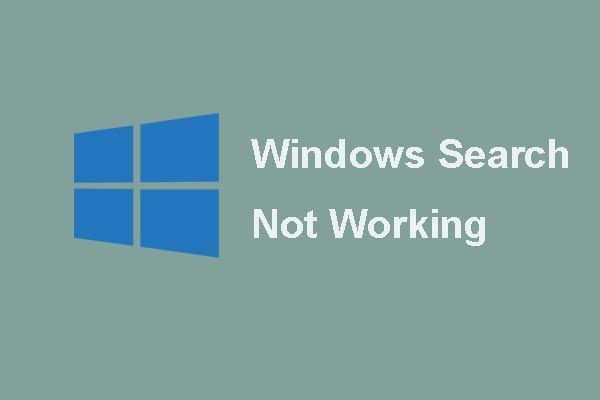
Czy Cortana nie działa w systemie Windows 10? Masz problem z niedziałającą wyszukiwarką Windows lub niedziałającą Cortaną? W tym poście pokażemy, jak rozwiązać problem Wyszukiwanie nie działa w systemie Windows 10 przy użyciu 6 niezawodnych sposobów. Możesz także użyć Oprogramowanie MiniTool aby zapewnić bezpieczeństwo danych.
Szybka nawigacja :
Problem z wyszukiwaniem systemu Windows nie działa
Wyszukiwanie systemu Windows to usługa przyjazna dla użytkownika, ponieważ może pomóc użytkownikom szybko znaleźć program lub pliki. Jednak niektórzy użytkownicy systemu Windows 10 narzekają, że napotykają problem Wyszukiwanie systemu Windows nie działa . Oto prawdziwy przykład:
Właśnie napisałem wątek, ale jakoś się nie opublikował. Chyba muszę to jeszcze raz napisać. W każdym razie moje menu wyszukiwania nie działa. Kiedy próbuję coś wyszukać, jedyne, co otrzymuję, to puste pole wyników.z dziesięciu forów
Czy wiesz, jak rozwiązać problem Usługa wyszukiwania systemu Windows nie działa w systemie Windows 10? Jeśli nie, nie martw się. W tym poście zostaną przedstawione 6 rozwiązań problemu, które nie działają w systemie Windows 10.
6 Rozwiązania wyszukiwania systemu Windows nie działają
W tej części przedstawimy 6 rozwiązań, które rozwiązują problem z niedziałającą wyszukiwarką Windows 10. Możesz je przeczytać i spróbować.
Uwaga: Przed rozpoczęciem konieczne jest wykonanie kopii zapasowej ważnych plików, ponieważ może to zagwarantować bezpieczeństwo danych i plików. Dlatego zalecamy używanie MiniTool ShadowMaker do tworzenia kopii zapasowych wszystkich ważnych plików, aby uniknąć utraty danych podczas procesu naprawiania.Sugestia: wykonaj kopię zapasową plików przed naprawieniem problemu
MiniTool ShadowMaker to profesjonalista Oprogramowanie do tworzenia kopii zapasowych systemu Windows który jest w stanie wykonać kopię zapasową wszystkich ważnych plików dzięki swoim potężnym funkcjom.
Oprócz tworzenia kopii zapasowych plików i folderów może również tworzyć kopie zapasowe dysku, partycji, a nawet systemu operacyjnego. Jedną z rzeczy, które musisz wiedzieć, jest to, że tworzenie kopii zapasowej systemu operacyjnego to skuteczny sposób na zapewnienie bezpieczeństwa komputera, zwłaszcza gdy zdarzają się wypadki, ponieważ można wykonać niektóre rozwiązania do odzyskiwania za pomocą obrazu kopii zapasowej.
Dlatego, aby wykonać kopię zapasową ważnych plików, aby zapewnić lepszą ochronę, możesz pobrać wersję próbną MiniTool ShadowMaker, z której można korzystać bezpłatnie w ciągu 30 dni od naciśnięcia poniższego przycisku.
Następnie pokażemy Ci, jak wykonać kopię zapasową plików za pomocą tego programu krok po kroku ze zdjęciami. Aby utworzyć kopię zapasową systemu operacyjnego, możesz zapoznać się z tym postem: Łatwe i bezpłatne tworzenie kopii zapasowej obrazu systemu Windows 10 teraz - MiniTool .
Krok 1: Zainstaluj najlepsze oprogramowanie do tworzenia kopii zapasowych i uruchom je, a następnie kliknij Keep Trial . Wybierać Połączyć w Ten komputer aby wejść do głównego interfejsu.
Wskazówka: MiniTool ShadowMaker może również zarządzać komputerem zdalnym, o ile znajduje się on w tej samej sieci LAN. 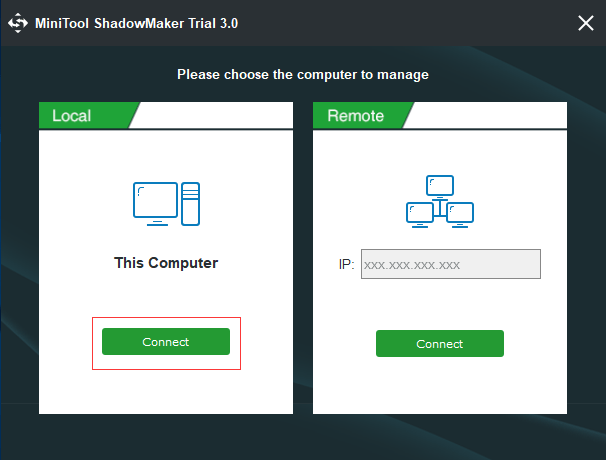
Krok 2: Po wejściu do głównego interfejsu przejdź do Utworzyć kopię zapasową i wybierz Źródło moduł, aby kontynuować. W wyskakującym okienku wybierz Foldery i pliki i wybierz, co chcesz zarchiwizować.
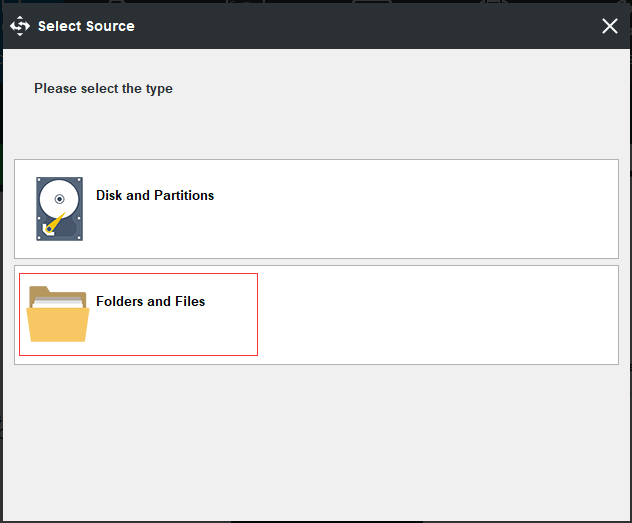
Krok 3: Wracając do głównego interfejsu, kliknij Miejsce docelowe moduł, aby wybrać, gdzie chcesz zapisać obraz kopii zapasowej. W tym przypadku zaleca się wybranie zewnętrznego dysku twardego jako ścieżki docelowej.
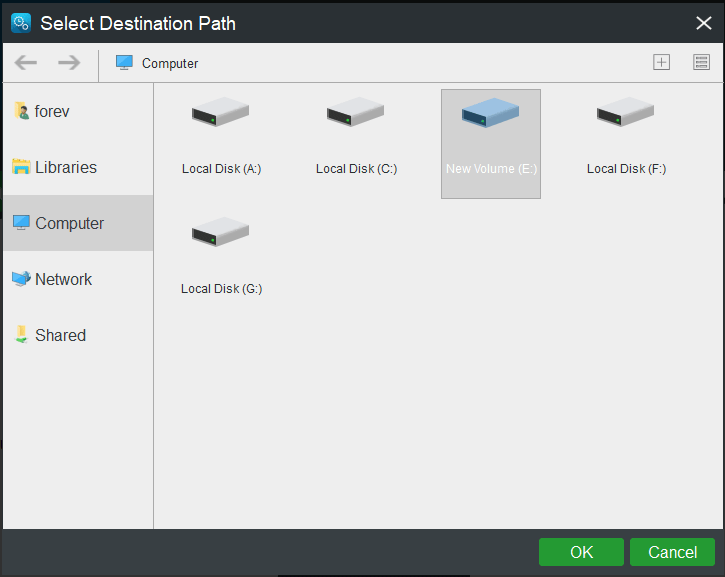
Aby zapewnić lepszą ochronę danych, należy zwrócić uwagę na trzy ważne kwestie.
- Aby lepiej chronić dane, MiniTool ShadowMaker umożliwia utworzyć automatyczną kopię zapasową plików . W związku z tym wystarczy kliknąć Harmonogram aby regularnie ustawić zadanie tworzenia kopii zapasowej.
- MiniTool ShadowMaker zapewnia również trzy różne schematy tworzenia kopii zapasowych, w tym schematy pełne, przyrostowe i różnicowe. Schematy przyrostowych kopii zapasowych są wybrane domyślnie i można kliknąć Schemat aby zmienić go na inny.
- Plik Opcja umożliwia ustawienie zaawansowanych parametrów kopii zapasowej. Na przykład możesz zaszyfrować obraz kopii zapasowej.
Krok 5: Po pomyślnym wybraniu źródła i miejsca docelowego kopii zapasowej możesz kliknąć Utwórz kopię zapasową teraz aby natychmiast wykonać zadanie tworzenia kopii zapasowej lub możesz opóźnić zadanie kopii zapasowej, klikając Utwórz kopię zapasową później .
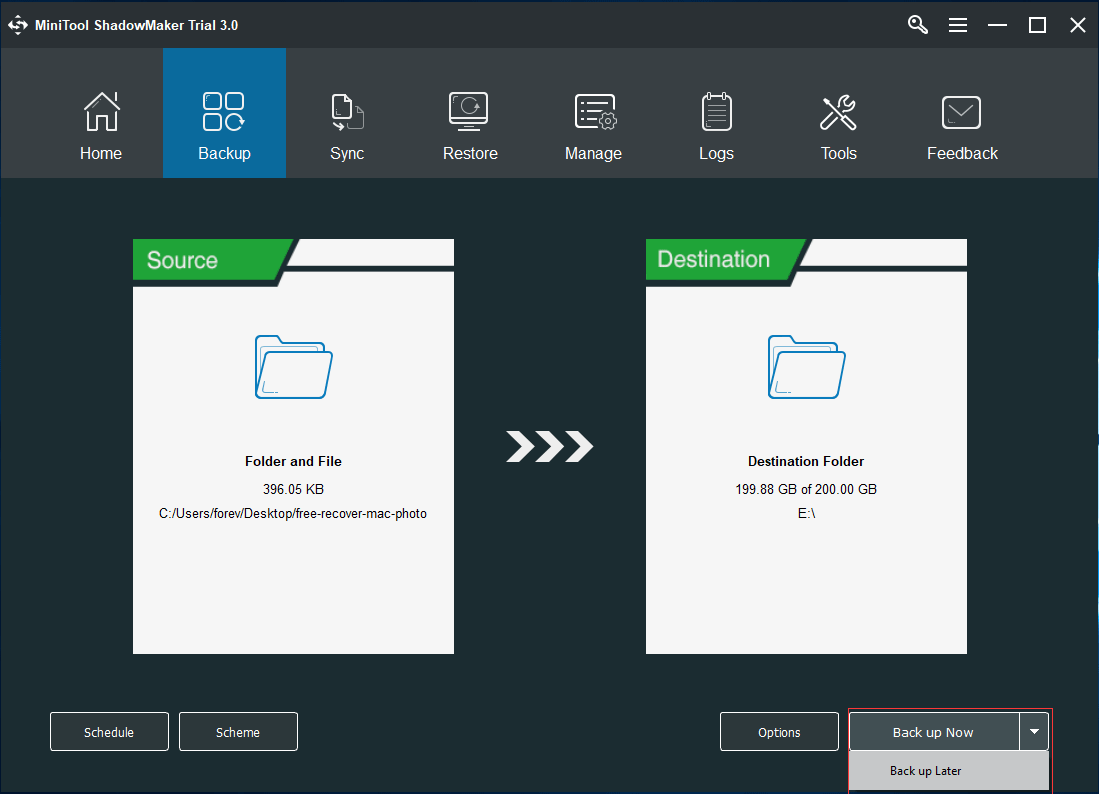
Po pomyślnym utworzeniu obrazu kopii zapasowej nadszedł czas, aby przejść do rozwiązań dotyczących wyszukiwania systemu Windows 10, które nie działają.
![Dziesięć najlepszych sposobów na naprawienie problemu z zablokowaniem okna 10 na ekranie wczytywania [MiniTool Tips]](https://gov-civil-setubal.pt/img/disk-partition-tips/35/top-10-ways-fix-window-10-stuck-loading-screen-issue.jpg)
![Trzy najlepsze sposoby naprawy urządzenia wymagają dalszej instalacji [MiniTool News]](https://gov-civil-setubal.pt/img/minitool-news-center/22/top-3-ways-fix-device-requires-further-installation.png)


![5 sposobów na uszkodzenie bazy danych rejestru konfiguracji [MiniTool News]](https://gov-civil-setubal.pt/img/minitool-news-center/53/5-ways-configuration-registry-database-is-corrupted.png)
![Problem „Discovery Plus nie działa”? Oto droga! [Wskazówki dotyczące Mininarzędzia]](https://gov-civil-setubal.pt/img/news/58/the-discovery-plus-not-working-issue-happens-here-is-the-way-minitool-tips-1.png)







![Jak zainstalować dysk SSD na komputerze? Szczegółowy przewodnik jest tu dla Ciebie! [Wskazówki dotyczące MiniTool]](https://gov-civil-setubal.pt/img/backup-tips/80/how-install-ssd-pc.png)
![[FIX] Odzyskaj zdjęcia iPhone'a, które zniknęły z Rolki z aparatu [MiniTool Tips]](https://gov-civil-setubal.pt/img/ios-file-recovery-tips/05/recover-iphone-photos-disappeared-from-camera-roll.jpg)


![Message+ wciąż się zatrzymuje na Androidzie? Zrób te rzeczy, aby to naprawić [Wiadomości MiniTool]](https://gov-civil-setubal.pt/img/minitool-news-center/84/message-keeps-stopping-android.png)
![Jak zmienić domyślną lokalizację instalacji w systemie Windows 10? [Wiadomości MiniTool]](https://gov-civil-setubal.pt/img/minitool-news-center/65/how-change-default-installation-location-windows-10.jpg)
