Błąd audio systemu Windows 0xc00d4e86: 5 metod jego rozwiązania
Windows Audio Error 0xc00d4e86 5 Methods To Resolve It
Kiedy komunikujesz się z innymi, oglądasz filmy, słuchasz muzyki lub pracujesz z dźwiękiem Windows na swoim komputerze, nagle pojawia się komunikat o błędzie „Błąd audio 0xc00d4e86”, który powoduje, że czujesz się sfrustrowany i zirytowany. Na szczęście, jeśli napotkasz ten błąd, this MiniNarzędzie post jest dla Ciebie.
Pomoc: Brak dźwięku, błąd 0xc00d4e86. „Nie możemy znaleźć urządzenia audio dla Twojego komputera. Upewnij się, że słuchawki lub głośniki są podłączone. Aby uzyskać więcej informacji, wyszukaj na swoim komputerze opcję Zarządzaj urządzeniami audio”. Jedynym sposobem, aby aplikacja Filmy i telewizja odtwarzała cokolwiek, jest wyłączenie wszystkich urządzeń audio, a następnie odtwarzanie wideo jest po prostu bez dźwięku, nawet po ponownym włączeniu głośników. Answers.microsoft.com
Powody pojawienia się błędu audio 0xc00d4e86
Ten błąd można przypisać kilku przyczynom:
- Uszkodzone lub nieaktualne sterowniki audio : Upewnij się, że dyski audio systemu Windows mają najnowszą wersję i są nienaruszone.
- Dźwięk za pomocą pozwolenia : Sprawdź, czy Twój komputer lub oprogramowanie mają przyznany dostęp do korzystania z dźwięku Windows.
- Podłączenie zewnętrznego urządzenia audio : Upewnij się, że połączenie zewnętrznego urządzenia audio nie jest luźne lub nieprawidłowe.
- Niewłaściwe konfiguracje ustawień dźwięku : Nieprawidłowe ustawienia mogą zakłócać działanie dźwięku w systemie Windows. Ważne jest również, aby upewnić się, że komputer umożliwia oprogramowaniu korzystanie z dźwięku systemu Windows.
5 obejść, aby naprawić błąd braku dźwięku 0xc00d4e86 w systemie Windows
Błąd audio systemu Windows 0xc00d4e86 to trudny problem, który napotykają użytkownicy systemu Windows podczas korzystania z aplikacji muzycznych innych firm bez pozwolenia na dźwięk systemu Windows lub podłączania komputera tryb spania podczas odtwarzania dźwięku systemu Windows. Jeśli ten błąd wystąpi na Twoim komputerze, możesz wypróbować poniższe szczegółowe obejścia, aby go naprawić.
Rozwiązanie 1: Uruchom wbudowane narzędzie do rozwiązywania problemów z dźwiękiem
Ogólnie rzecz biorąc, jeśli w aplikacji występują drobne błędy lub problemy wpływające na wydajność, użytkownicy mogą skorzystać z ustawień rozwiązywania problemów systemu Windows, aby je wykryć i naprawić przed przejściem do bardziej złożonych rozwiązań. Wykonaj następujące kroki:
Krok 1: Wpisz Rozwiązywanie problemów z ustawieniami na pasku wyszukiwania systemu Windows i wybierz odpowiedni wynik.
Krok 2: W prawej kolumnie wybierz Dodatkowe narzędzia do rozwiązywania problemów opcję kontynuacji.
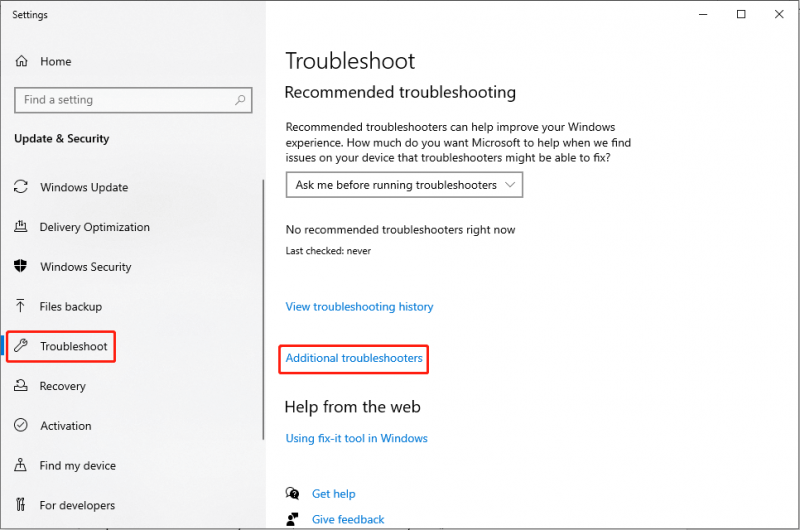
Krok 3: W następnym oknie wybierz Odtwarzanie dźwięku opcję i kliknij Uruchom narzędzie do rozwiązywania problemów .
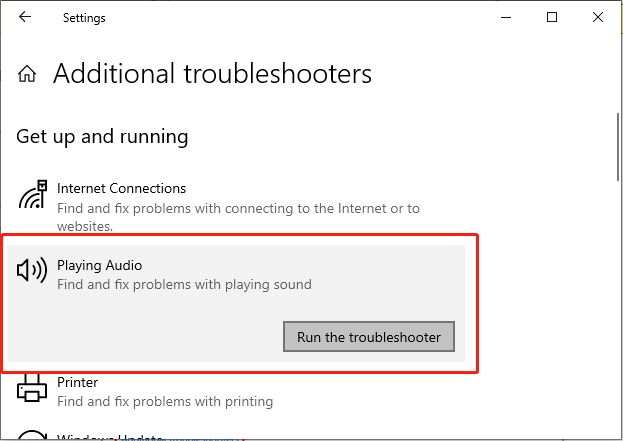
Krok 4: Postępuj zgodnie z instrukcjami wyświetlanymi na ekranie, aby narzędzie do rozwiązywania problemów mogło zdiagnozować i rozwiązać błąd.
Rozwiązanie 2: Skonfiguruj usługę audio systemu Windows
Usługa Windows Audio zarządza wszystkimi urządzeniami audio na komputerze. Jest to istotny element umożliwiający dźwięk w każdym programie działającym w systemie operacyjnym Windows. Dzięki tej usłudze możesz odtwarzać dźwięk bez żadnych przerw. Jeśli usługa jest wyłączona, mogą wystąpić różne problemy z dźwiękiem, takie jak błąd audio 0xc00d4e86. Sprawdźmy więc, jak włączyć usługę Windows Audio:
Krok 1: Naciśnij Wygrać + S kombinacja klawiszy, aby otworzyć pasek wyszukiwania systemu Windows. Następnie wpisz Usługi i wybierz odpowiedni wynik.
Krok 2: W oknie Usługi przewiń w dół, aby znaleźć Dźwięk systemu Windows opcję w prawym panelu.
Krok 3: Następnie kliknij go prawym przyciskiem myszy i wybierz Właściwości opcję kontynuacji.
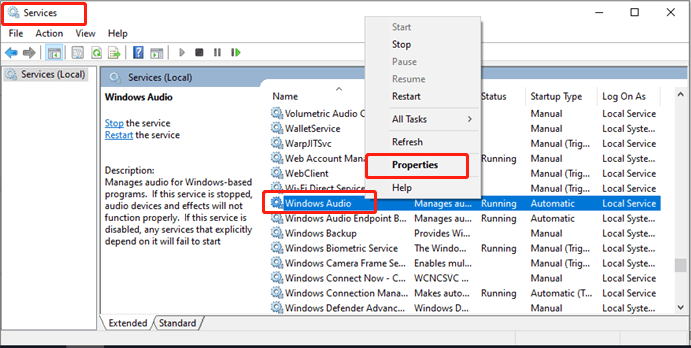
Krok 4: W wyskakującym oknie kliknij Typ uruchomienia menu rozwijane i wybierz Automatyczny opcja.
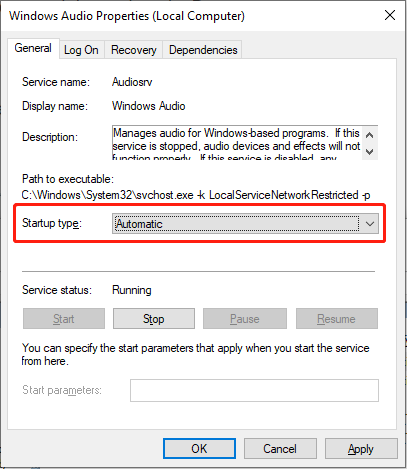
Krok 5: Naciśnij Start przycisk, wybierz Stosować i naciśnij OK aby zapisać zmianę.
Rozwiązanie 3: Przywróć ustawienia właściwości dźwięku
Czasami błąd może wystąpić później aktualizowanie systemu Windows na przykład błąd dźwięku 0xc00d4e86. Dostosowanie tych ustawień dźwięku do wartości domyślnych może rozwiązać konflikty i zapewnić, że komputer wybierze właściwe urządzenie wyjściowe audio. Zobaczmy jak.
Krok 1: Kliknij prawym przyciskiem myszy Dźwięk na pasku zadań wybierz opcję Brzmi opcję i przejdź do opcji Odtwarzanie nagranego dźwięku patka.
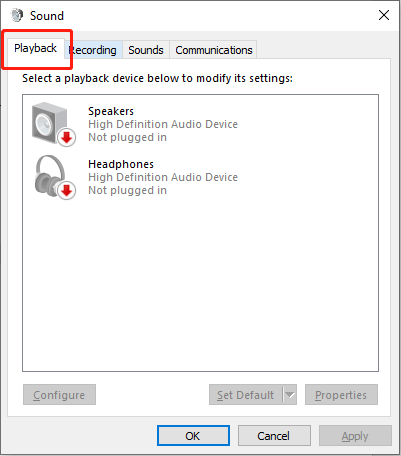
Krok 2: Kliknij prawym przyciskiem myszy domyślne urządzenie odtwarzające i wybierz Właściwości opcja.
Krok 3: Wybierz Zaawansowany na górnym zestawie narzędzi i kliknij przycisk Przywróć ustawienia domyślne przycisk.
Krok 4: Naciśnij Stosować i wybierz OK aby zapisać zmianę.
Po wykonaniu powyższych kroków sprawdź, czy błąd został rozwiązany.
Rozwiązanie 4: Wyłącz ustawienia poprawy dźwięku
Wzmocnienie dźwięku technologia wykorzystuje mikrofony kształtujące wiązkę, aby zapewnić najlepszą głośność i częstotliwość mówienia. Czasami ulepszenia dźwięku mogą zakłócać jakość dźwięku i powodować błędy, takie jak błąd audio 0xc00d4e86. Wyłączenie tych ulepszeń może rozwiązać problemy, zapobiegając konfliktom oprogramowania.
Krok 1: Kliknij prawym przyciskiem myszy Dźwięk ikonę na pasku zadań i wybierz opcję Brzmi opcja.
Krok 2: Przejdź do Odtwarzanie nagranego dźwięku patka.
Krok 3: Kliknij prawym przyciskiem myszy domyślne urządzenie odtwarzające i wybierz Właściwości .
Krok 4: Następnie przejdź do Ulepszenia patka.
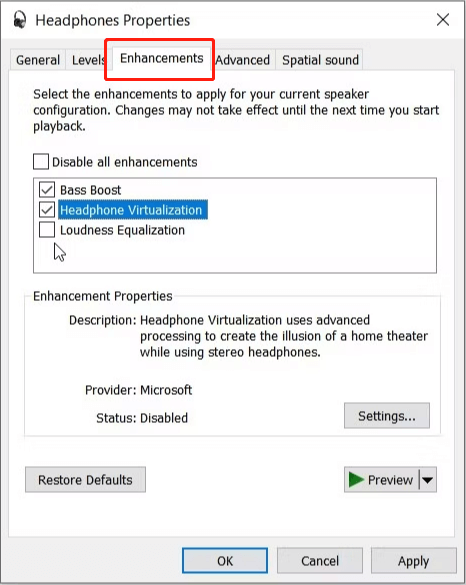
Krok 5: Zaznacz Wyłącz wszystkie ulepszenia pole wyboru.
Krok 6: Naciśnij Stosować i uderzył OK aby zastosować zmianę.
Rozwiązanie 5: Zaktualizuj sterowniki audio
Uszkodzone lub nieaktualne sterowniki audio mogą powodować błędy audio i problemy ze zgodnością. Aby rozwiązać problem, możesz uruchomić ponownie lub zaktualizować sterowniki, aby mieć pewność, że w systemie jest zainstalowana najnowsza wersja. Oto jak naprawić 0xc00d4e86:
Krok 1: Naciśnij Wygrać + X kombinacja klawiszy, aby uruchomić menu szybkiego dostępu.
Krok 2: Wybierz Menedżer urządzeń opcję z listy.
Krok 3: Kliknij dwukrotnie plik Kontrolery dźwięku, wideo i gier sekcja.
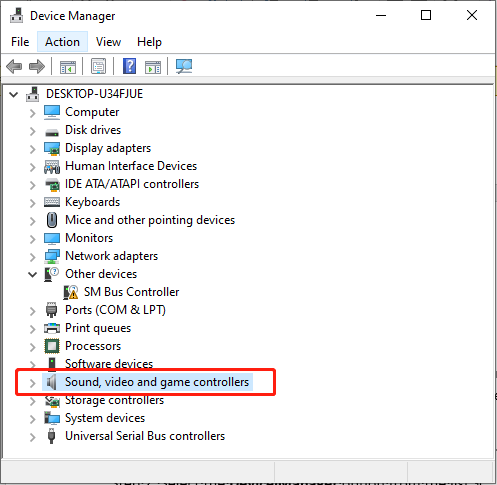
Krok 4: Kliknij prawym przyciskiem myszy urządzenie audio i wybierz Zaktualizuj sterownik .
Krok 5: Następnie wybierz Wyszukaj automatycznie sterowniki .
Krok 6: Postępuj zgodnie z instrukcjami wyświetlanymi na ekranie, aby dokończyć aktualizację.
Po wykonaniu powyższych kroków uruchom ponownie komputer i sprawdź, czy błąd audio 0xc00d4e86 został rozwiązany.
Podsumowując
Pamiętaj, aby przez cały czas uzbroić się w cierpliwość i krok po kroku wykonywać kroki rozwiązywania problemów. Prawdopodobnie możesz samodzielnie rozwiązać błąd audio 0xc00d4e86. Mam nadzieję, że szczegółowe rozwiązania będą dla Ciebie pomocne!





![Jak naprawić błąd niebieskiego ekranu Storport.sys w systemie Windows 10 [MiniTool Tips]](https://gov-civil-setubal.pt/img/backup-tips/35/how-fix-storport.png)



![Jak wyczyścić pamięć podręczną Windows Update (3 sposoby dla Ciebie) [Wiadomości MiniTool]](https://gov-civil-setubal.pt/img/minitool-news-center/83/how-clear-windows-update-cache-3-ways.png)
![[Naprawiono!] Nie można znaleźć kamery internetowej w Menedżerze urządzeń w systemie Windows [Wiadomości MiniTool]](https://gov-civil-setubal.pt/img/minitool-news-center/66/can-t-find-webcam-device-manager-windows.png)
![[ROZWIĄZANE] Samodzielne usuwanie plików z karty SD? Oto rozwiązania! [Wskazówki dotyczące MiniTool]](https://gov-civil-setubal.pt/img/data-recovery-tips/60/sd-card-deleting-files-itself.jpg)


![Jak odwrócić wideo | Samouczek MiniTool MovieMaker [Pomoc]](https://gov-civil-setubal.pt/img/help/55/how-reverse-video-minitool-moviemaker-tutorial.jpg)

![Różne typy dysków twardych: który z nich należy wybrać [MiniTool Tips]](https://gov-civil-setubal.pt/img/backup-tips/42/different-types-hard-drives.jpg)
![Nowe nagrywanie SSD na URSA Mini nie jest takie korzystne [MiniTool News]](https://gov-civil-setubal.pt/img/minitool-news-center/41/new-ssd-recording-ursa-mini-is-not-that-favorable.jpg)
![Przewodnik po narzędziach migracji systemu Windows Server i ich alternatywach [Wskazówki dotyczące MiniTool]](https://gov-civil-setubal.pt/img/backup-tips/7A/guide-for-windows-server-migration-tools-and-its-alternative-minitool-tips-1.png)
![[Rozwiązanie] Jak naprawić Kindle, który nie pobiera książek?](https://gov-civil-setubal.pt/img/news/63/how-fix-kindle-not-downloading-books.png)