Jak wyczyścić zewnętrzny dysk twardy Windows 11 10 8 7
How To Wipe An External Hard Drive Windows 11 10 8 7
Może być konieczne całkowite wyczyszczenie zewnętrznego dysku twardego w celu usunięcia danych lub ponownego użycia dysku. Tutaj to MiniNarzędzie post pokazuje jak wyczyścić zewnętrzny dysk twardy za pomocą narzędzia wiersza poleceń discpart i oprogramowania do zarządzania partycjami, MiniTool Partition Wizard.Dlaczego musisz bezpiecznie wyczyścić zewnętrzny dysk twardy
Czyszczenie dysku to proces, który całkowicie usuwa wszystkie dane z dysku, uniemożliwiając ich odzyskanie za pomocą tradycyjnych lub profesjonalnych technik odzyskiwania danych, zwykle ze względów bezpieczeństwa danych i prywatności. Na przykład, jeśli planujesz wyrzucić lub sprzedać używany zewnętrzny dysk twardy, wymazanie dysku może zapewnić trwałe usunięcie znajdujących się na nim plików, co zapobiegnie wyciekowi plików osobistych lub informacji służbowych. Ponadto może być konieczne wyczyszczenie dysku zwolnij miejsce na dysku . Chociaż większość użytkowników zazwyczaj usuwa pliki lub formatuje partycje, aby zwolnić miejsce na dysku, niektórzy wolą bezpośrednio wyczyścić dysk.
Podsumowując, wyczyszczenie dysku twardego jest ważnym środkiem bezpieczeństwa zapewniającym, że Twoje dane nie będą narażone na ryzyko naruszenia bezpieczeństwa. W następnej części opiszemy, jak wyczyścić dysk twardy Windows 11/10/8/7.
Notatka: Po wyczyszczeniu dysku prawie nie ma możliwości odzyskania danych. Dlatego zaleca się wykonanie kopii zapasowej plików przed wykonaniem poniższych podejść.
Jak wyczyścić zewnętrzny dysk twardy w celu ponownego użycia
Metoda 1. Wyczyść zewnętrzny dysk twardy za pomocą CMD
Najłatwiejszym sposobem oczyszczenia dysku zewnętrznego jest użycie wbudowanego w system Windows narzędzia Dispart. Kroki są następujące.
Zanim to zrobisz, podłącz zewnętrzny dysk twardy do komputera za pomocą kabla USB.
Krok 1. Wpisz cmd w polu wyszukiwania systemu Windows i wybierz opcję Uruchom jako administrator opcję z prawego panelu.
Krok 2. Wpisz następujące wiersze poleceń i naciśnij Wchodzić po każdym poleceniu.
- część dysku
- lista dysku
- wybierz dysk # ( # reprezentuje numer zewnętrznego dysku twardego)
- Wyczyść wszystko
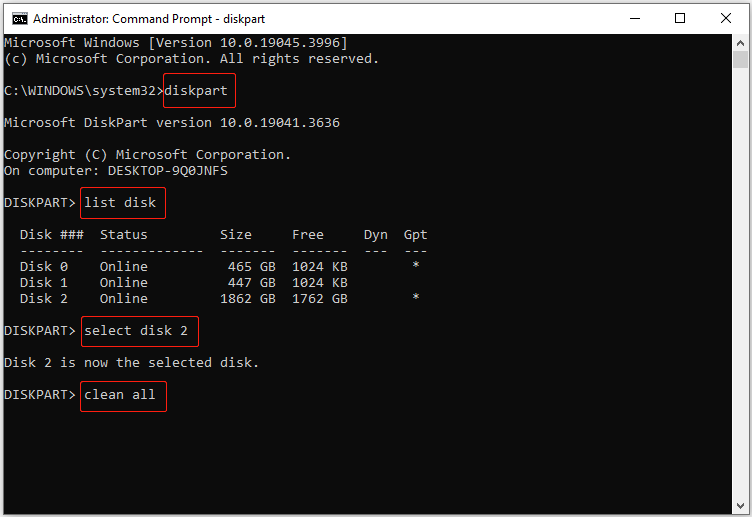
Metoda 2. Wyczyść zewnętrzny dysk twardy za pomocą Kreatora partycji MiniTool
Jeśli wiersz poleceń „wyczyść wszystko” na dysku nie działa lub pojawia się komunikat o błędzie „ DiskPart napotkał błąd ”, możesz wyczyścić zewnętrzny dysk twardy za pomocą Kreatora partycji MiniTool. To jest potężne oprogramowanie do zarządzania partycjami które mogą pomóc w wymazywaniu dysków i wykonywaniu innych operacji zarządzania dyskami, takich jak formatowanie dysku, klonowanie dysku, konwersja dysku, sprawdzanie błędów dysku itp.
Porady: The Wyczyść dysk korzystanie z tej funkcji jest bezpłatne.Teraz podłącz zewnętrzny dysk twardy do komputera i rozpocznij wymazywanie dysku.
Krok 1. Pobierz, zainstaluj i uruchom MiniTool Partition Wizard Free.
Kreator partycji MiniTool za darmo Kliknij, aby pobrać 100% Czyste i bezpieczne
Krok 2. Wybierz zewnętrzny dysk twardy, a następnie kliknij Wyczyść dysk opcję z lewego paska menu.
Krok 3. W nowym oknie wybierz metodę wycierania i kliknij OK .
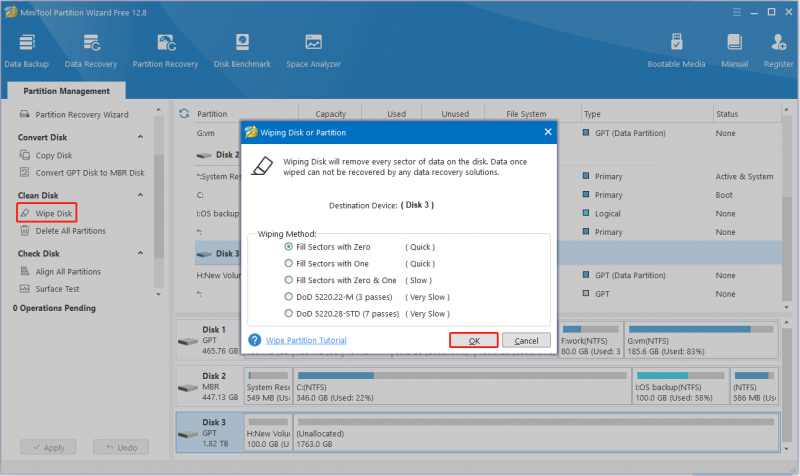
Krok 4. Kliknij Stosować przycisk znajdujący się w lewym dolnym rogu, aby rozpocząć wymazywanie dysku.
Metoda 3. Wymaż dysk zewnętrzny za pomocą narzędzia MiniTool System Booster
Alternatywnie możesz zdecydować się na wyczyszczenie zewnętrznego dysku twardego za pomocą Wzmacniacz systemu MiniTool . Jest to najlepsze oprogramowanie do dostrajania komputera, które pomaga wyczyścić dyski twarde, przyspieszyć procesor/RAM, naprawić problemy z systemem, wyczyścić niepotrzebne pliki i tak dalej.
MiniTool System Booster zapewnia wersję próbną, która pozwala cieszyć się jego funkcjami w ciągu 15 dni za darmo.
Wersja próbna wzmacniacza systemu MiniTool Kliknij, aby pobrać 100% Czyste i bezpieczne
Jak wyczyścić zewnętrzny dysk twardy za pomocą tego oprogramowania? Czytaj dalej.
Krok 1. Upewnij się, że zewnętrzny dysk twardy jest podłączony do komputera.
Krok 2. Uruchom MiniTool System Booster, aby wejść do jego głównego interfejsu. w Wydajność sekcję, wybierz Przybornik opcję z menu rozwijanego. Następnie kliknij Płuczka napędu opcję kontynuacji.
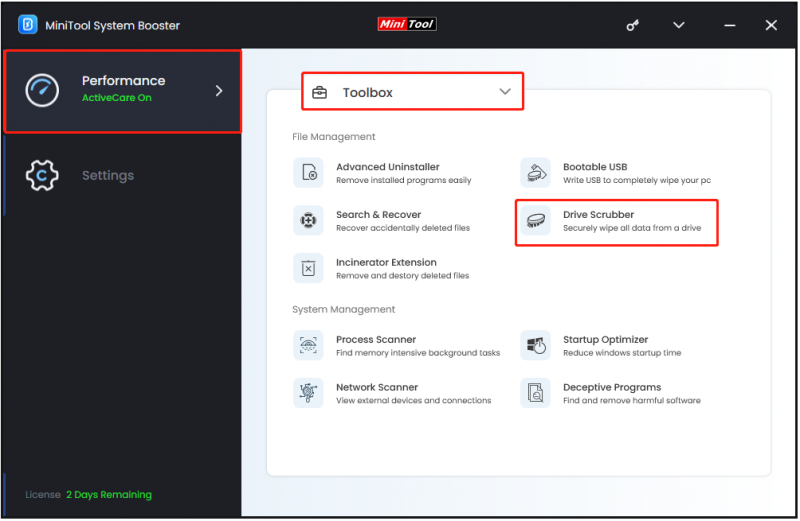
Krok 3. Wybierz dysk, który chcesz wyczyścić, i wybierz metodę czyszczenia. Następnie kliknij WYCZYŚĆ WYBRANY NAPĘD przycisk.
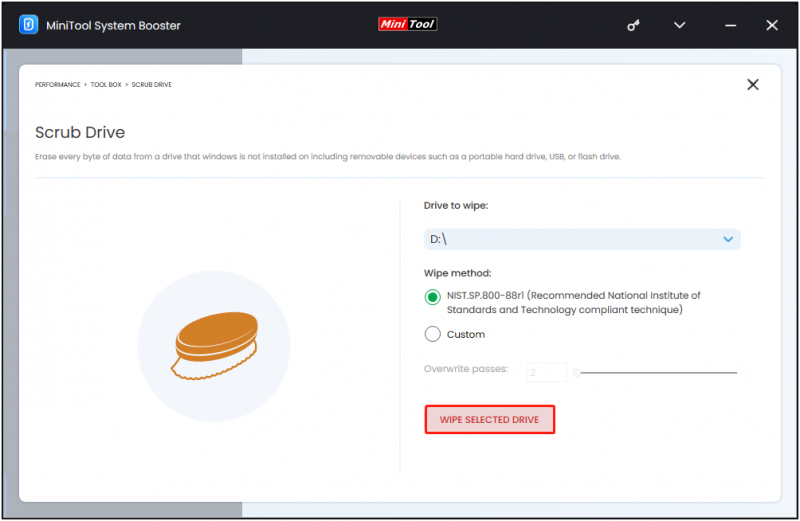 Porady: Jak wspomniano wcześniej, odzyskanie danych z wyczyszczonego dysku jest prawie niemożliwe. Jeśli jednak usuwanie danych nie zostanie zakończone, możesz spróbować skorzystać Odzyskiwanie danych zasilania MiniTool aby odzyskać pliki. Bezpłatna edycja umożliwia bezpłatne skanowanie danych, podgląd i bezpłatne odzyskiwanie danych o wielkości 1 GB.
Porady: Jak wspomniano wcześniej, odzyskanie danych z wyczyszczonego dysku jest prawie niemożliwe. Jeśli jednak usuwanie danych nie zostanie zakończone, możesz spróbować skorzystać Odzyskiwanie danych zasilania MiniTool aby odzyskać pliki. Bezpłatna edycja umożliwia bezpłatne skanowanie danych, podgląd i bezpłatne odzyskiwanie danych o wielkości 1 GB.Odzyskiwanie danych MiniTool Power za darmo Kliknij, aby pobrać 100% Czyste i bezpieczne
Zakończenie rzeczy
Podsumowując, w tym artykule przedstawiono wiele sposobów pomocy w wyczyszczeniu zewnętrznego dysku twardego.
Prosimy o kontakt [e-mail chroniony] jeśli napotkasz jakiekolwiek problemy podczas korzystania z oprogramowania MiniTool.
![Co to jest Adobe AIR? Czy powinieneś to usunąć? [Plusy i minusy]](https://gov-civil-setubal.pt/img/news/37/what-is-adobe-air-should-you-remove-it.png)



![5 sposobów naprawiania skanowania i naprawiania dysku zablokowanego w systemie Windows 10 [MiniTool Tips]](https://gov-civil-setubal.pt/img/backup-tips/94/5-ways-fix-scanning.jpg)


![Jak wykrywać keyloggery? Jak usunąć i zapobiec ich z komputera? [Wskazówki dotyczące Mininarzędzia]](https://gov-civil-setubal.pt/img/backup-tips/D1/how-to-detect-keyloggers-how-remove-and-prevent-them-from-pc-minitool-tips-1.png)







![Jak wejść do BIOS-u Windows 10/8/7 (HP / Asus / Dell / Lenovo, dowolny komputer) [MiniTool News]](https://gov-civil-setubal.pt/img/minitool-news-center/21/how-enter-bios-windows-10-8-7-hp-asus-dell-lenovo.jpg)

![Jak ponownie zainstalować Cortanę w systemie Windows 10 za pomocą PowerShell [MiniTool News]](https://gov-civil-setubal.pt/img/minitool-news-center/77/how-reinstall-cortana-windows-10-with-powershell.png)

![Poprawka - nie łącz aplikacji urządzeń z kontem Microsoft [MiniTool News]](https://gov-civil-setubal.pt/img/minitool-news-center/74/fix-don-t-have-applications-devices-linked-microsoft-account.jpg)