Jak zmienić ustawienia wyszukiwania w Google Chrome [MiniTool News]
How Change Google Chrome Search Settings
Podsumowanie :
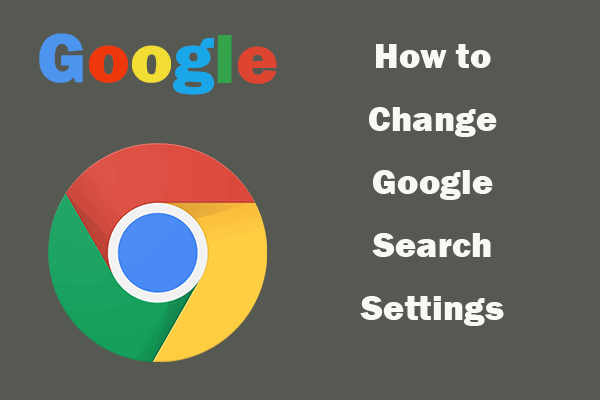
Ten post uczy, jak zmienić ustawienia wyszukiwania Google podczas wyszukiwania czegoś w przeglądarce Google Chrome. Dostosuj ustawienia wyszukiwania w Chrome, aby filtrować wyniki wyszukiwania.
Przeglądarka Google Chrome jest szeroko stosowana do wyszukiwania online. Podczas wyszukiwania w przeglądarce Google Chrome możesz zmienić ustawienia wyszukiwania Google, aby lepiej wyświetlać wyniki wyszukiwania i szybko znaleźć to, czego szukasz. Dowiedz się, jak zmienić ustawienia wyszukiwania w Google Chrome.
Jak zmienić ustawienia wyszukiwania Google
Krok 1. Otwórz okno Ustawienia wyszukiwania Google.
Możesz otworzyć stronę główną Google. Następnie spójrz na prawy górny róg, aby sprawdzić, czy jest tam zdjęcie profilowe Twojego konta. Jeśli widzisz plik Zaloguj się przycisk, oznacza to, że nie jesteś zalogowany. Jeśli chcesz, możesz się najpierw zalogować, aby zmiana ustawień była zachowana za każdym razem, gdy logujesz się na swoje konto Google.
W prawym dolnym rogu strony głównej Chrome możesz zobaczyć plik Ustawienia kliknij go i wybierz Ustawienia wyszukiwania aby otworzyć stronę ustawień wyszukiwania Google.
Alternatywnie możesz skopiować link https://www.google.com/preferences do przeglądarki, aby otworzyć okno Ustawienia wyszukiwania w Google.
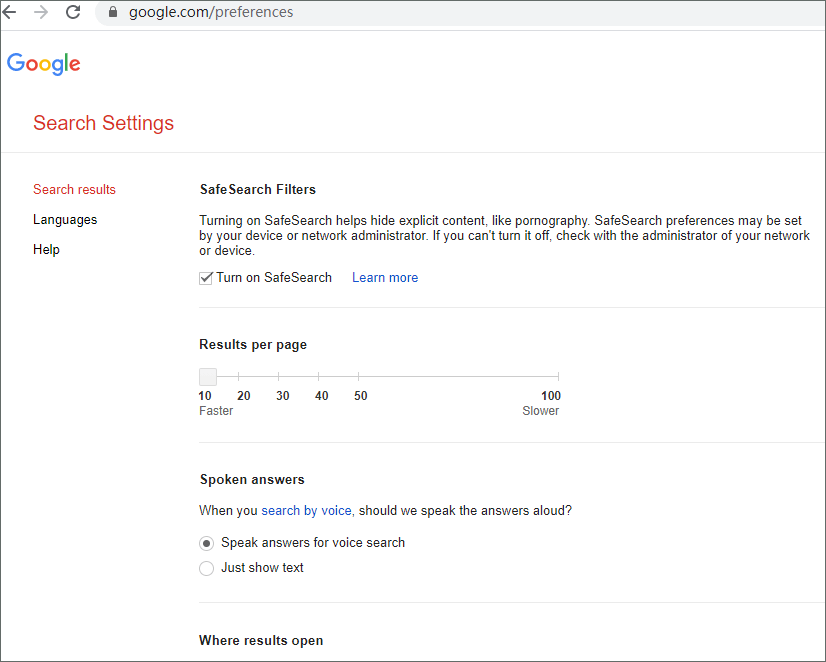
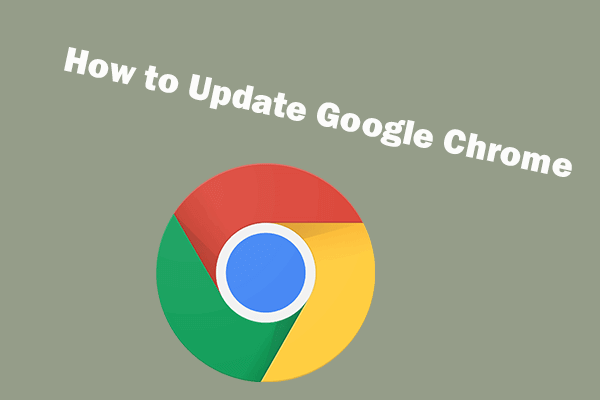 Jak zaktualizować Google Chrome w systemie Windows 10, Mac, Android
Jak zaktualizować Google Chrome w systemie Windows 10, Mac, Android Dowiedz się, jak zaktualizować Google Chrome w systemie Windows 10, Mac, Android, iPhone do najnowszej wersji. Sprawdź przewodnik krok po kroku.
Czytaj więcejKrok 2. Zmień ustawienia wyszukiwania Google
Następnie możesz wybrać ustawienia wyszukiwania, które chcesz dostosować. Możesz zmienić poniższe ustawienia i kliknąć Zapisać aby zapisać zmiany.
Filtry SafeSearch: możesz włączyć lub wyłączyć funkcję SafeSearch w zależności od potrzeb. SafeSearch pomaga odfiltrować trafne wyniki, których możesz chcieć trzymać z dala od dzieci.
Wyniki na stronie: Możesz ustawić liczbę wyświetlanych wyników wyszukiwania na stronie.
Wyniki prywatne: pomaga znaleźć i wyświetlić bardziej trafne treści.
Odpowiedzi głosowe: podczas wyszukiwania głosowego możesz sprawić, by Chrome wypowiadał odpowiedzi na głos lub po prostu wyświetlał tekst.
Gdzie otwierają się wyniki: możesz dostosować się do otwórz link w nowej karcie albo nie.
Aktywność wyszukiwania : Twoja aktywność związana z wyszukiwaniem w Google obejmuje rzeczy, których szukasz, klikasz i inne działania Google. Pomaga zapewnić trafniejsze wyniki wyszukiwania. Możesz wyświetlić swoje działania wyszukiwania i wybrać ręczne lub automatyczne usuwanie niektórych działań.
Ustawienia regionu: zmień ustawienia regionu.
Język: możesz wybrać język używany w produktach Google, aby zmienić język w Google.
Ustaw zakres czasu wyników wyszukiwania: po wyszukaniu zapytania w przeglądarce Chrome możesz kliknąć Przybory ikonę pod polem wyszukiwania. Możesz też kliknąć ikonę rozwijanego okresu, aby wybrać preferowany zakres czasu do wyświetlenia wyników wyszukiwania.
Na Androidzie, iPhonie lub iPadzie możesz wejść na google.com i dotknąć trzywierszowej ikony menu w lewym górnym rogu i wybrać Ustawienia . Wybierz i zmień ustawienia wyszukiwania Google i kliknij Zapisać u dołu strony, aby zapisać ustawienia.
Ustawienia wyszukiwania Google mogą się nieco różnić na komputerze i telefonie komórkowym.
Wskazówka: jeśli zalogowałeś się na swoje konto Google, dostosuj i zapisz niektóre ustawienia wyszukiwarki Google, wtedy ustawienia będą takie same niezależnie od przeglądarki, której używasz do logowania się na konto Google.
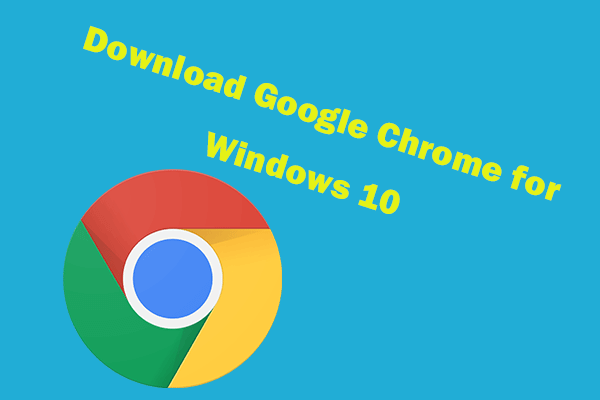 Pobierz i zainstaluj Google Chrome na komputer z systemem Windows 10
Pobierz i zainstaluj Google Chrome na komputer z systemem Windows 10 Ten post zawiera przewodnik dotyczący pobierania i instalowania przeglądarki Google Chrome na Windows 10 w wersji 64-bitowej lub 32-bitowej. Pobierz najnowszą wersję przeglądarki Google Chrome.
Czytaj więcejPodsumowanie
Możesz zmienić ustawienia wyszukiwania Google, aby przesiać wyniki wyszukiwania i uzyskać bardziej trafne wyniki.
Oprogramowanie MiniTool nie tylko dostarcza wskazówek i rozwiązań problemów z komputerem, ale także udostępnia zestaw przydatnych narzędzi, takich jak Odzyskiwanie danych MiniTool Power , MiniTool Partition Manager itp.





![Napraw plik PDF nie otwierający się w Chrome | Przeglądarka PDF Chrome nie działa [Wiadomości MiniTool]](https://gov-civil-setubal.pt/img/minitool-news-center/76/fix-pdf-not-opening-chrome-chrome-pdf-viewer-not-working.png)

![Jakie części zamienne firmy Dell kupić w celu uaktualnienia? Jak zainstalować? [Wskazówki dotyczące Mininarzędzia]](https://gov-civil-setubal.pt/img/backup-tips/46/which-dell-replacements-parts-buy.png)

![Błąd YouTube: przepraszamy, tego filmu nie można edytować [rozwiązany]](https://gov-civil-setubal.pt/img/youtube/66/youtube-error-sorry.png)

![4 szybkie poprawki do Call of Duty Warzone wysokiego wykorzystania procesora w systemie Windows 10 [Wskazówki dotyczące MiniTool]](https://gov-civil-setubal.pt/img/news/D2/4-quick-fixes-to-call-of-duty-warzone-high-cpu-usage-windows-10-minitool-tips-1.png)


![Jak wyświetlić indeks wydajności systemu Windows w systemie Windows 10? [Wiadomości MiniTool]](https://gov-civil-setubal.pt/img/minitool-news-center/81/how-view-windows-experience-index-windows-10.jpg)



![Jak naprawić kod Netflix NW-1-19 [Xbox One, Xbox 360, PS4, PS3] [MiniTool News]](https://gov-civil-setubal.pt/img/minitool-news-center/00/how-fix-netflix-code-nw-1-19-xbox-one.png)
![Jak łatwo ponownie zainstalować system Windows 10 bez CD / USB (3 umiejętności) [MiniTool Tips]](https://gov-civil-setubal.pt/img/backup-tips/27/how-reinstall-windows-10-without-cd-usb-easily.jpg)