Dowiedz się, jak naprawić / usunąć kartę pamięci tylko do odczytu - 5 rozwiązań [MiniTool Tips]
Learn How Fix Remove Memory Card Read Only 5 Solutions
Podsumowanie :

Jeśli wystąpi przypadek tylko do odczytu karty pamięci, pierwszym problemem będzie zmiana karty pamięci tylko do odczytu na normalną. Więc jak rozwiązać ten problem? Następnie post dostarczy 5 rozwiązań, aby naprawić kartę pamięci tylko do odczytu. Mam nadzieję, że jeden z nich może być przydatny w Twoim przypadku.
Szybka nawigacja :
Mam kartę MicroSD do mojego aparatu. Kiedy wkładam kartę pamięci MicroSD do czytnika kart i podłączam ją do komputera, foldery na mojej karcie microSD pojawiają się jako tylko do odczytu, gdy sprawdzam ich właściwości. Czy ktoś może mi pomóc? Każda rada będzie mile widziana. Dziękuję Ci!
Możesz mieć tę samą irytację, jak w powyższym przypadku: karta pamięci tylko do odczytu . Następnie pokażemy Ci objawy, które pozwolą Ci upewnić się, czy Twój problem jest tym, na czym skupiamy się w tym artykule. Część następująca po symptomach będzie rozwiązaniami.
Objawy trybu tylko do odczytu
Jeśli dane są naprawdę tylko do odczytu, możesz je odczytać, ale nie możesz wykonywać na nich żadnych innych operacji, w tym nie możesz ich modyfikować, zapisywać, usuwać ani przenosić. Głównym celem tylko do odczytu jest kontrolowanie sposobu wykorzystywania danych.
Pamięć / karta SD tylko do odczytu Windows 10/8/7 to skomplikowane zadanie i może być spowodowane wieloma czynnikami, a tutaj wymieniono kilka typowych przyczyn:
- Fizyczny zatrzask ochrony przed zapisem na karcie pamięci lub adapterze karty pamięci i przełącznik jest zablokowany, aby umożliwić ochronę przed zapisem.
- Karta pamięci staje się tylko do odczytu z powodu użycia niektórych programów lub oprogramowania.
- System plików na karcie pamięci jest uszkodzony.
Jak zmienić kartę pamięci tylko do odczytu na normalną?
Jak powiedzieliśmy, różne przyczyny mogą powodować tylko odczyt karty pamięci i trudno jest określić, który z nich powoduje dokładnie tryb tylko do odczytu karty pamięci.
Dlatego niektóre rozwiązania mogą nie działać w przypadku konkretnego problemu. Dlatego w tym poście podajemy kilka rozwiązań i mamy nadzieję, że przynajmniej jedno z nich pomoże Ci wyjść z tego dylematu.
Teraz w następnej części nauczmy się, jak zmienić kartę SD z tylko do odczytu. Wszystkie potrzebne narzędzia systemu Windows zostaną zilustrowane przy użyciu systemu Windows 10.
Rozwiązanie 1: Sprawdź fizyczną kartę ochrony przed zapisem
Pierwsza jest łatwa. Jeśli karta pamięci lub adapter karty pamięci ma fizyczną płytkę chroniącą przed zapisem, sprawdź, czy jest w pozycji odblokowanej. Jeśli nie, przesuń go do pozycji odblokowanej. Jeśli jest już w takiej pozycji, wypróbuj inne sposoby w poniższej treści.
Rozwiązanie 2: Konwertuj FAT na NTFS
Ogólnie rzecz biorąc, plik system plików karty pamięci to FAT32. Jednym z rozwiązań, które warto wypróbować, jest przekonwertowanie go na NTFS. W ten sposób może pomóc ludziom rozwiązać problem tylko z odczytem karty pamięci.
Krok 1: Podłącz kartę pamięci do komputera.
Krok 2: Naciśnij Win (jego ikona znajduje się obok Ctrl ) i R na klawiaturze w tym samym czasie i wpisz cmd.exe w Biegać okno.
Krok 3: Użyj polecenia konwertuj: typ konwertować # ( # powinna być literą dysku na karcie pamięci tylko do odczytu) : / fs: ntfs / nosecurity / x i uderz Wchodzić.
Krok 4: Wpisz wyjście i uderz Wchodzić.
Po wyjściu z cmd możesz wrócić do Eksploratora Windows, aby sprawdzić, czy wyjęto kartę pamięci tylko do odczytu. To rozwiązanie nie spowoduje utraty danych, ale teraz twoja karta SD staje się NTFS.
Jeśli musisz zmienić go z powrotem na FAT32, nie jest to łatwe. Możesz sformatować go tylko do FAT32, co spowoduje utratę danych.
Ale nie musisz się martwić, ponieważ zapewniamy Ci program do zarządzania partycjami - MiniTool Partition Wizard, jeśli potrzebujesz. Dzięki temu oprogramowaniu możesz przekonwertować NTFS na FAT łatwo i bezpiecznie. Chociaż nie jest to bezpłatne, musisz zapłacić, aby uzyskać kod rejestracyjny.
Jeśli jesteś użytkownikiem osobistym, edycja profesjonalna może całkowicie zaspokoić Twoje potrzeby. Kliknij przycisk poniżej, aby pobrać to narzędzie.
Kup Teraz
Teraz przewodnik krok po kroku dotyczący konwersji NTFS na FAT bez utraty danych zostanie wymieniony poniżej:
Krok 1: Zainstaluj program na swoim komputerze. Następnie otwórz go, klikając dwukrotnie jego ikonę. Następnie uruchom do głównego interfejsu, wybierając Włącz aplikację.
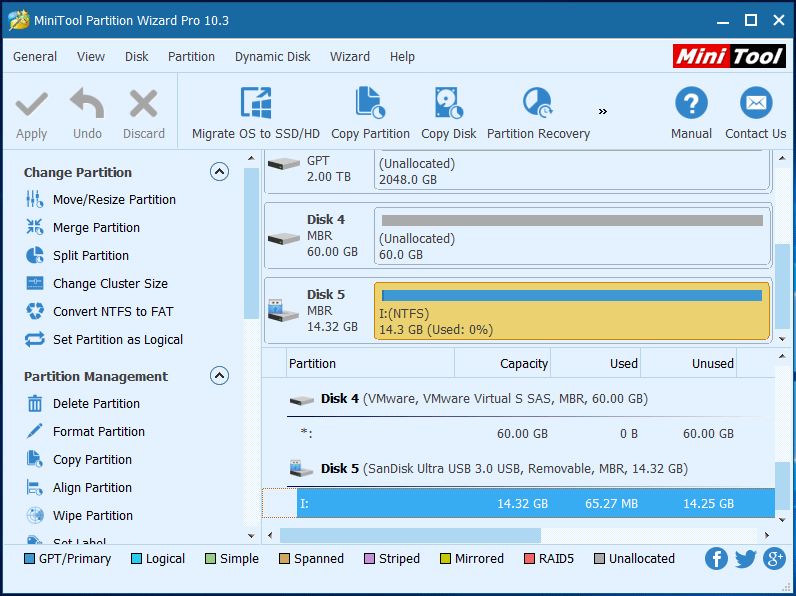
Krok 2: W głównym interfejsie widać, że karta SD ma partycję NTFS. Aby przekonwertować NTFS na FAT, istnieją trzy podejścia:
- Wybierz kartę pamięci i wybierz Konwertuj NTFS na FAT z lewego panelu akcji pod Zmień partycję .
- Wybierać Konwertuj NTFS na FAT z listy rozwijanej po kliknięciu Przegroda z paska menu.
- Wybierać Konwertuj NTFS na FAT z menu podręcznego po kliknięciu prawym przyciskiem myszy partycji docelowej
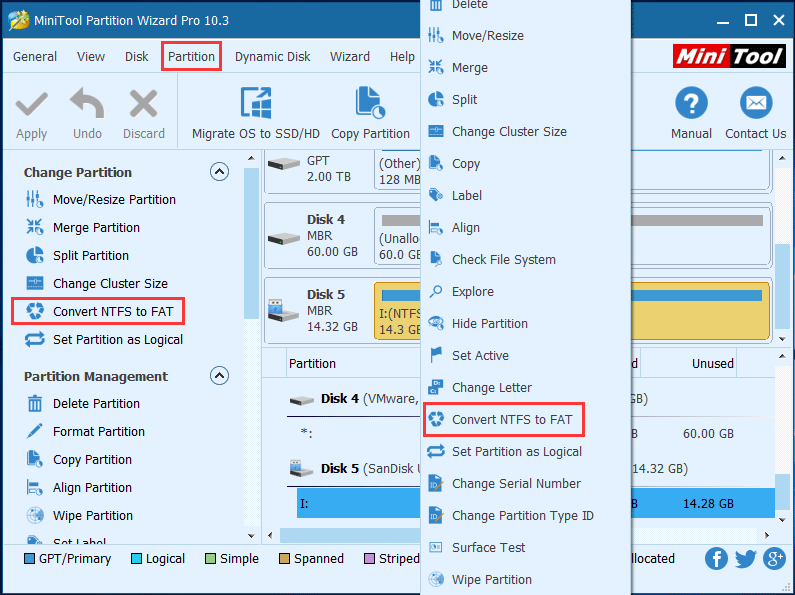
Krok 3: Teraz możesz wyświetlić podgląd, czy karta pamięci staje się natychmiast FAT. Jeśli to satysfakcjonujące, kliknij Zastosować w lewym górnym rogu, aby zakończyć zmianę. To przeskoczy Zatwierdź zmiany kliknij DOBRZE.
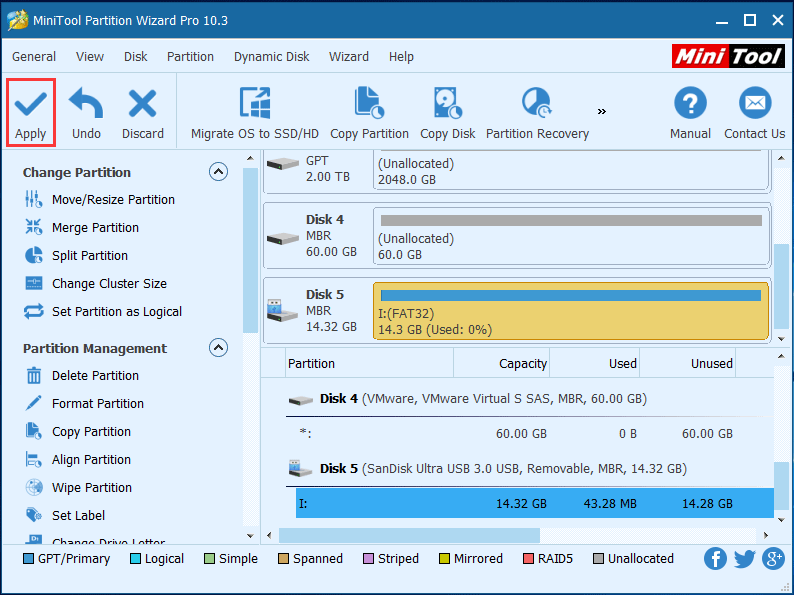
Teraz konwersja NTFS na FAT karty pamięci zakończyła się pomyślnie, a ta operacja nie powoduje utraty danych.
![(Realtek) Sterownik kontrolera Ethernet Windows 10 Pobieranie/aktualizacja [Wiadomości MiniTool]](https://gov-civil-setubal.pt/img/minitool-news-center/79/ethernet-controller-driver-windows-10-download-update.png)
![Jak obniżyć temperaturę GPU w systemie Windows 10 [MiniTool News]](https://gov-civil-setubal.pt/img/minitool-news-center/61/how-lower-gpu-temperature-windows-10.png)


![Jak korzystać z pisania głosowego w Dokumentach Google [Kompletny przewodnik]](https://gov-civil-setubal.pt/img/movie-maker-tips/12/how-use-voice-typing-google-docs.png)


![Jak sprawdzić pełną specyfikację komputera w systemie Windows 10 na 5 sposobów [MiniTool News]](https://gov-civil-setubal.pt/img/minitool-news-center/59/how-check-pc-full-specs-windows-10-5-ways.jpg)
![Przewodnik po naprawie błędu Windows Update 0x800706BE - 5 metod pracy [MiniTool News]](https://gov-civil-setubal.pt/img/minitool-news-center/03/guide-fix-windows-update-error-0x800706be-5-working-methods.png)


![Na komputerze z systemem Windows 10/8/7 brakuje pliku D3dcompiler_43.dll? Fit It! [MiniTool News]](https://gov-civil-setubal.pt/img/minitool-news-center/45/d3dcompiler_43-dll-is-missing-windows-10-8-7-pc.jpg)

![Odzyskaj dane z uszkodzonej karty pamięci teraz dzięki niesamowitemu narzędziu [MiniTool Tips]](https://gov-civil-setubal.pt/img/data-recovery-tips/85/recover-data-from-corrupted-memory-card-now-with-an-amazing-tool.png)
![Jak dodawać osoby / zapraszać znajomych na serwerze Discord - 4 sposoby [MiniTool News]](https://gov-civil-setubal.pt/img/minitool-news-center/06/how-add-people-invite-friends-discord-server-4-ways.png)


![Naprawiono: poczekaj, aż bieżący program zakończy odinstalowywanie [MiniTool News]](https://gov-civil-setubal.pt/img/minitool-news-center/96/fixed-please-wait-until-current-program-finished-uninstalling.jpg)

![Jak rozwiązać problem z uruchamianiem Fortnite? Oto 4 rozwiązania [MiniTool News]](https://gov-civil-setubal.pt/img/minitool-news-center/78/how-solve-fortnite-not-launching.png)