Jak przywrócić ustawienia fabryczne Toshiba Satellite w systemie Windows 7/8/10? [Wskazówki dotyczące MiniTool]
How Factory Reset Toshiba Satellite Windows7 8 10
Podsumowanie :

Jak przywrócić ustawienia fabryczne laptopa Toshiba Satellite ? MiniTool oferuje szczegółowe samouczki na ten temat. Ponadto, jak wiemy, przywrócenie ustawień fabrycznych laptopa spowoduje wyczyszczenie wszystkich danych. Aby Twoje rzeczy były bezpieczne, musisz wykonać ich kopię zapasową, a powiązany samouczek jest również zawarty w tym poście.
Szybka nawigacja :
Dlaczego warto przywrócić ustawienia fabryczne satelity Toshiba?
Dlaczego chcesz przywrócić ustawienia fabryczne laptopa Toshiba Satellite? Istnieje kilka powodów przywracania ustawień fabrycznych laptopa:
- Przyśpieszyć wolny komputer .
- Przedłużenie żywotności komputera (kliknij tutaj wiedzieć, jak długo działa komputer).
- Przed sprzedażą usuń wszystkie dane z komputera.
- Pozbyć się Błędy BSOD .
- ...
Niektórzy użytkownicy chcą przywrócić ustawienia fabryczne swoich laptopów, aby usunąć złośliwe oprogramowanie. Czy to możliwe? Jest szansa 50-50. Złośliwe oprogramowanie może przetrwać reset do ustawień fabrycznych w następujących warunkach:
- Złośliwe oprogramowanie może ukrywać się w systemie Windows BIOS lub dysk odzyskiwania, omijając w ten sposób resetowanie do ustawień fabrycznych.
- Przywrócenie kopii zapasowej zawierającej złośliwe oprogramowanie może ponownie wprowadzić złośliwe oprogramowanie do systemu.
Utwórz kopię zapasową swoich rzeczy przed przywróceniem ustawień fabrycznych
Przywrócenie ustawień fabrycznych spowoduje przywrócenie urządzenia do pierwotnego stanu, po wyjęciu z pudełka. Dane, tryby, przechowywane informacje, nowo zainstalowane oprogramowanie i inne, ustawione przez Ciebie, zostaną zmodyfikowane lub usunięte.
Dlatego przed przywróceniem ustawień fabrycznych laptopa należy wykonać kopię zapasową potrzebnych danych. Aby utworzyć kopię zapasową tych plików na komputerze, możesz spróbować Kreator partycji MiniTool . Zaprojektowane i opracowane przez MiniTool, narzędzie to jest ekspertem w zarządzaniu partycjami i dyskami, tworzeniu kopii zapasowych całej partycji i dysku oraz odzyskiwanie utraconych danych z różnych urządzeń magazynujących, takich jak dyski twarde, dyski flash USB i karty SD.
Poniżej znajduje się samouczek dotyczący tworzenia kopii zapasowych za pomocą Kreatora partycji MiniTool.
Krok 1: Przygotuj pusty i wystarczająco duży zewnętrzny dysk twardy, aby pomieścić wszystkie dane potrzebne do utworzenia kopii zapasowej i podłącz go do Toshiba Satellite.
Uwaga: Upewnij się, że zewnętrzny dysk twardy jest pusty lub na tym dysku nie ma ważnych plików, ponieważ Kreator partycji MiniTool zniszczy oryginalne dane na dysku podczas procesu tworzenia kopii zapasowej.Krok 2: Kliknij poniższy przycisk zakupu, aby kupić Kreatora partycji MiniTool. Wersja płatna może pomóc w wykonaniu kopii zapasowej dysku systemowego. Jeśli chcesz tylko wykonać kopię zapasową partycji niesystemowych, możesz wypróbować bezpłatną wersję.
Kup Teraz
Krok 3: Zainstaluj zestaw narzędzi na komputerze Toshiba Satellite i uruchom go, aby uzyskać dostęp do jego interfejsu min.
Krok 4: Spójrz na Disk Map na dole interfejsu i sprawdź, czy podłączony zewnętrzny dysk twardy jest załadowany.
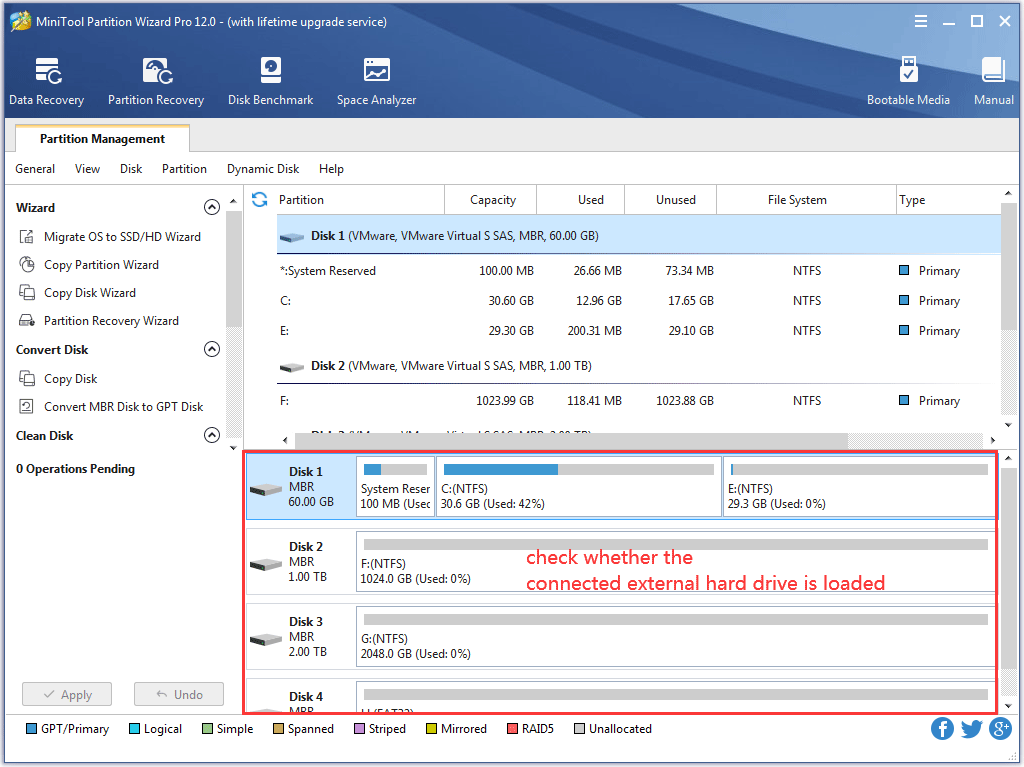
Krok 5: Kliknij Kreator kopiowania dysku funkcję z lewego panelu, a następnie kliknij Kolejny w następnym oknie.
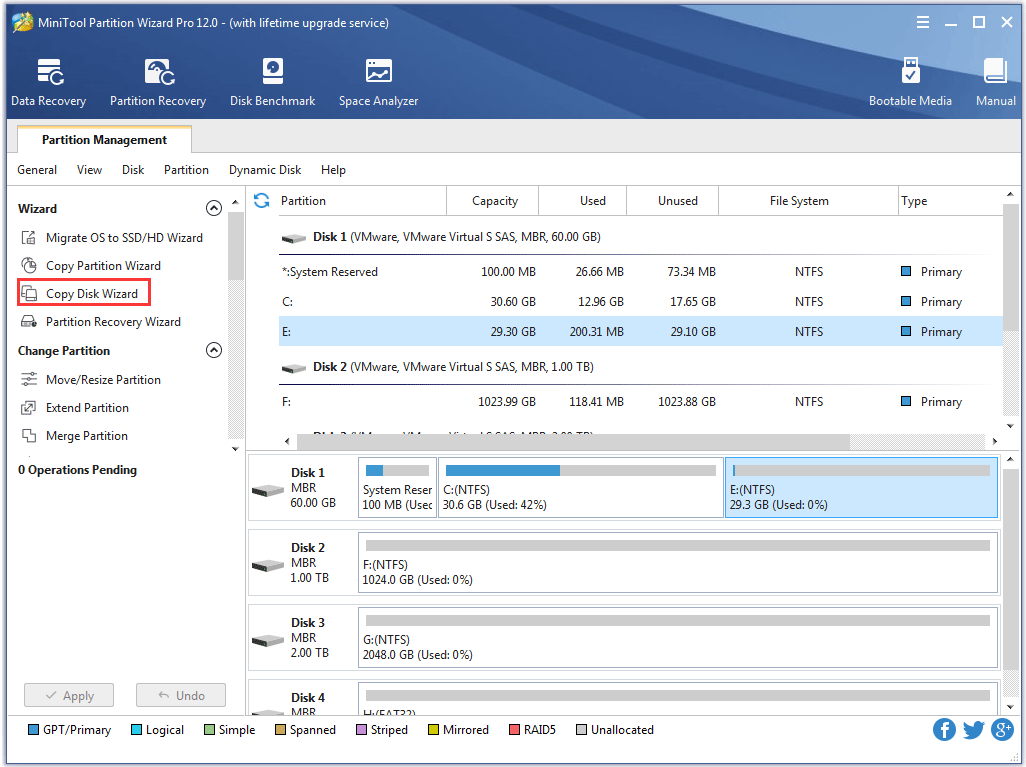
Krok 6: Wybierz dysk systemowy, a następnie kliknij Kolejny przycisk, aby kontynuować.
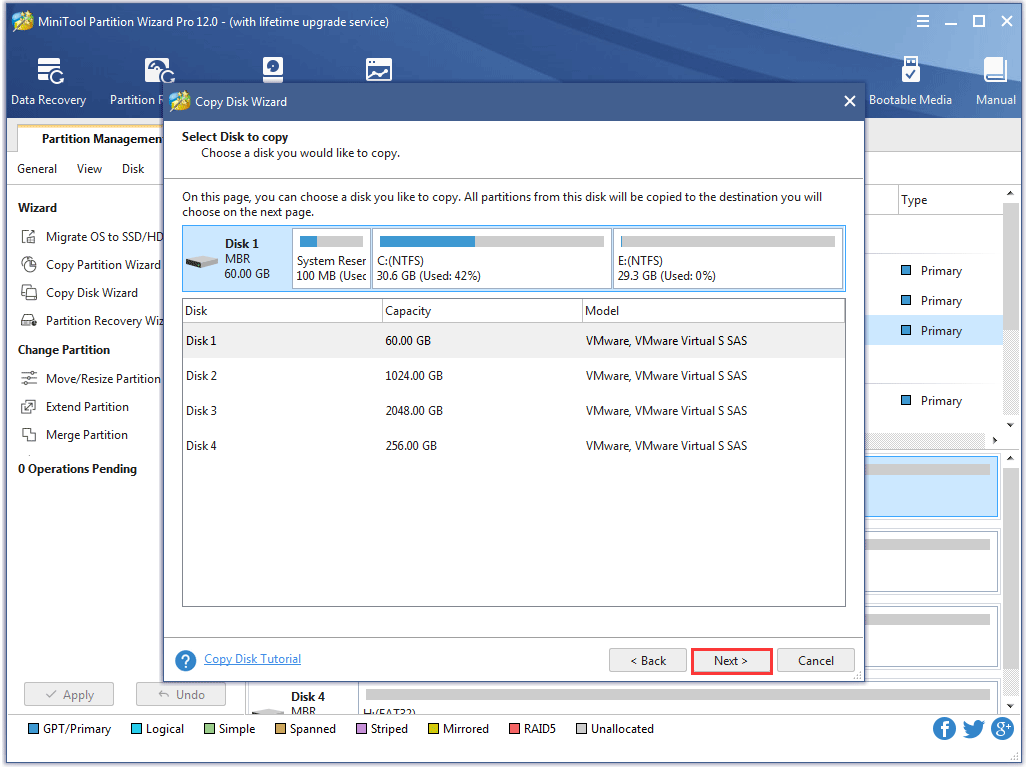
Krok 7: Wybierz podłączony zewnętrzny dysk twardy jako dysk docelowy, a następnie kliknij Kolejny przycisk, aby kontynuować.
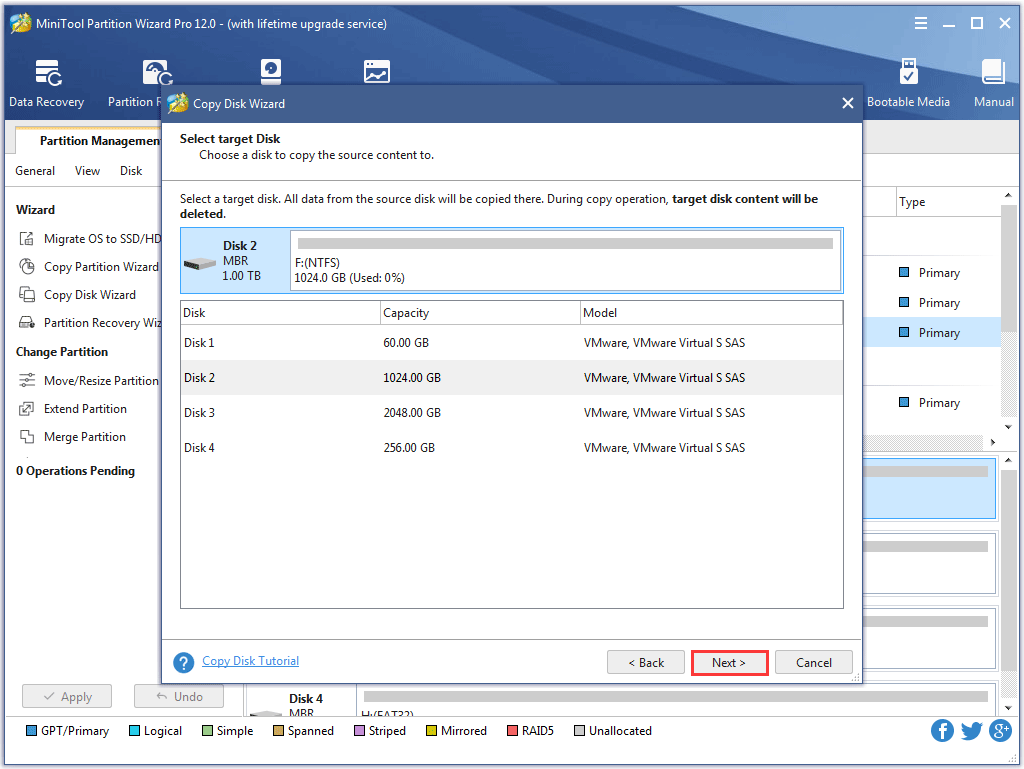
Krok 8: Wybierz metodę kopiowania, a następnie kliknij Kolejny przycisk.
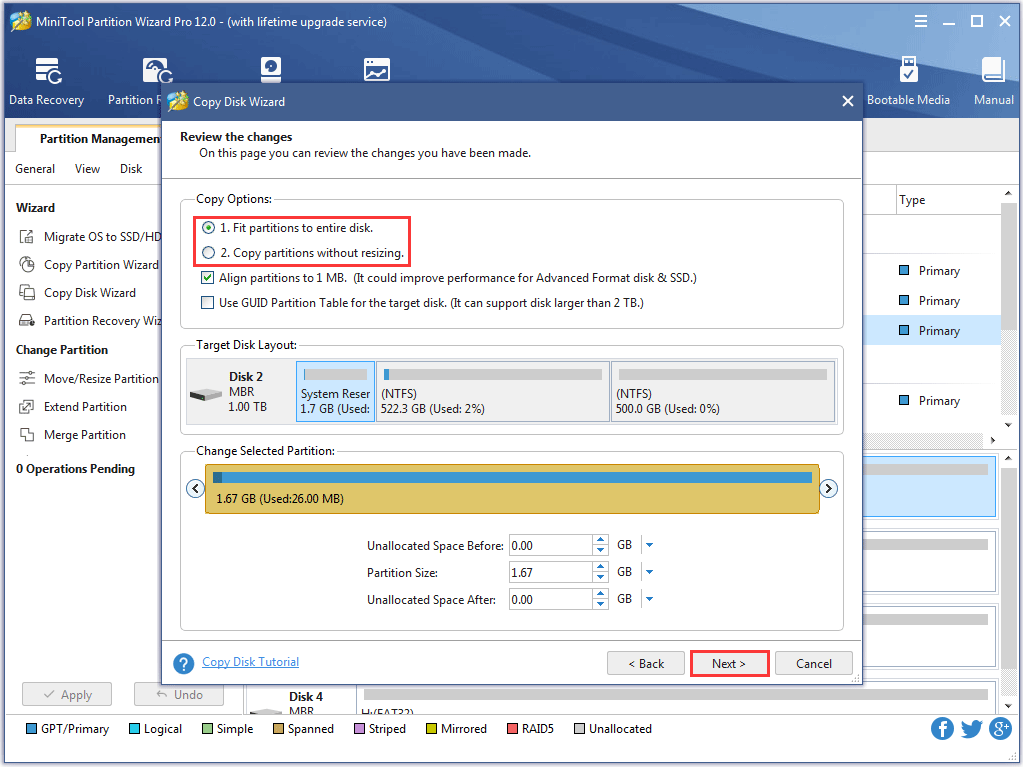
Krok 9: Kliknij koniec po przeczytaniu informacji o nowym oknie.
Krok 10: Wrócisz bezpośrednio do głównego interfejsu. Kliknij Zastosować w interfejsie, aby rozpocząć tworzenie kopii zapasowej dysku systemowego.
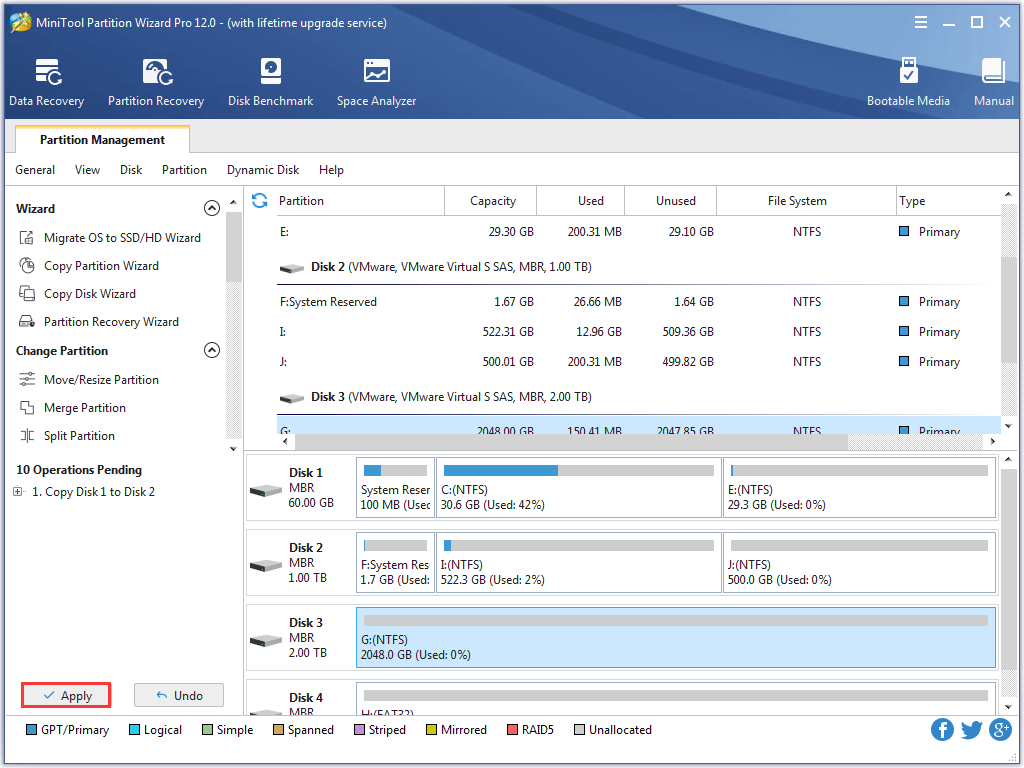
Teraz wszystkie pliki zostały zarchiwizowane i możesz rozpocząć przywracanie ustawień fabrycznych Toshiba Satellite.
![Jak uruchomić PS4 w trybie awaryjnym i rozwiązywać problemy? [Wiadomości o Mininarzędziu]](https://gov-civil-setubal.pt/img/minitool-news-center/10/how-start-your-ps4-safe-mode.jpg)
![Jak korzystać z Clonezilla w systemie Windows 10? Czy jest alternatywą dla Clonezilla? [Wskazówki dotyczące MiniTool]](https://gov-civil-setubal.pt/img/backup-tips/12/how-use-clonezilla-windows-10.png)




![Kod błędu 21 w Menedżerze urządzeń - jak to naprawić [MiniTool News]](https://gov-civil-setubal.pt/img/minitool-news-center/83/error-code-21-device-manager-how-fix-it.png)


![Poprawki - odmówiono Ci dostępu do tego folderu [MiniTool News]](https://gov-civil-setubal.pt/img/minitool-news-center/10/fixes-you-have-been-denied-permission-access-this-folder.png)

![Nowe nagrywanie SSD na URSA Mini nie jest takie korzystne [MiniTool News]](https://gov-civil-setubal.pt/img/minitool-news-center/41/new-ssd-recording-ursa-mini-is-not-that-favorable.jpg)


![850 EVO vs 860 EVO: Jaka jest różnica (skupienie się na 4 aspektach) [MiniTool News]](https://gov-civil-setubal.pt/img/minitool-news-center/37/850-evo-vs-860-evo-what-s-difference.png)




