Utwórz plik zrzutu pamięci jądra na żywo za pomocą Menedżera zadań w systemie Win11
Create Live Kernel Memory Dump File Using Task Manager On Win11
Firma Microsoft wprowadziła nową funkcję rozwiązywania problemów o nazwie plik zrzutu pamięci jądra na żywo w systemie operacyjnym Windows, aby pomóc administratorom w rozwiązywaniu błędów i awarii. Ten wpis z MiniNarzędzie przedstawia sposób tworzenia pliku zrzutu pamięci jądra na żywo za pomocą Menedżera zadań.Live Kernel Memory Dump to nowa funkcja wprowadzona w nowszych wersjach systemu Windows 11 (aktualizacja Moment 3 lub nowsza). Nie wymaga przełączania systemu operacyjnego w tryb offline i można go wykonać, gdy system operacyjny jest uruchomiony i występuje problem. System Windows 11 umożliwia teraz tworzenie pliku zrzutu pamięci jądra na żywo za pomocą Menedżera zadań w celu przechwytywania informacji o pamięci w nietypowych warunkach.
Te pliki zrzutu zawierają spójne migawki pamięci jądra (opcjonalnie z pamięcią trybu użytkownika i pamięcią hiperwizora), minizrzuty (z danymi pomocniczymi) oraz dodatkowe informacje do badania stanu systemu, błędów niekrytycznych, problemów ze sterownikami i BSODy .
Domyślnie zrzuty pamięci jądra na żywo są zapisywane w następującej lokalizacji:
C:\Users\Nazwa użytkownika\AppData\Local\Microsoft\Windows\TaskManager\LiveKernelDumps
Porady: Ponieważ dane komputera mogą zostać utracone z powodu problemów systemowych, takich jak BSOD, możesz wcześniej wykonać kopię zapasową systemu. Gdy komputer nie uruchamia się normalnie, możesz go przywrócić za pomocą obrazu kopii zapasowej. Aby to zrobić, możesz spróbować Oprogramowanie do tworzenia kopii zapasowych na komputerze – MiniTool ShadowMaker. Pozwala wypróbować wszystkie funkcje za darmo przez 30 dni.Wersja próbna MiniTool ShadowMaker Kliknij, aby pobrać 100% Czyste i bezpieczne
Utwórz plik zrzutu pamięci jądra na żywo za pomocą Menedżera zadań
Oto jak utworzyć plik zrzutu pamięci jądra na żywo za pomocą Menadżer zadań .
1. Wpisz Menadżer zadań w Szukaj pudełko, aby je otworzyć.
2. Pod Detale zakładka, typ system w pasku wyszukiwania i naciśnij Wchodzić znaleźć to.
3. Kliknij prawym przyciskiem myszy System element do wyboru Utwórz plik zrzutu pamięci jądra na żywo opcja. Następnie możesz kliknąć Pełny zrzut pamięci jądra na żywo Lub Zrzut pamięci stosów jądra .
- Pełny zrzut pamięci jądra na żywo: Ta opcja tworzy plik zrzutu, który zawiera aktywną pamięć jądra, a także opcje przechwytywania innych typów pamięci, w tym pamięci trybu użytkownika i pamięci hiperwizora.
- Zrzut pamięci stosów jądra: Ta opcja tworzy mniejszy plik, który zawiera stan procesora jądra i wszystkie stosy wątków jądra.
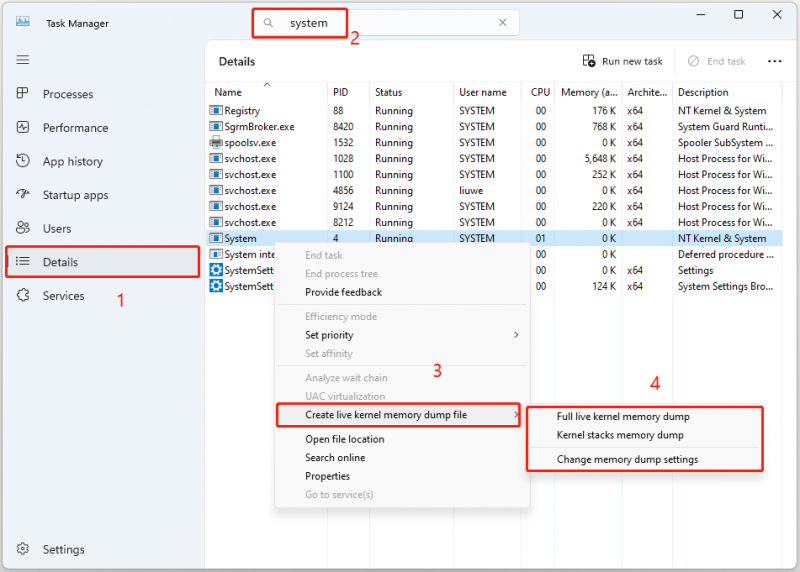
4. Następnie otrzymasz wiadomość informującą o pomyślnym utworzeniu pliku i lokalizacji pliku. Możesz kliknąć OK aby zamknąć okno lub kliknij Otwórz lokalizację pliku znaleźć ścieżkę do pliku w Eksploratorze plików.
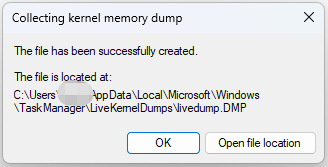
Zobacz także: Jak naprawić błąd Live Kernel Event 193 w systemie Windows 10?
Zmień ustawienia zrzutu pamięci
Windows 11 pozwala również kontrolować funkcje, które tworzą plik zrzutu pamięci jądra na żywo. Możesz kliknąć przycisk Ustawienia przycisk w Menedżerze zadań i przejdź do Opcje zrzutu pamięci jądra na żywo (zaawansowane) część. Następnie otrzymasz następujące opcje dostosowania pliku zrzutu pamięci jądra na żywo:
- Przerwij, jeśli brakuje pamięci: Zaznacz tę opcję, aby zatrzymać proces zrzutu na żywo, gdy brakuje pamięci.
- Przechwyć strony Hypervisora: Zaznacz tę opcję, aby przechwytywać regiony pamięci używane przez hiperwizora do obsługi Hyper-V i maszyn wirtualnych. Wybierz Dołącz nieistotne strony opcja przechwytywania mniej istotnych stron pamięci hiperwizora.
- Przechwyć strony użytkowników: Zaznacz tę opcję, jeśli diagnozowany problem wymaga pamięci w trybie użytkownika.
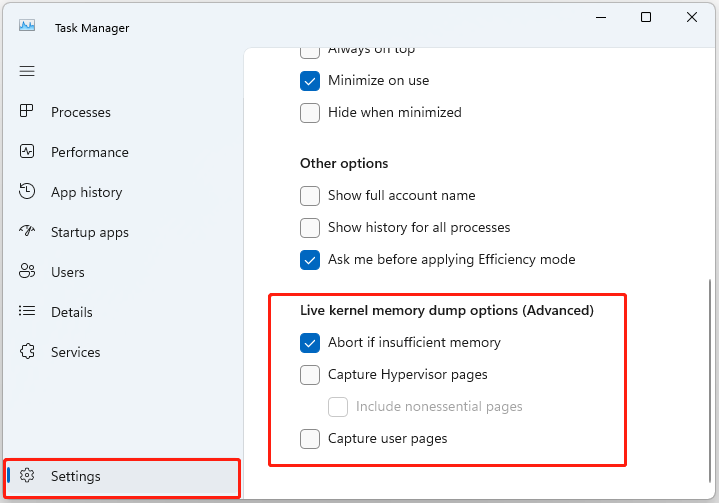
Ostatnie słowa
Jak utworzyć plik zrzutu pamięci jądra na żywo za pomocą Menedżera zadań? Ten post zawiera przewodnik krok po kroku dla Ciebie. Mam nadzieję, że ten post może ci się przydać.
![[7 łatwych sposobów] Jak szybko znaleźć moje stare konto na Facebooku?](https://gov-civil-setubal.pt/img/news/37/how-can-i-find-my-old-facebook-account-quickly.png)

![Okres eksploatacji zewnętrznego dysku twardego: jak go przedłużyć [Porady MiniTool]](https://gov-civil-setubal.pt/img/disk-partition-tips/17/external-hard-drive-lifespan.jpg)


![Poprawka: nie można skontaktować się z serwerem DHCP Błąd - 3 przydatne metody [MiniTool News]](https://gov-civil-setubal.pt/img/minitool-news-center/01/fix-unable-contact-your-dhcp-server-error-3-useful-methods.png)

![Na komputerze z systemem Windows 10/8/7 brakuje pliku D3dcompiler_43.dll? Fit It! [MiniTool News]](https://gov-civil-setubal.pt/img/minitool-news-center/45/d3dcompiler_43-dll-is-missing-windows-10-8-7-pc.jpg)

![Jak naprawić nieobsługiwany błąd przeglądarki Hulu? Zobacz przewodnik! [MiniTool News]](https://gov-civil-setubal.pt/img/minitool-news-center/79/how-can-you-fix-hulu-unsupported-browser-error.png)
![Rozwiązany! - Jak naprawić zdalną grę Steam nie działa? [Wiadomości MiniTool]](https://gov-civil-setubal.pt/img/minitool-news-center/23/solved-how-fix-steam-remote-play-not-working.png)




![Filmy nie odtwarzają się w Chrome - jak to poprawnie naprawić [MiniTool News]](https://gov-civil-setubal.pt/img/minitool-news-center/76/videos-not-playing-chrome-how-fix-it-properly.png)



![[Rozwiązane!] Jak naprawić Xbox Party nie działa? [Wiadomości MiniTool]](https://gov-civil-setubal.pt/img/minitool-news-center/40/how-fix-xbox-party-not-working.png)