Aplikacja zablokowana z powodu zasad firmy, jak odblokować [MiniTool News]
App Blocked Due Company Policy
Podsumowanie :
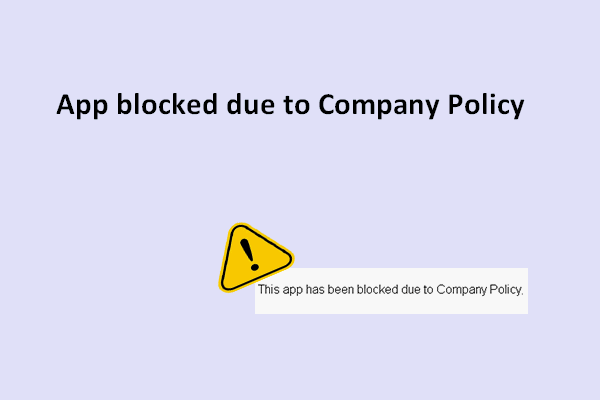
Jeśli potrzebujesz więcej aplikacji oprócz wstępnie zainstalowanych w systemie Windows, przejdź do Microsoft Store i pobierz je za pomocą kilku kliknięć. Jednak podczas procesu mogą wystąpić problemy uniemożliwiające pomyślne pobranie oprogramowania. Aplikacja została zablokowana z powodu zasad firmy jest jednym z typowych błędów.
Błąd: aplikacja zablokowana z powodu zasad firmy
Ogólnie rzecz biorąc, pobranie aplikacji ze Sklepu Windows jest łatwe, prawda? Jednak podczas procesu pobierania mogą wystąpić wypadki, które ostatecznie kończą się niepowodzeniem. Na przykład wiele osób stwierdziło, że natrafiło na rozszerzenie aplikacja została zablokowana z powodu zasad firmy problem: „Ta aplikacja została zablokowana z powodu zasad firmy”. W ten sposób nie mogą pomyślnie pobrać oprogramowania ze Sklepu Windows.
- Niektórzy ludzie powiedzieli, że zakończyli zadanie, a następnie próbują ponownie bez powodzenia.
- Niektórzy nawet przywracają naprawę, ale nadal nie działają.
Jak więc rozwiązać problem?
W rzeczywistości wewnętrzny błąd w systemie operacyjnym, ograniczenia domeny, niewłaściwe zmiany lokalnych zasad grupy, Sklep Windows zablokowany przez administratora i wiele innych czynników może być przyczyną takiego komunikatu o błędzie Sklepu Windows.
W następnej części przedstawię przydatne rozwiązania, które pomogą Ci uzyskać zablokowaną aplikację.
Co zrobić, gdy nie możesz pobrać aplikacji ze sklepu Windows Store
Po pierwsze, możesz wyłączyć urządzenie i ponownie uruchomić, aby sprawdzić, czy działa. Po drugie, musisz upewnić się, że Twój komputer jest całkowicie czysty (z dala od złośliwego oprogramowania lub wirusów). Po trzecie, powinieneś dołożyć wszelkich starań, aby zidentyfikować przyczynę problemu. Na koniec możesz sprawdzić, czy najnowsze aktualizacje systemu Windows są zainstalowane na Twoim urządzeniu.
Wskazówka: Kliknij, aby zobaczyć Polityka zapobiegania złośliwemu oprogramowaniu i jak to zrobić odzyskać pliki usunięte w wyniku ataku wirusa .Metody naprawiania błędu
Metoda 1: Sprawdź dostępność aktualizacji systemu Windows.
Niektórzy mówią, że naprawili błąd, w którym aplikacja została zablokowana, aktualizując system Windows. Dlatego dobrym pomysłem jest sprawdzenie i pobranie aktualizacji (nie jest to trudne).
- naciśnij Windows w klawiaturze.
- Wybierz Ustawienia z menu startowego.
- Kliknij Aktualizacja i bezpieczeństwo w oknie Ustawienia.
- Aktualizacja systemu Windows zostanie wybrany domyślnie.
- Teraz powinieneś kliknąć Sprawdź aktualizacje w prawym panelu.
- Kliknij na Zainstaluj teraz przycisk, jeśli są dostępne aktualizacje.
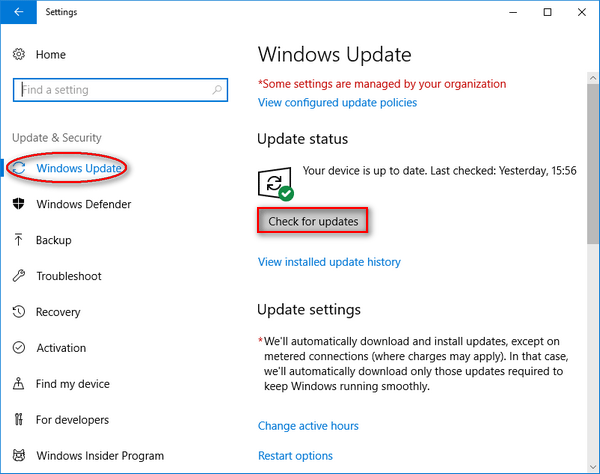
Co się stanie, jeśli po aktualizacji zgubiłeś ważne pliki? Proszę kliknij, aby zobaczyć, jak odzyskać pliki po Windows Update .
Metoda 2: Uruchom narzędzie do rozwiązywania problemów z aplikacjami ze Sklepu Windows.
To wbudowane narzędzie jest przeznaczone do rozwiązywania wszelkiego rodzaju problemów z aplikacjami UWP, więc możesz się do niego zwrócić, gdy zobaczysz błąd zablokowanej aplikacji.
- Powtórz kroki od pierwszego do trzeciego wspomnianego w poprzedniej metodzie.
- Wybierz Rozwiązywanie problemów z panelu po lewej stronie.
- Kliknij na Aplikacje ze Sklepu Windows z prawego panelu, a następnie pojawi się przycisk.
- Kliknij na Uruchom narzędzie do rozwiązywania problemów przycisk.
- Poczekaj na proces wykrywania problemu.
- Zrób to, co sugeruje narzędzie do rozwiązywania problemów z aplikacjami Windows Store po zakończeniu skanowania.
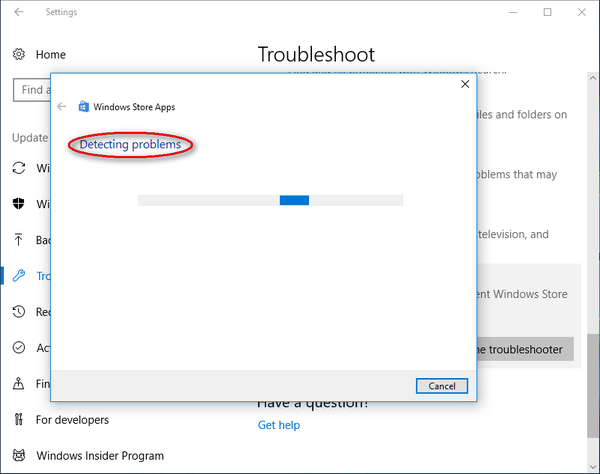
Metoda 3: Zmień konto użytkownika.
Powinieneś spróbować zalogować się do systemu Windows przy użyciu innego posiadanego konta użytkownika, a następnie ponownie pobrać aplikację.
- Powtórz krok pierwszy i krok drugi wymienione w metodzie 1, aby otworzyć okno Ustawienia.
- Kliknij na Konta opcja tutaj.
- Przejście do Rodzina i inni ludzie z Twoich informacji w panelu po lewej stronie.
- Wybierz Dodaj kogoś innego do tego komputera opcja.
- Kliknij na Nie mam danych logowania tej osoby opcja w oknie konta Microsoft.
- Kliknij na Dodaj użytkownika bez konta Microsoft opcja na dole.
- Utwórz nowe konto, wprowadzając wymagane informacje i kliknij Kolejny przycisk.
- Skonfiguruj nowe konto, a następnie uruchom ponownie komputer.
- Zaloguj się do systemu Windows przy użyciu nowego konta użytkownika.
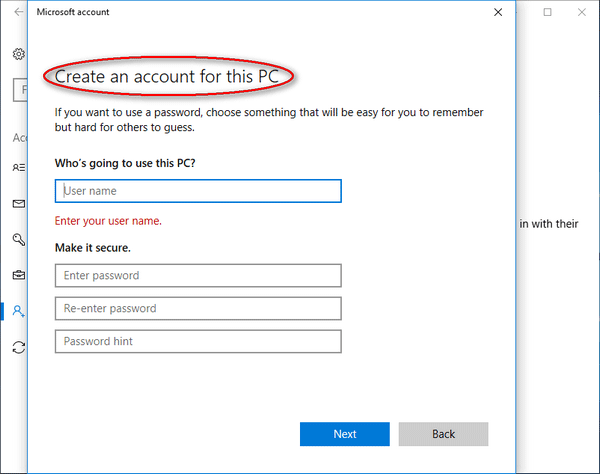


![Co się stanie, jeśli usuniesz folder System32 w systemie Windows? [Wskazówki dotyczące MiniTool]](https://gov-civil-setubal.pt/img/data-recovery-tips/24/what-happens-if-you-delete-system32-folder-windows.jpg)


![[Rozwiązano!] Błąd YouTube podczas ładowania. Kliknij, aby spróbować ponownie na iPhonie](https://gov-civil-setubal.pt/img/blog/13/youtube-error-loading-tap-retry-iphone.jpg)






![Odzyskiwanie konta Discord: Przywróć konto Discord [MiniTool News]](https://gov-civil-setubal.pt/img/minitool-news-center/56/discord-account-recovery.png)


![Naprawianie braku odpowiedzi programu Word w systemie Windows 10 / Mac i odzyskiwanie plików [10 sposobów] [Wskazówki dotyczące programu MiniTool]](https://gov-civil-setubal.pt/img/data-recovery-tips/75/fix-word-not-responding-windows-10-mac-recover-files.jpg)
![Jak używać SyncToy Windows 10 do synchronizacji plików? Oto szczegóły! [Wskazówki dotyczące MiniTool]](https://gov-civil-setubal.pt/img/backup-tips/44/how-use-synctoy-windows-10.jpg)

