Naprawił! Identyfikator zdarzenia 55 Zasilanie procesora jądra systemu Windows 10
Naprawil Identyfikator Zdarzenia 55 Zasilanie Procesora Jadra Systemu Windows 10
Jeśli w Podglądzie zdarzeń systemu Windows zostanie wyświetlony identyfikator zdarzenia 55, oznacza to, że wystąpiło zdarzenie zasilania procesora jądra. Zwykle ten problem pojawia się, gdy system ma problem z zarządzaniem energią procesora. Jeśli masz to samo pytanie, zapoznaj się z tym przewodnikiem Witryna MiniTool jest dla Ciebie.
Identyfikator zdarzenia systemu Windows 10 55
Zgłoszono, że wystąpienie zdarzenia o identyfikatorze 55 wpłynie negatywnie na wydajność systemu. Jeśli Twój komputer zachowuje się nietypowo z powodu zdarzenia o identyfikatorze 55, nie martw się! W tym poście wymienimy dla Ciebie przyczyny i rozwiązania. Zdarzenie o identyfikatorze 55 może być spowodowane wieloma czynnikami, w tym uszkodzonymi plikami systemowymi, problemami sprzętowymi, problemami ze sterownikami, nieprawidłowymi ustawieniami zasilania i innymi.
Zawsze dobrze jest wykonać kopię zapasową danych jako środek ostrożności w codziennej pracy i życiu. Wypadki danych mogą pojawić się w dowolnym momencie, więc sporo osób decyduje się na tworzenie kopii zapasowych plików roboczych i materiałów do nauki na komputerach z systemem Windows. Tutaj darmowe oprogramowanie do tworzenia kopii zapasowych – MiniTool ShadowMaker to wybór, na którym polega większość ludzi.
Jak naprawić zdarzenie o IDENTYFIKATORze 55 Zasilanie procesora jądra systemu Windows 10?
Poprawka 1: Napraw uszkodzone pliki systemowe
Po pierwsze, możesz uruchomić kombinację narzędzi SFC i DISM, aby przeskanować i naprawić uszkodzone pliki systemowe. Oto jak to zrobić:
Krok 1. Wpisz cmd w pasku wyszukiwania i naciśnij Wchodzić zlokalizować Wiersz polecenia .
Krok 2. Kliknij go prawym przyciskiem myszy, aby wybrać opcję Uruchom z uprawnieniami administratora.
Krok 3. W oknie poleceń wpisz sfc /skanuj teraz i uderzyć Wchodzić .

Krok 4. Jeśli zwróci błąd, uruchom następujące polecenie jeden po drugim i nie zapomnij nacisnąć Wchodzić po każdym poleceniu.
DISM /Online /Cleanup-Image /CheckHealth
DISM /Online /Cleanup-Image /ScanHealth
DISM /Online /Cleanup-Image /RestoreHealth
Poprawka 2: Zmień opcje zasilania
Musisz zmienić stan maksymalnego poboru mocy procesora, aby procesor działał w stanie maksymalnym. Ponadto, jeśli dysk twardy jest ustawiony tak, aby wyłączał się po okresie bezczynności w celu oszczędzania energii, skonfiguruj opcje zasilania w następujący sposób:
Krok 1. Naciśnij Wygrać + S wywołać tzw pasek wyszukiwania .
Krok 2. Wpisz Edytuj plan zasilania i uderzyć Wchodzić .
Krok 3. W Edytuj ustawienia planu , Kliknij wł. Zmień zaawansowane ustawienia zasilania .
Krok 4. Rozwiń Dysk twardy a następnie ustawić Wyłącz dysk twardy po Do Nigdy .
Krok 5. Rozwiń Spać i nastaw Spać po Do Nigdy .
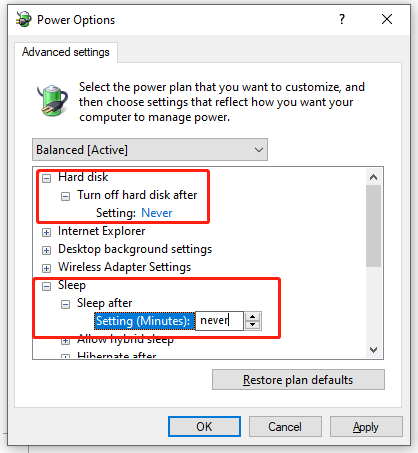
Krok 6. Rozwiń Zarządzanie energią procesora > Maksymalny stan procesora > ustawić na 100% .
Krok 7. Rozwiń Polityka chłodzenia systemu > ustawić ok Aktywny aby upewnić się, że nie nastąpi przegrzanie.
Krok 8. Kliknij Stosować & OK aby zapisać zmiany.
Poprawka 3: Uruchom narzędzie do rozwiązywania problemów z zasilaniem
Innym rozwiązaniem dla zdarzenia o identyfikatorze 55 jest uruchomienie narzędzia do rozwiązywania problemów z zasilaniem. Aby to zrobić:
Krok 1. Naciśnij Wygrać + I Wystrzelić Ustawienia systemu Windows .
Krok 2. Przejdź do Aktualizacja i bezpieczeństwo > Rozwiązywanie problemów > Dodatkowe narzędzia do rozwiązywania problemów .
Krok 3. Przewiń w dół, aby znaleźć Moc > uderz > naciśnij Uruchom narzędzie do rozwiązywania problemów .
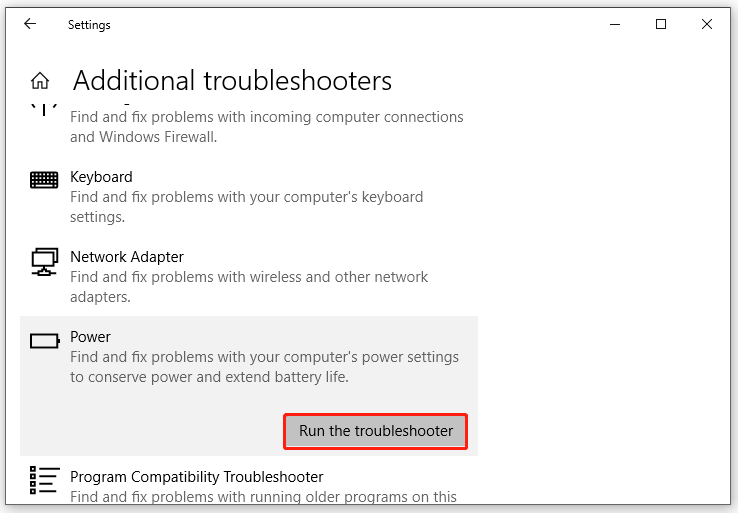
Poprawka 4: Uruchom narzędzie do rozwiązywania problemów ze sprzętem i urządzeniami
Jeśli występują problemy ze sprzętem i urządzeniami na komputerze, możesz użyć potężnego wbudowanego narzędzia – Narzędzie do rozwiązywania problemów ze sprzętem i urządzeniami, aby je naprawić. Aby wykonać to zadanie, potrzebujesz:
Krok 1. Uruchom Wiersz polecenia jako administrator.
Krok 2. Wpisz msdt.exe -id DeviceDiagnostic i uderzyć Wchodzić aby rozpocząć rozwiązywanie różnych problemów sprzętowych na komputerze.
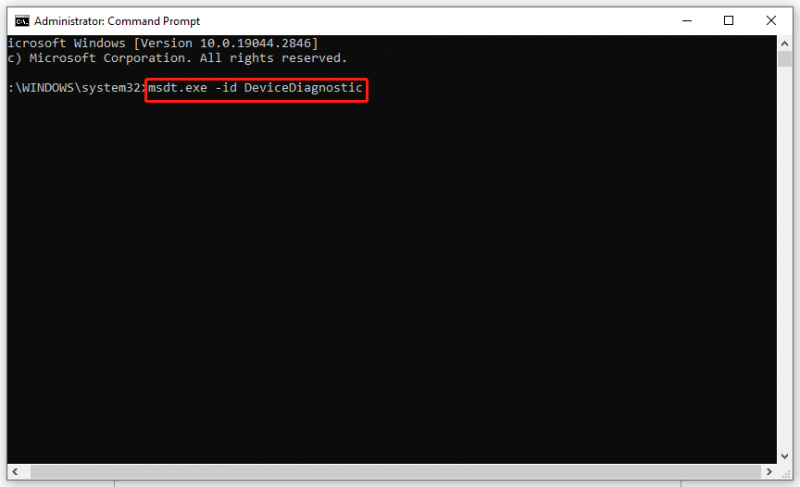
Poprawka 5: Zaktualizuj sterownik
Jeśli sterowniki urządzeń są nieaktualne, możesz również otrzymać identyfikator zdarzenia 55. Wykonaj następujące kroki, aby je zaktualizować:
Krok 1. Naciśnij Wygrać + I otworzyć Ustawienia systemu Windows .
Krok 2. Przejdź do Aktualizacja i bezpieczeństwo > Aktualizacja systemu Windows > Sprawdź aktualizacje . Następnie zaktualizujesz system Windows do najnowszej wersji, a sterowniki również zostaną automatycznie zaktualizowane.
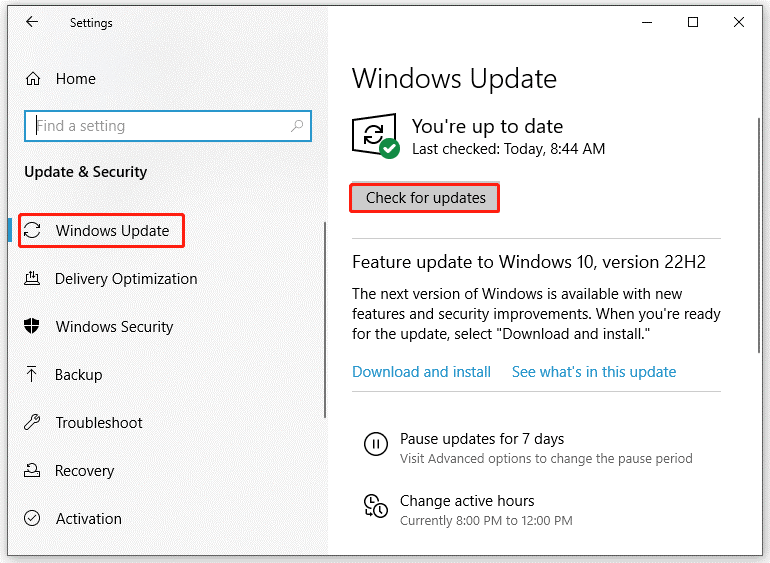
Poprawka 6: naprawa instalacji systemu Windows 10
Jeśli wszystko nie rozwiąże zdarzenia o identyfikatorze zdarzenia 55 Windows 10 Kernel Processor Power, ostatnią opcją jest naprawa instalacji systemu Windows 10.
Krok 1. Przejdź do oficjalna strona Microsoftu aby pobrać nośnik instalacyjny systemu Windows 10 na swój komputer.
Krok 2. Po pobraniu uruchom Media Creation Tool > zaakceptuj warunki > wybierz Utwórz nośnik instalacyjny dla innego komputera > wybierz wydanie językowe i architekturę > zaznacz pendrive > uderz Skończyć .
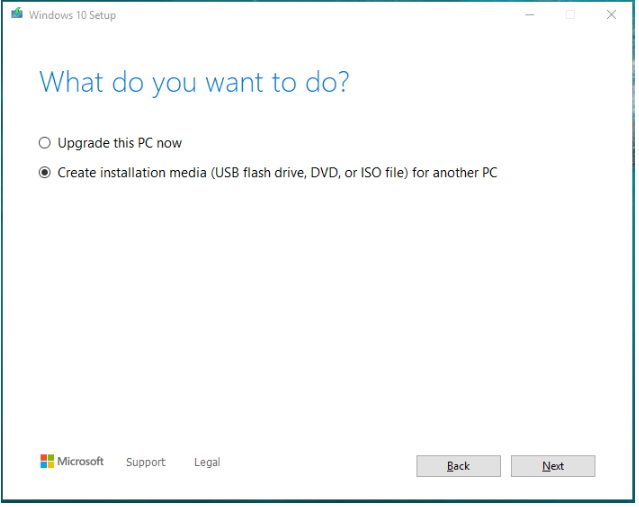
Krok 3. Otwórz komputer, który chcesz zaktualizować > otwórz jego Przeglądarka plików > podłącz dysk USB i kliknij Setup.exe > zaakceptuj warunki licencji > potwierdź zachowanie plików, aplikacji i ustawień > postępuj zgodnie z instrukcjami wyświetlanymi na ekranie, aby rozpocząć proces.

![2 sposoby naprawienia braku biblioteki Node.DLL w systemie Windows 10 [MiniTool News]](https://gov-civil-setubal.pt/img/minitool-news-center/27/2-ways-fix-node-dll-is-missing-windows-10.png)
![Jak przywrócić kopię zapasową z konta Google na telefonie z Androidem? [Wskazówki dotyczące MiniTool]](https://gov-civil-setubal.pt/img/android-file-recovery-tips/84/how-restore-backup-from-google-account-android-phone.jpg)


![[7 sposobów] Czy Nutaku jest bezpieczny i jak z niego bezpiecznie korzystać? [Wskazówki dotyczące Mininarzędzia]](https://gov-civil-setubal.pt/img/backup-tips/61/is-nutaku-safe.jpg)







![[Rozwiązano!] Nie można wyłączyć trybu ograniczonego dostępu w YouTube](https://gov-civil-setubal.pt/img/blog/77/can-t-turn-off-restricted-mode-youtube.jpg)
![6 najlepszych rozwiązań powodujących awarię stanu zasilania Windows 10/8/7 [MiniTool Tips]](https://gov-civil-setubal.pt/img/backup-tips/58/top-6-solutions-drive-power-state-failure-windows-10-8-7.jpg)
![Jak ominąć konfigurację systemu Windows 10 na koncie Microsoft? Wybierz drogę! [MiniTool News]](https://gov-civil-setubal.pt/img/minitool-news-center/51/how-bypass-microsoft-account-windows-10-setup.png)



![Jak naprawić pionowe linie na monitorze? 5 sposobów dla Ciebie tutaj! [MiniTool News]](https://gov-civil-setubal.pt/img/minitool-news-center/79/how-fix-vertical-lines-monitor.jpg)