5 poprawek do awarii Roblox z powodu niekompatybilnego oprogramowania
5 Fixes For Roblox Crashed Because Of Incompatible Software
Czy niepokoi Cię awaria Robloxa z powodu problemu z niekompatybilnym oprogramowaniem na Twoim urządzeniu? Brak dostępu do platformy Roblox to irytujący scenariusz, szczególnie gdy chcesz zagrać. Ten MiniNarzędzie post podaje 5 ogólnych rozwiązań tego problemu. Zagłębmy się wspólnie w konkretne informacje.Roblox uległ awarii z powodu niezgodnego oprogramowania
Podczas wyszukiwania w Internecie łatwo jest się zorientować, że awaria Robloxa z powodu niekompatybilnego oprogramowania nie jest nowym i rzadkim problemem. W przypadku tego błędu nie możesz uzyskać dostępu do tej platformy i grać w gry.
W rzeczywistości ten błąd zawiera dodatkowe informacje, takie jak następujące:
- Roblox uległ awarii z powodu niezgodnego oprogramowania: C:\windows\system32\win32kfull.sys
- Roblox uległ awarii z powodu niezgodnego oprogramowania: \\?\Harddisk Volume2\Windows\xdwd.dll
- Roblox uległ awarii z powodu niezgodnego oprogramowania: C:\WINDOWS\System32\drivers\AMDRyzenMasterDriver.sys
- Itp.
Taki błąd może być wywołany wieloma przyczynami, w tym uszkodzonymi plikami systemowymi, niekompatybilnym oprogramowaniem, nieaktualnymi sterownikami itp. Ponieważ informacje o błędach różnią się w zależności od osoby, możesz wypróbować następujące ogólne rozwiązania z różnych przyczyn.
Sposób 1. Wyłącz zakłócane oprogramowanie
Roblox ciągle się zawiesza, prawdopodobnie z powodu ingerencji oprogramowania innych firm. Trudno jednak określić konkretny program w Twoim przypadku. Możesz wypróbować kilka typowych opcji, w tym oprogramowanie antywirusowe i nowo zainstalowane aplikacje.
Dodatkowo, jeśli masz zainstalowane inne platformy do gier, sprawdź, czy nie ma niekompatybilnych ustawień graficznych, takich jak nakładka w Discord, Steam i innych.
Wyłącz je i uruchom Roblox, aby sprawdzić, czy nadal się zawiesza.
Sposób 2. Zaktualizuj Roblox i sterownik graficzny
Jak pokazują powyższe komunikaty o błędach, niekompatybilne oprogramowanie uniemożliwia uruchomienie Robloxa z powodu problematycznego sterownika graficznego lub nieaktualnej wersji Robloxa. Dlatego sprawdź dostępność aktualizacji i w razie potrzeby dokończ proces aktualizacji.
>> Uaktualnij Robloxa
Krok 1. Naciśnij Wygraj + ja aby otworzyć Ustawienia systemu Windows.
Krok 2. Przejdź do Aplikacje > Aplikacje i funkcje . Musisz zlokalizować Roblox na liście aplikacji i wybrać go, aby wybrać Odinstaluj .
Krok 3. Po odinstalowaniu przejdź do oficjalna strona internetowa Roblox, aby go ponownie zainstalować.
>> Zaktualizuj sterownik karty graficznej
Krok 1. Naciśnij Wygraj + X i wybierz Zarządzaj urządzeniami rz menu kontekstowego.
Krok 2. Rozwiń Adaptery wyświetlacza opcję i kliknij prawym przyciskiem myszy docelowy sterownik.
Krok 3. Wybierz Zaktualizuj sterownik i wybierz Wyszukaj automatycznie sterowniki w oknie zachęty.

Poczekaj, aż komputer automatycznie wyszuka i zainstaluje najnowszy zgodny sterownik. Następnie sprawdź, czy możesz uzyskać dostęp do Roblox bez błędów.
Sposób 3. Uruchom wiersz poleceń SFC
Problematyczne pliki systemowe lub system plików mogą powodować awarię Roblox. Jeśli błąd wystąpi z tej przyczyny, możesz go łatwo rozwiązać, uruchamiając wiersz poleceń SFC.
Krok 1. Naciśnij Wygraj + R aby otworzyć okno Uruchom.
Krok 2. Wpisz cmd do okna dialogowego i naciśnij Shift + Ctrl + Enter aby uruchomić narzędzie Wiersz Poleceń jako administrator.
Krok 3. Wpisz sfc /skanuj do okna i naciśnij Wchodzić aby wykonać tę linię poleceń.
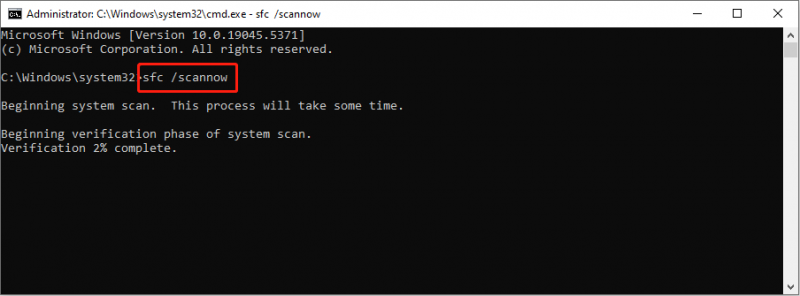
Następnie system Windows automatycznie wykryje i naprawi problematyczne pliki systemowe.
Sposób 4. Wyczyść instalację Roblox
Czysta instalacja oznacza instalację aplikacji, w której poprzednia wersja aplikacji została usunięta z systemu operacyjnego. Kiedy Roblox ciągle się zawiesza i nie można go rozwiązać za pomocą powyższych metod, możesz spróbować tego, aby uzyskać nowy Roblox.
Powinieneś pierwszy odinstaluj Robloxa z komputera, korzystając z Panelu sterowania lub Ustawień systemu Windows. Następnie przejdź do oficjalnej strony Roblox, aby ponownie zainstalować aplikację.
Sposób 5. Zresetuj system Windows
Jeśli powyższe rozwiązania nie działają w Twoim przypadku, możesz w ostateczności skorzystać z resetowania systemu Windows. Jeśli Roblox uległ awarii z powodu błędu niezgodnego oprogramowania spowodowanego ustawieniami komputera, zresetowanie systemu Windows może rozwiązać te problemy.
Chociaż przed zresetowaniem możesz wybrać opcję zachowania plików, istnieje ryzyko utraty plików po zresetowaniu reset do ustawień fabrycznych . Aby uniknąć utknięcia w takiej sytuacji, zaleca się wykonanie kopii zapasowej plików przed zresetowaniem systemu Windows. MiniTool ShadowMaker pomaga ci wykonaj kopię zapasową komputera za pomocą kilku kliknięć. Po prostu zdobądź to narzędzie i poznaj jego funkcje tworzenia kopii zapasowych.
Wersja próbna MiniTool ShadowMaker Kliknij, aby pobrać 100% Czyste i bezpieczne
Jeśli niestety doświadczasz utraty danych po przywróceniu ustawień fabrycznych, powinieneś skorzystać Odzyskiwanie danych zasilania MiniTool natychmiast, aby odzyskać utracone pliki. MiniTool Power Data Recovery został specjalnie zaprojektowany do obsługi przypadków utraty danych w różnych sytuacjach. Możesz pobrać bezpłatną wersję, która umożliwia skanowanie komputera w celu znalezienia plików i odzyskanie 1 GB plików za darmo.
Odzyskiwanie danych MiniTool Power za darmo Kliknij, aby pobrać 100% Czyste i bezpieczne
Ostatnie słowa
To koniec tego wpisu. Dostarczyliśmy pięć metod, które pomogą Ci rozwiązać awarię Robloxa z powodu problemu z niezgodnym oprogramowaniem. Ze względu na różne informacje dodatkowe możesz potrzebować określonych metod rozwiązania problemu. Mam nadzieję, że ten post zawiera przydatne informacje.
![Jak rozwiązać problem z weryfikacją tożsamości systemu Windows w systemie Windows 10 [MiniTool News]](https://gov-civil-setubal.pt/img/minitool-news-center/06/how-fix-windows-identity-verification-issue-windows-10.jpg)

![Metody 6 naprawiania menu Start systemu Windows 10, które nie są wyświetlane [Wiadomości MiniTool]](https://gov-civil-setubal.pt/img/minitool-news-center/28/6-methods-fix-windows-10-start-menu-tiles-not-showing.jpg)

![5 Przydatne metody naprawiania błędu „ERR_BLOCKED_BY_CLIENT” [MiniTool News]](https://gov-civil-setubal.pt/img/minitool-news-center/55/5-useful-methods-fix-err_blocked_by_client-error.jpg)

![Jak sprawdzić kartę graficzną na komputerze z systemem Windows 10/8/7 - 5 sposobów [MiniTool News]](https://gov-civil-setubal.pt/img/minitool-news-center/51/how-check-graphics-card-windows-10-8-7-pc-5-ways.jpg)



![Co to jest pamięć RAM wideo (VRAM) i jak sprawdzić pamięć VRAM w systemie Windows 10? [MiniTool Wiki]](https://gov-civil-setubal.pt/img/minitool-wiki-library/49/what-is-video-ram.png)







![Poznaj praktyczne sposoby odzyskiwania brakujących plików w systemie Windows 10 [Wskazówki dotyczące MiniTool]](https://gov-civil-setubal.pt/img/data-recovery-tips/94/learn-practical-ways-recover-missing-files-windows-10.jpg)
