[Rozwiązany] Jak naprawić ogólną awarię Ping w systemie Windows 10? [MiniTool News]
How Fix Ping General Failure Windows 10
Podsumowanie :
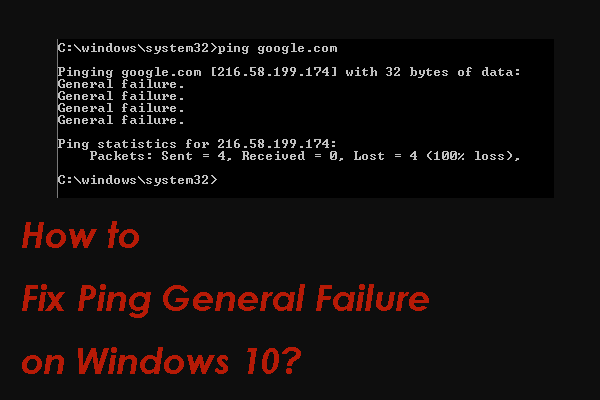
Czy kiedykolwiek napotkałeś problem z ogólnym błędem ping, gdy chcesz użyć wiersza polecenia do przetestowania czasu odpowiedzi adresu IP na komputerze z systemem Windows 10? Jeśli tak, czy chcesz rozwiązać ten problem? Ten post od Oprogramowanie MiniTool pokaże 4 metody, które okazały się skuteczne.
Ogólny błąd błędu ping to problem występujący podczas uruchamiania poleceń ping w wierszu polecenia w celu przetestowania czasu odpowiedzi adresu IP. Przyczyna tego problemu nie jest teraz jasna, ponieważ nie ma dostępnego wyjaśnienia tego problemu z niepowodzeniem transmisji ping, ogólnego błędu w interfejsie wiersza polecenia.
Ale nie martw się. Oprogramowanie MiniTool zbiera kilka rozwiązań, które okazały się skuteczne i pokazuje je w tym poście. Możesz wypróbować te metody, aby znaleźć najbardziej odpowiednią.
Jak rozwiązać ogólną awarię ping w systemie Windows 10?
- Użyj IPv4
- Wyłącz wszystkie technologie przejściowe IPv4 lub IPv6
- Zresetuj protokół TCP / IP na swoim komputerze
- Odinstaluj podejrzane aplikacje
Rozwiązanie 1: Użyj IPv4
Domyślnie system Windows 10 korzysta z protokołu IPv6 zamiast IPv4. Może to być możliwy powód niepowodzenia transmisji ping, błąd ogólnego niepowodzenia. Aby wykluczyć taką możliwość, możesz postępować zgodnie z tym przewodnikiem, aby skonfigurować system Windows 10 do korzystania z protokołu IPv4:
- Idź do tej strony aby pobrać Preferuj protokół IPv4 zamiast IPv6 w zasadach dotyczących prefiksów .
- Kliknij pobrany plik, a następnie postępuj zgodnie z instrukcjami wyświetlanymi na ekranie, aby zakończyć proces.
- Kiedy postęp się skończy, musisz zrestartuj swój komputer i sprawdź, czy problem zniknął.
Rozwiązanie 2: Wyłącz wszystkie technologie przejściowe IPv4 lub IPv6
Niektórzy użytkownicy uważają, że rozwiązują problem, wyłączając wszystkie technologie przejściowe IPv4 lub IPv6. Możesz więc użyć tej metody, aby spróbować.
1. Uruchom wiersz polecenia jako administrator .
2. Uruchom następujące polecenia i naciśnij klawisz Enter po każdym poleceniu:
netsh int ipv6 isatap ustaw stan wyłączony
netsh int ipv6 6to4 ustawia stan wyłączony
netsh interface teredo ustawia stan wyłączony
3. Zamknij wiersz polecenia i uruchom ponownie komputer.
 3 kroki, aby zresetować stos TCP / IP w systemie Windows 10 za pomocą poleceń Netsh
3 kroki, aby zresetować stos TCP / IP w systemie Windows 10 za pomocą poleceń Netsh Dowiedz się, jak zresetować stos TCP / IP w systemie Windows 10 za pomocą narzędzia Netshell. Sprawdź polecenia Netsh, aby zresetować protokół TCP / IP, zresetować adres IP, odnowić ustawienia TCP / IP.
Czytaj więcejRozwiązanie 3: Zresetuj protokół TCP / IP na swoim komputerze
Jeśli problem z ogólnym błędem ping w systemie Windows 10 nadal występuje, możesz spróbować zresetować protokół TCP / IP komputera, aby sprawdzić, czy problem można rozwiązać.
Oto przewodnik:
1. Uruchom wiersz polecenia jako administrator.
2. Uruchom następujące polecenia i naciśnij klawisz Enter po każdym poleceniu.
netsh i i r r
netsh winsock reset
3. Zamknij wiersz polecenia i uruchom ponownie komputer.
Rozwiązanie 4: Odinstaluj podejrzane aplikacje
Jeśli wszystkie powyższe rozwiązania nie działają, musisz wziąć pod uwagę, że istnieją programy powodujące konflikt, które mogą zatrzymać ruch HTTP i spowodować ogólną awarię Ping na komputerze z systemem Windows 10. Możesz zainstalować wszystkie te sprzeczne programy, aby spróbować.
Możesz jednak nie wiedzieć, które aplikacje należy blokować. Przedstawiamy kilka porad. Możesz odinstalować te programy: Charles, Wireshark, Peerblock i klienta mobilności AnyConnect.
Po odinstalowaniu możesz ponownie uruchomić komputer, a następnie sprawdzić, czy problem zniknął.
Podsumowanie
Mamy nadzieję, że te metody mogą pomóc w rozwiązaniu ogólnego problemu z awarią Ping w systemie Windows 10. Jeśli masz jakiekolwiek powiązane problemy, możesz nas o tym powiadomić w komentarzu.

![Zdobądź oszustwo Windows Defender Browser Protection? Jak to usunąć! [Wskazówki dotyczące MiniTool]](https://gov-civil-setubal.pt/img/backup-tips/31/get-windows-defender-browser-protection-scam.png)
![Program Word nie może otworzyć istniejącego szablonu globalnego. (Normal.dotm) [MiniTool News]](https://gov-civil-setubal.pt/img/minitool-news-center/02/word-cannot-open-existing-global-template.png)


![Jak naprawić DLG_FLAGS_INVALID_CA? Wypróbuj te metody [MiniTool News]](https://gov-civil-setubal.pt/img/minitool-news-center/63/how-fix-dlg_flags_invalid_ca.png)




![[Rozwiązany] Co robi przywracanie systemu w systemie Windows 10? [Wiadomości o Mininarzędziu]](https://gov-civil-setubal.pt/img/minitool-news-center/83/what-does-system-restore-do-windows-10.png)

![Czy jest zalecana aktualizacja tego okna podręcznego na komputerze? Usunąć to! [Wskazówki dotyczące MiniTool]](https://gov-civil-setubal.pt/img/backup-tips/78/get-there-is-recommended-update.png)
![[9 sposobów] – Napraw czarny ekran pulpitu zdalnego w systemie Windows 11/10?](https://gov-civil-setubal.pt/img/news/99/fix-remote-desktop-black-screen-windows-11-10.jpg)

![10 sposobów naprawienia błędu czarnego ekranu Discord w systemie Windows 10/8/7 [Wiadomości MiniTool]](https://gov-civil-setubal.pt/img/minitool-news-center/07/10-ways-fix-discord-black-screen-error-windows-10-8-7.png)
![Jak łatwo zaktualizować system Windows 10 Home do wersji Pro bez utraty danych [MiniTool News]](https://gov-civil-setubal.pt/img/minitool-news-center/77/how-upgrade-windows-10-home-pro-without-losing-data-easily.jpg)


![Dwa rozwiązania umożliwiające odświeżenie systemu Windows 10 bez utraty programów [MiniTool Tips]](https://gov-civil-setubal.pt/img/backup-tips/72/two-solutions-refresh-windows-10-without-losing-programs.png)