[Trzy najlepsze rozwiązania] Szyfruj zawartość, aby zabezpieczyć dane w kolorze szarym [MiniTool Tips]
Encrypt Content Secure Data Greyed Out
Podsumowanie :
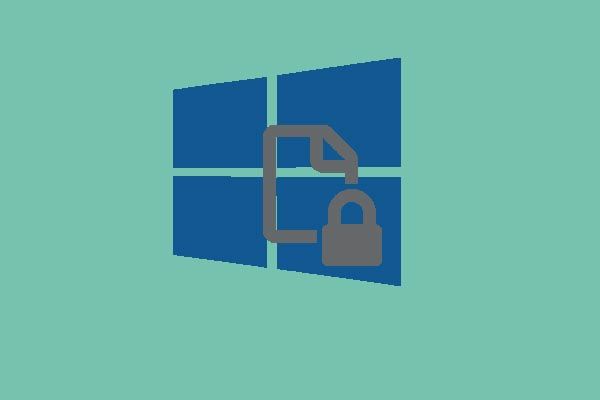
Chcesz zaszyfrować swoje dane i pliki dla bezpieczeństwa? Ale jak zaszyfrować plik, gdy opcja szyfrowania zawartości w celu zabezpieczenia danych jest wyszarzona? Nie martw się. W tym poście wymieniono 3 rozwiązania do szyfrowania treści, aby zabezpieczyć dane wyszarzone. Przeczytaj go i spróbuj go rozwiązać.
Szybka nawigacja :
Szyfruj zawartość, aby zabezpieczyć dane w kolorze szarym
W dzisiejszych czasach, aby zapewnić bezpieczeństwo i prywatność danych i plików, coraz więcej użytkowników komputerów chce je szyfrować. Ale niektórzy użytkownicy komputerów narzekają, że napotkali ten problem zaszyfruj zawartość, aby zabezpieczyć dane wyszarzone podczas szyfrowania pliku, jak pokazano na poniższym obrazku.
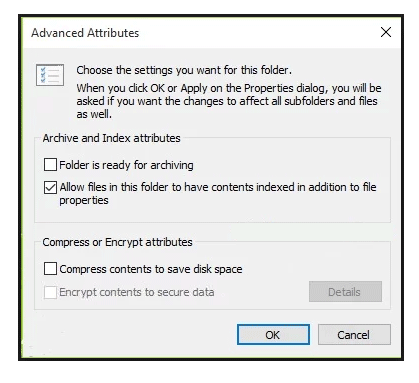
W rzeczywistości system szyfrowania plików (EFS) to funkcja, która umożliwia szyfrowanie plików i danych w celu ochrony poufnych danych. Jeśli opcja szyfrowania treści w celu zabezpieczenia danych jest wyszarzona, byłoby to straszne.
Czy jednak wiesz, jak rozwiązać problem z szyfrowaniem plików w systemie Windows 10? Nie martw się. W tym artykule przedstawimy po kolei te 3 metody rozwiązywania problemu „Nie można zaszyfrować folderu w systemie Windows 10”.
Uwaga: Należy zwrócić uwagę na to, że funkcja EFS jest dostępna tylko w systemie Windows 10 Pro, Enterprise i Education. Jeśli jesteś użytkownikiem Home Edition, zamiast tego będziesz musiał zaszyfrować pliki za pomocą aplikacji szyfrującej innej firmy.Jak naprawić zaszyfrowaną zawartość, aby zabezpieczyć dane w kolorze szarym
Rozwiązanie 1. Ustaw system szyfrowania plików na automatyczny
Teraz przedstawimy drugą metodę rozwiązania problemu zaszyfrowanej zawartości, aby zabezpieczyć dane wyszarzone w systemie Windows 10. W rzeczywistości główne operacje drugiej metody to ustawienie systemu szyfrowania plików na Automatyczny, a także porozmawiamy o szczegółowych operacjach w dalszej części.
Jeśli nie wiesz, jak ustawić system szyfrowania plików na automatyczny, postępuj zgodnie z instrukcjami.
Krok 1: Naciśnij Windows klucz i R klucz razem do uruchomienia Biegać okno dialogowe i wpisz services.msc w pudełku i uderz Wchodzić lub kliknij dobrze kontynuować.
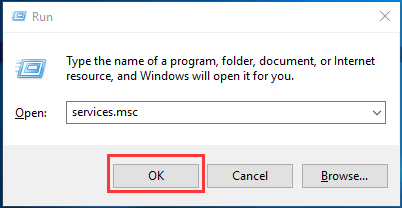
Krok 2: Następnie znajdź plik Zaszyfruj system plików service i kliknij go dwukrotnie, aby kontynuować.
Krok 3: W oknie Właściwości systemu szyfrowania plików musisz przejść do pliku generał patka. Następnie zmień Typ uruchomienia do Automatyczny . Następnie kliknij dobrze kontynuować.
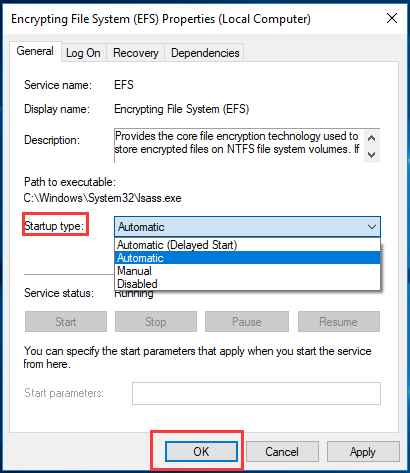
Następnie możesz ponownie uruchomić komputer, aby sprawdzić, czy problem z szyfrowaniem plików w systemie Windows 10 został rozwiązany.
Rozwiązanie 2. Włącz EFS za pomocą rejestru systemu Windows
Teraz przejdziemy do trzeciej metody rozwiązania problemu z szyfrowaniem systemu Windows 10, możesz spróbować włączyć EFS za pomocą rejestru systemu Windows. Tutaj pokażemy, jak rozwiązać zaszyfrowaną zawartość, aby zabezpieczyć dane wyszarzone.
Krok 1: Naciśnij Windows klucz i R klucz razem, aby otworzyć Biegać Okno dialogowe. Następnie wpisz regedit w pudełku i uderz Wchodzić lub kliknij dobrze kontynuować.
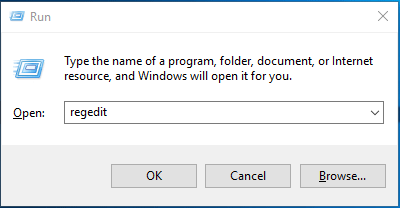
Krok 2: Następnie zobaczysz okno Edytora rejestru. Następnie sprawdź System plików folder oparty na następującym podkluczu rejestru.
HKEY_LOCAL_MACHINE System CurrentControlSet Control FileSystem
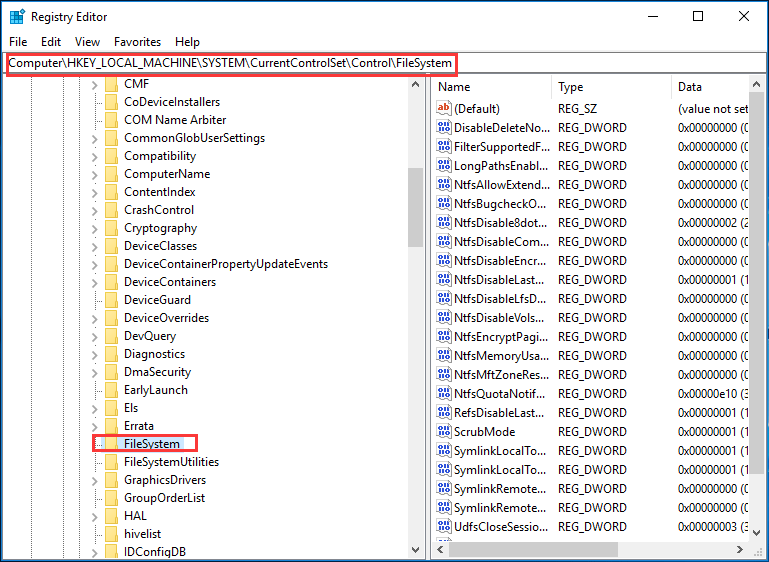
Krok 3: Następnie musisz znaleźć nazwany klucz NtfsDisableEncryption po prawej stronie i kliknij go dwukrotnie.
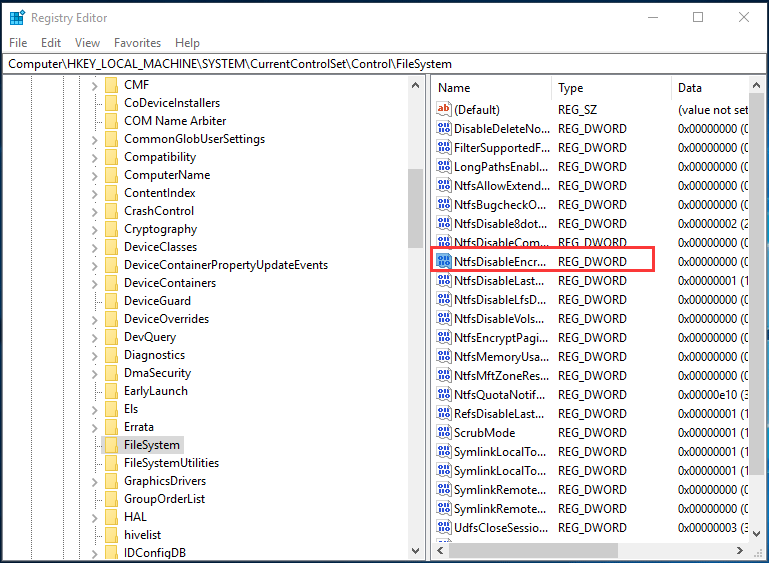
Krok 4: Po dwukrotnym kliknięciu zobaczysz wyskakujące okienko. I musisz ustawić Dane wartości do 0 i kliknij dobrze kontynuować.
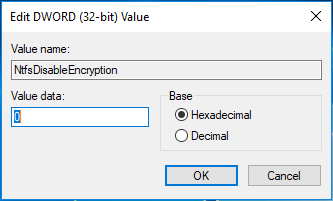
Po pomyślnym zakończeniu powyższych operacji możesz ponownie uruchomić komputer i sprawdzić, czy problem z systemem Windows 10 nie może zaszyfrować folderu został rozwiązany.
Rozwiązanie 3. Włącz EFS za pomocą wiersza poleceń
W powyższej części przedstawiliśmy trzy metody rozwiązania problemu z szyfrowaniem plików w systemie Windows. A teraz przejdziemy do czwartej metody, która wykorzystuje wiersz poleceń, aby włączyć system szyfrowania plików. I przedstawimy, jak rozwiązać zaszyfrowane treści, aby zabezpieczyć dane wyszarzone.
Krok 1: Wpisz Wiersz polecenia w polu wyszukiwania systemu Windows 10. Wybierz go i kliknij prawym przyciskiem myszy. Następnie wybierz Uruchom jako administrator kontynuować.
Krok 2: W oknie wiersza polecenia musisz wpisać następujące polecenie i nacisnąć Wchodzić kontynuować.
fsutil zachowanie ustaw wyłącz szyfrowanie 0
W rzeczywistości wpisanie tego polecenia powoduje zmianę danych wartości NtfsDisableEncryption na 0.
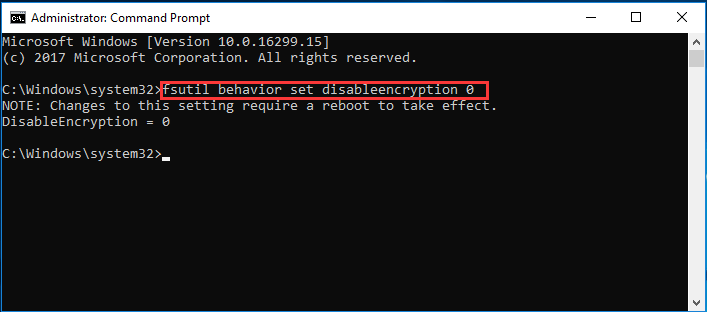
Po pomyślnym wprowadzeniu polecenia zostanie wyświetlony komunikat „Zmiany tego ustawienia wymagają rozruchu, aby odniosły skutek”. W związku z tym musisz ponownie uruchomić komputer i spróbować sprawdzić, czy problem z szyfrowaniem zawartości w celu zabezpieczenia danych wyszarzonych w systemie Windows 10 został rozwiązany.

![Data wydania systemu Windows 11: Oczekiwana premiera publiczna pod koniec 2021 r. [Wiadomości MiniTool]](https://gov-civil-setubal.pt/img/minitool-news-center/58/windows-11-release-date.png)
![[NAPRAWIONO] Zewnętrzny dysk twardy zawiesza komputer? Uzyskaj rozwiązania tutaj! [Wskazówki dotyczące MiniTool]](https://gov-civil-setubal.pt/img/data-recovery-tips/71/external-hard-drive-freezes-computer.jpg)




![Co zrobić, jeśli dostęp do Internetu jest zablokowany w systemie Windows 10? [MiniTool News]](https://gov-civil-setubal.pt/img/minitool-news-center/81/what-do-if-your-internet-access-is-blocked-windows-10.png)


![Jak otworzyć plik / folder w wierszu polecenia (CMD) Windows 10 [MiniTool News]](https://gov-civil-setubal.pt/img/minitool-news-center/86/how-open-file-folder-command-prompt-windows-10.jpg)







