Jak sklonować dysk twardy z wieloma partycjami? Zobacz Poradnik!
How To Clone A Hard Drive With Multiple Partitions See A Guide
W tym poście opisano, jak sklonować dysk twardy z wieloma partycjami, w tym systemem operacyjnym Windows, aplikacjami i danymi osobowymi, na dysk SSD. Teraz kontynuuj czytanie, aby nauczyć się profesjonalisty Oprogramowanie MiniTool i operacje klonowania.Klonowanie dysku twardego z wieloma partycjami jest w porządku
Z biegiem czasu na dysku twardym możesz przechowywać dużą ilość danych, co prowadzi do zmniejszenia szybkości komputera. Oprócz przyspieszenia komputera za pomocą kilku popularnych sposobów opisanych w przewodniku – Jak przyspieszyć działanie systemu Windows 11, aby uzyskać dobrą wydajność (14 wskazówek) , niektórzy z Was chcą przenieść wszystkie dane z dysku na dysk SSD o lepszej wydajności lub na większy dysk twardy poprzez klonowanie.
Zobacz także: Jak poprawić wydajność dysku w systemie Windows 10/11? 7 sposobów
Następnie pojawia się pytanie: zwykle dysk twardy jest podzielony na wiele partycji, w tym dyski systemowe i kilka partycji danych dla różnych typów danych. Czy możesz sklonować dysk twardy z wieloma partycjami bez zakłócania systemu lub danych?
Oczywiście możesz łatwo sklonować wiele dysków na jeden dysk, jeśli użyjesz profesjonalnego oprogramowania do klonowania dysku twardego. Przejdź do następnej części, aby zapoznać się z oprogramowaniem MiniTool.
Uruchom MiniTool ShadowMaker do klonowania
Jeśli chodzi o klonowanie dysku twardego zawierającego wiele partycji, niektórzy z Was mogą mieć wątpliwości, czy utworzyć na dysku docelowym te same partycje w celu przechowywania danych z dysku źródłowego. W rzeczywistości nie jest to konieczne, ponieważ proces klonowania całkowicie nadpisze dysk docelowy.
Mówiąc o klonowaniu dysku, czynnikiem, który należy wziąć pod uwagę, jest rozmiar dysku docelowego. Upewnij się, że na dysku SSD lub HDD jest wystarczająco dużo miejsca, aby pomieścić dane na dysku źródłowym. Jeśli sklonujesz dysk o pojemności 500 GB (200 GB danych), dysk docelowy o pojemności 256 GB może zaspokoić zapotrzebowanie.
Aby łatwo sklonować dysk twardy z wieloma partycjami, możesz uruchomić specjalistyczne narzędzie, takie jak MiniTool ShadowMaker.
Jako profesjonalista oprogramowanie do tworzenia kopii zapasowych , MiniTool ShadowMaker może Ci w tym pomóc kopia zapasowa , folderów, dysków i partycji. Poza tym może to być oprogramowanie do klonowania dysku twardego, które obsługuje klonowanie dysku twardego na dysk SSD I przeniesienie systemu Windows na inny dysk . Podczas procesu klonowania wszystkie dane, w tym pliki systemu Windows, aplikacje, klucze rejestru, dane osobowe itp., są kopiowane i po klonowaniu nie będzie konieczne ponowne instalowanie systemu Windows.
To oprogramowanie oferuje bardzo przyjazny interfejs użytkownika. Teraz pobierz MiniTool ShadowMaker, zainstaluj go w systemie Windows 11/10, a następnie rozpocznij klonowanie wszystkich partycji na dysk SSD za pomocą funkcji Clone Disk.
Wersja próbna MiniTool ShadowMaker Kliknij, aby pobrać 100% Czyste i bezpieczne
Następnie zobaczmy, jak sklonować dysk twardy z wieloma partycjami.
Jak sklonować wiele partycji na dysk SSD
Postępuj zgodnie z instrukcją krok po kroku, aby sklonować wszystkie partycje na dysk:
Krok 1: Kliknij dwukrotnie ikonę MiniTool ShadowMaker i kliknij Zachowaj wersję próbną kontynuować.
Notatka: Wersja próbna nie obsługuje klonowania dysku systemowego na inny dysk twardy i pomaga jedynie w darmowym klonowaniu dysku niesystemowego. Aby sklonować dysk systemowy z wieloma dyskami, możesz pobrać wersję próbną, a następnie zarejestrować ją przy użyciu licencji Zawodowiec lub wyżej. Możesz też bezpośrednio uruchomić oprogramowanie i zarejestrować je przed ostatnią operacją klonowania.Krok 2: Przejdź do Narzędzia kartę, a następnie kliknij Klonuj dysk .
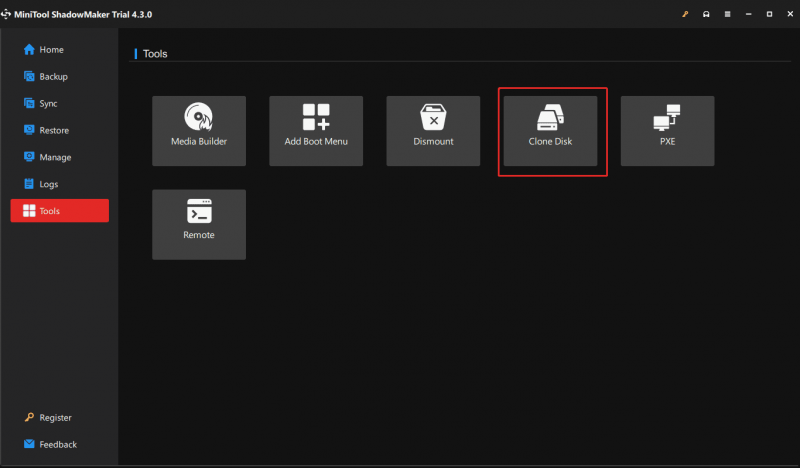
Krok 3: W nowym oknie musisz wybrać dysk źródłowy (HDD) i dysk docelowy (SSD) do klonowania.
Przed dokonaniem wyboru możesz wprowadzić pewne ustawienia klonowania, dotykając Opcje .
Tryb identyfikatora dysku: Domyślnie, Nowy identyfikator dysku jest zaznaczona. Oznacza to, że dysk docelowy używa innego identyfikatora dysku, dzięki czemu można z niego przywrócić system Windows. Jeśli wybierzesz Ten sam identyfikator dysku , dysk docelowy i źródłowy mają ten sam identyfikator, a po sklonowaniu jeden dysk zostanie oznaczony jako Offline.
Tryb klonowania dysku: MiniTool ShadowMaker domyślnie kopiuje tylko używane sektory systemu plików. Jeśli dysk docelowy (ale musi mieć wystarczająco dużo miejsca, aby pomieścić wszystkie dane) jest mniejszy niż dysk źródłowy, należy wybrać ten tryb. Jeśli dysk docelowy jest większy lub równy dyskowi źródłowemu, możesz wykonać a klonowanie sektor po sektorze .
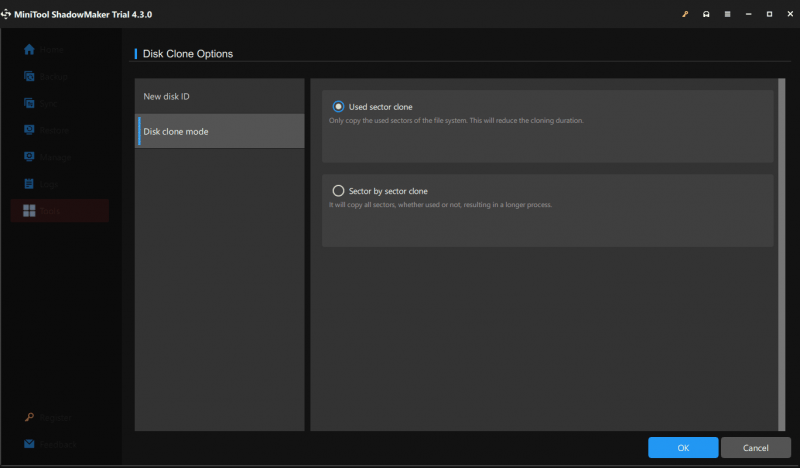
Krok 4: Następnie dotknij Początek aby rozpocząć klonowanie wielu partycji na dysk SSD.
Teraz wiesz, jak sklonować dysk twardy z wieloma partycjami za pomocą MiniTool ShadowMaker. Jeśli chcesz wypróbować to oprogramowanie, pobierz je teraz.
Wersja próbna MiniTool ShadowMaker Kliknij, aby pobrać 100% Czyste i bezpieczne
Powiązany post: Programy MiniTool pomagają sklonować dysk twardy na mniejszy dysk SSD
Jak oddzielnie klonować partycje systemowe i partycje danych
W przypadku dysku twardego z kilkoma partycjami czasami nie chcesz klonować wszystkich partycji na dysk, ale chcesz jedynie sklonować dyski systemowe na dysk SSD w celu uzyskania dużej szybkości i zachować partycje danych na dysku źródłowym lub sklonować partycje danych na innym duży dysk twardy.
W tym przypadku MiniTool ShadowMaker nie może pomóc, ale możesz skorzystać z innego narzędzia do klonowania dysku twardego – Kreatora partycji MiniTool. Jak menedżer partycji umożliwia łatwe zarządzanie dyskami i partycjami. Podczas klonowania obsługuje kopiowanie partycji, migrację systemu operacyjnego i klonowanie całego dysku twardego.
Aby poradzić sobie z klonowaniem dysku systemowego, musisz także kupić Kreator partycji MiniTool Pro lub wyżej. Możesz najpierw pobrać wersję próbną, aby wyświetlić podgląd niektórych kroków.
Demo kreatora partycji MiniTool Kliknij, aby pobrać 100% Czyste i bezpieczne
Krok 1: Uruchom Kreator partycji MiniTool, aby wejść do głównego interfejsu.
Krok 2: Kliknij Kreator migracji systemu operacyjnego na dysk SSD/HD .
Krok 3: Wybierz drugą opcję, aby sklonować tylko partycje systemowe na dysk SSD.
Krok 4: Zakończ pozostałe operacje klonowania, postępując zgodnie z kreatorami wyświetlanymi na ekranie.
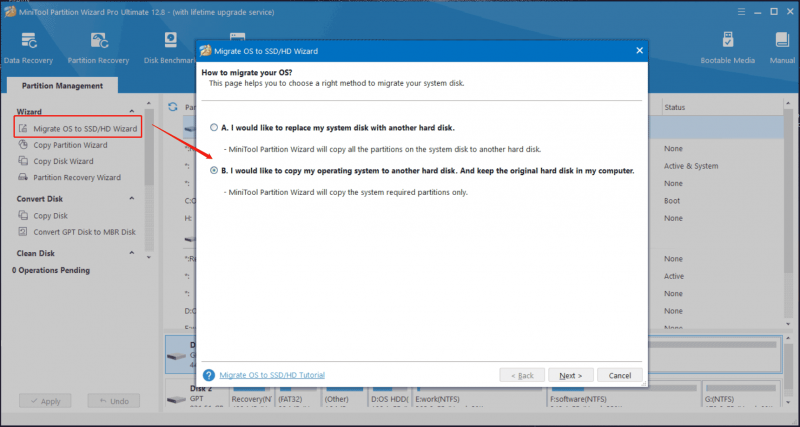 Porady: Aby skopiować tylko partycje danych, możesz wybrać jeden dysk z danymi (jeden po drugim) i skopiować go na nieprzydzielone miejsce na dysku docelowym za pomocą Kreatora kopiowania partycji.
Porady: Aby skopiować tylko partycje danych, możesz wybrać jeden dysk z danymi (jeden po drugim) i skopiować go na nieprzydzielone miejsce na dysku docelowym za pomocą Kreatora kopiowania partycji.Ostatnie słowa
To informacja o dwóch przypadkach klonowania wielu partycji na dysk SSD. Za pomocą MiniTool ShadowMaker możesz łatwo sklonować dysk twardy z wieloma partycjami. Jeśli Twój dysk ma wiele partycji i chcesz sklonować tylko system operacyjny, uruchom Kreator partycji MiniTool.





![Windows 10 nie może się zalogować? Wypróbuj te dostępne metody! [Wiadomości MiniTool]](https://gov-civil-setubal.pt/img/minitool-news-center/64/windows-10-can-t-login.jpg)

![Czy wyczyszczenie modułu TPM podczas resetowania systemu Windows 10/11 jest bezpieczne? [Odpowiedział]](https://gov-civil-setubal.pt/img/partition-disk/18/is-it-safe-clear-tpm-when-resetting-windows-10-11.png)
![Martwi Cię powolne zamykanie systemu Windows 10? Spróbuj przyspieszyć czas wyłączenia! [Wiadomości MiniTool]](https://gov-civil-setubal.pt/img/minitool-news-center/14/bothered-windows-10-slow-shutdown.jpg)
![Jak łatwo i szybko odzyskać usuniętą historię połączeń na iPhonie [MiniTool Tips]](https://gov-civil-setubal.pt/img/ios-file-recovery-tips/48/how-recover-deleted-call-history-iphone-easily-quickly.jpg)



![Jak naprawić nieobsługiwany błąd przeglądarki Hulu? Zobacz przewodnik! [MiniTool News]](https://gov-civil-setubal.pt/img/minitool-news-center/79/how-can-you-fix-hulu-unsupported-browser-error.png)

![5 rozwiązań dla czatu głosowego Steam nie działa [Aktualizacja 2021] [MiniTool News]](https://gov-civil-setubal.pt/img/minitool-news-center/89/5-solutions-steam-voice-chat-not-working.png)

