5 sposobów – jak zrobić kopię dokumentu programu Word
5 Ways How Make Copy Word Document
Aby zapewnić bezpieczeństwo plików i danych, konieczne jest wykonanie kopii dokumentu programu Word. Czy wiesz, jak zrobić kopię dokumentu programu Word? Ten post z MiniTool pokazuje niezawodne rozwiązania i przedstawia sposób zabezpieczenia dokumentu Word.
Na tej stronie :- Dlaczego musisz wykonać kopię dokumentu programu Word?
- Jak zrobić kopię dokumentu Word?
- Jak automatycznie tworzyć kopie zapasowe plików?
- Dolna linia
- Jak zrobić kopię dokumentu programu Word — często zadawane pytania
Dlaczego musisz wykonać kopię dokumentu programu Word?
Dokument programu Word jest bardzo znany każdemu i jest również przydatny w pracy, nauce, życiu codziennym itp. Podczas korzystania z niego może się okazać, że jest bardzo ważny i przydatny, jeśli masz zduplikowaną kopię pliku programu Word. Czy wiesz, dlaczego musisz wykonać kopię dokumentu programu Word?
Wykonanie kopii dokumentu programu Word ma wiele zalet. Tutaj wymieniliśmy najważniejsze.
- Po pierwsze, wykonanie kopii dokumentu programu Word to skuteczny sposób na utworzenie kopii zapasowej dokumentu programu Word.
- Po drugie, jeśli chcesz po prostu wyświetlić dokument programu Word, a nie go edytować, utworzenie kopii dokumentu programu Word może skutecznie zapobiec przypadkowej zmianie zawartości lub sformatowaniu oryginalnego pliku.
- Po trzecie, jeśli chcesz tymczasowo zmienić plik, zduplikowanie dokumentu programu Word pozwala to zrobić bez niszczenia integralności oryginalnego pliku.
- Po czwarte, jeśli chcesz utworzyć wiele podobnych dokumentów z niewielką różnicą, możesz użyć oryginalnego pliku jako szablonu i wprowadzić zmiany na kopiach, aby wygenerować wiele wariantów.
Czy po zapoznaniu się z zaletami tworzenia kopii dokumentu programu Word wiesz, jak zduplikować dokument programu Word? Ogólnie rzecz biorąc, istnieje kilka sposobów duplikowania dokumentu programu Word. W tym poście omówimy szczegółowo sposoby.
 Dlaczego mój dokument Word jest czarny? | Powody i rozwiązania
Dlaczego mój dokument Word jest czarny? | Powody i rozwiązaniaDlaczego mój dokument programu Word jest czarny? Po przeczytaniu tego posta poznasz przyczyny i sposoby przywrócenia normalnego działania programu Microsoft Word.
Czytaj więcejJak zrobić kopię dokumentu Word
- Kopiuj i wklej w systemie Windows
- Otwórz plik jako nowy w programie Word
- Otwórz jako kopię w programie Word
- Utwórz nowy plik z istniejącego w programie Word
- Utwórz kopię dokumentu Word za pomocą MiniTool ShadowMaker
Jak zrobić kopię dokumentu Word?
W tej części pokażemy, jak skopiować dokument Word. Możesz spróbować skopiować i wkleić, zsynchronizować, otworzyć plik jako nowy w programie Word, otworzyć kopię w programie Word i tak dalej. Teraz pokażemy je jeden po drugim. Należy pamiętać, że wszystkie sposoby opisane w tym artykule są odpowiednie dla następujących wersji firmy Microsoft: 2007, 2013, 2016, 2019 i Word w Office 365. Jeśli używasz wcześniejszej wersji, takiej jak Word 2003 lub wcześniejszej, może być konieczne wybranie innej sposoby.
Sposób 1. Skopiuj i wklej w systemie Windows
Jeśli chodzi o tworzenie kopii dokumentu programu Word, najłatwiejszym sposobem, jaki przyjdzie Ci do głowy, będzie po prostu skopiowanie i wklejenie ich w systemie Windows. Oczywiście, że jest to sposób.
Oto tutorial.
- Kliknij prawym przyciskiem myszy plik programu Word, który chcesz powielić.
- Następnie wybierz Kopiuj z menu kontekstowego.
- Przenieś lokalizację, w której chcesz zapisać zduplikowany plik. Możesz zapisać go w systemie Windows, na zewnętrznym dysku twardym, dysku flash USB itp.
- Następnie kliknij go ponownie prawym przyciskiem myszy.
- Wybierać Pasta kontynuować.
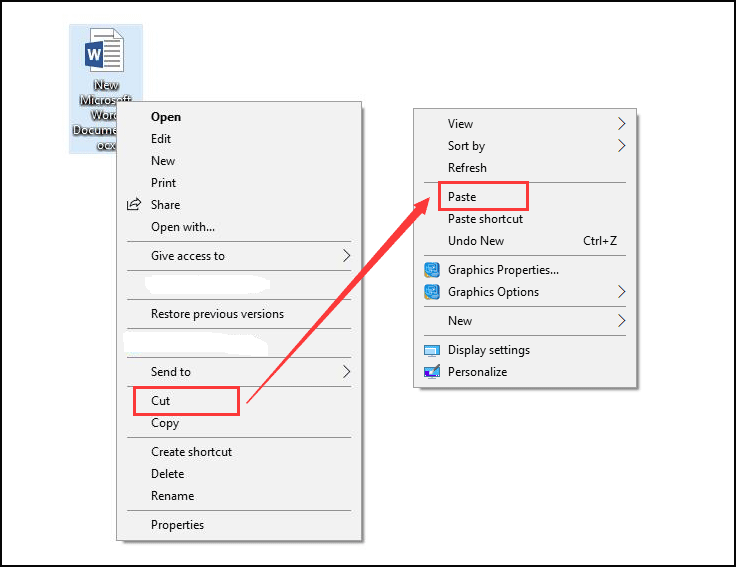
Po zakończeniu wszystkich kroków pomyślnie wykonałeś kopię pliku Word. Jeśli masz kilka dokumentów programu Word do zduplikowania, możesz to zrobić jeden po drugim.
Powiązany artykuł: 7 metod naprawienia niedziałającej funkcji kopiowania i wklejania
Sposób 2. Otwórz plik jako nowy w programie Word
Aby utworzyć kopię dokumentu programu Word, możesz otworzyć go jako nowy, a następnie zapisać.
Oto tutorial.
- Kliknij prawym przyciskiem myszy plik programu Word, który chcesz powielić.
- Następnie wybierz Nowy opcję z menu kontekstowego, aby ją otworzyć.
- Następnie okaże się, że nazwa nowego pliku uległa zmianie. Zwykle jest to Dokument 1, 2, 3…
- Jeśli nie dokonasz żadnych zmian w pliku, możesz kliknąć przycisk Ratować przycisk, aby bezpośrednio go skopiować.
- Jeśli dokonałeś jakichś modyfikacji, po zamknięciu otrzymasz komunikat ostrzegawczy przypominający o zapisaniu pliku.
- Kliknij Ratować kontynuować.
- Następnie wymaga wybrania lokalizacji, w której chcesz zapisać zduplikowany dokument programu Word i zmienić nazwę pliku.
- Wreszcie kliknij Ratować .
Po zakończeniu wszystkich kroków pomyślnie zduplikowałeś dokument programu Word.
Sposób 3. Otwórz jako kopię w programie Word
Jeśli chodzi o powielanie dokumentu programu Word, możesz otworzyć go jako kopię w programie Word.
Oto tutorial.
- Najpierw otwórz dokument Word.
- Następnie kliknij Plik w lewym górnym rogu tego okna.
- Następnie kliknij otwarty .
- W oknie Otwórz kliknij Przeglądać i wybierz plik, który chcesz utworzyć kopię.
- Następnie kliknij odwrócony trójkąt ikona znajdująca się za przyciskiem Otwórz
- Wybierz wreszcie Otwórz jako kopię .
- Na podstawie nazwy pliku możesz stwierdzić, że otwierany plik jest kopią.
- Następnie kliknij Ratować Lub Zapisz jako przycisk, aby zapisać zduplikowany plik.
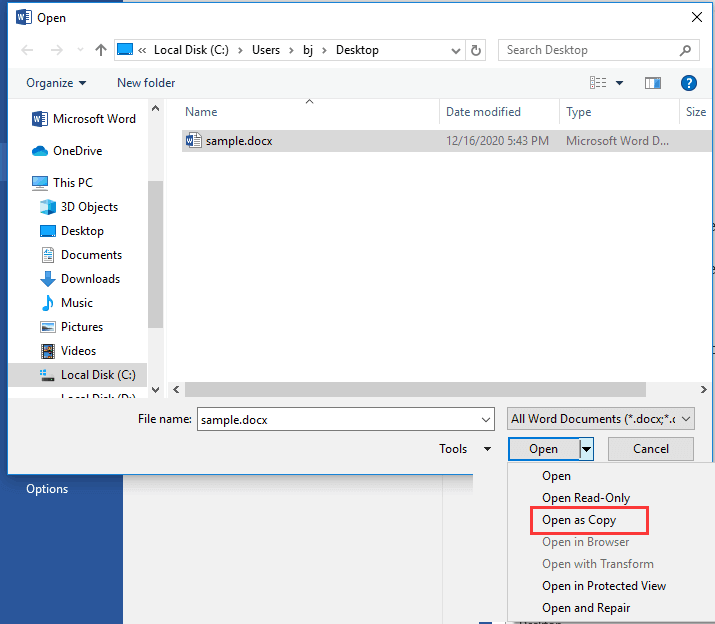
Po zakończeniu wszystkich kroków utworzono kopię dokumentu programu Word. Jeśli chcesz zduplikować dokument programu Word, wypróbuj ten sposób.
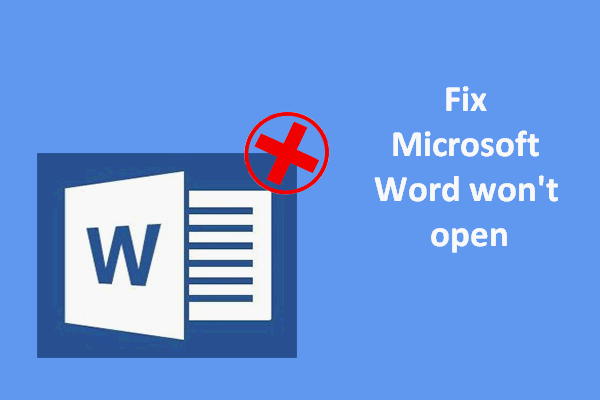 Program Microsoft Word nie otwiera się w systemie Windows i Mac: jak to naprawić
Program Microsoft Word nie otwiera się w systemie Windows i Mac: jak to naprawićWiele osób napotkało ten sam problem: program Microsoft Word nie otwiera się na ich komputerze. Jak to naprawić w systemie Windows i Mac?
Czytaj więcejSposób 4. Utwórz nowy plik z istniejącego w programie Word
Oto inny sposób wykonania kopii dokumentu programu Word. Możesz utworzyć nowy plik z pliku istniejącego w programie Word.
Oto tutorial.
- Otworzyć Słowo dokument, który chcesz utworzyć kopię.
- Następnie kliknij Plik patka.
- Następnie kliknij Nowy przycisk, aby kontynuować.
- Na prawym panelu kliknij Nowe z istniejących .
- w Nowy z istniejącego dokumentu wybierz plik, który chcesz utworzyć kopię.
- Następnie kliknij Tworzyć nowe kontynuować.
- Następnie kliknij Ratować Lub Zapisz jako przycisk, aby zapisać plik dokumentu programu Word.
Wszystkie powyższe kroki są sposobem na utworzenie kopii dokumentu programu Word.
Sposób 5. Zrób kopię dokumentu Word za pomocą MiniTool ShadowMaker
Oprócz powyższych sposobów wykonania kopii dokumentu programu Word, możesz także zsynchronizować pliki z inną lokalizacją, aby zduplikować dokument programu Word i zapewnić im bezpieczeństwo. Synchronizacja plików to proces zapewniający aktualizację plików w dwóch lub większej liczbie lokalizacji zgodnie z określonymi regułami. Możesz więc synchronizować pliki z zewnętrznym dyskiem twardym, wewnętrznym dyskiem twardym, wymiennym dyskiem USB, siecią, serwerem NAS itp.
Synchronizacja plików jest znana z funkcji kopiowania i wklejania systemu Windows. Jest to jednak wygodniejsze, zwłaszcza gdy masz dużo plików do zduplikowania. Do synchronizacji dokumentu Word zalecane jest profesjonalne narzędzie – MiniTool ShadowMaker. Umożliwia synchronizację kilku rodzajów plików z inną lokalizacją, aby zapewnić im bezpieczeństwo.
Teraz pokażemy Ci, jak wykonać kopię dokumentu programu Word za pomocą MiniTool ShadowMaker.
1. Pobierz MiniTool ShadowMaker za pomocą poniższego przycisku, zainstaluj go i uruchom.
Wersja próbna MiniTool ShadowMakerKliknij, aby pobrać100%Czyste i bezpieczne
2. Kliknij Zachowaj wersję próbną .
3. Po wejściu do głównego interfejsu przejdź do Synchronizuj strona.
4. Następnie kliknij ŹRÓDŁO moduł, aby wybrać pliki dokumentów programu Word lub inne pliki, które chcesz powielić. Następnie kliknij OK .
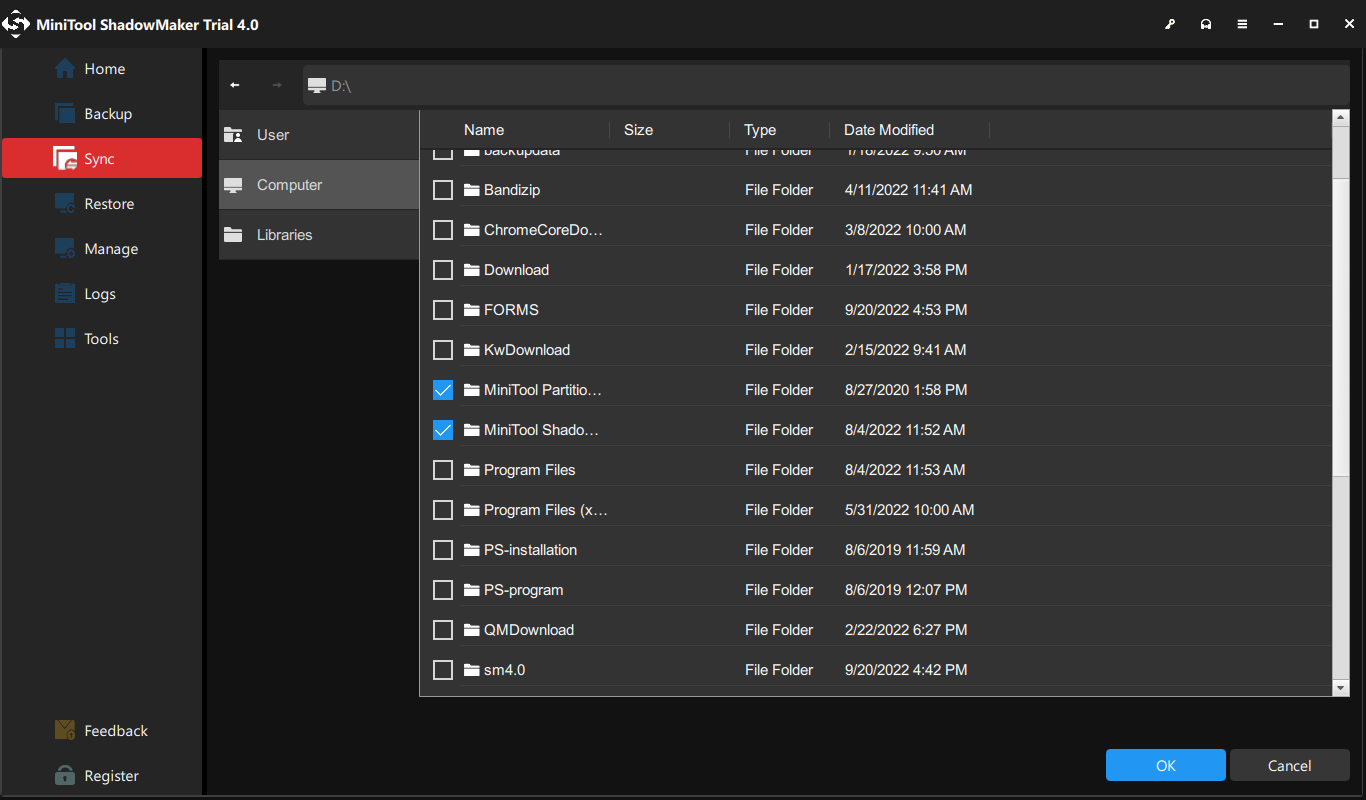
5. Następnie kliknij MIEJSCE DOCELOWE moduł, aby wybrać lokalizację, w której mają zostać zapisane pliki synchronizacji, i kliknij przycisk OK przycisk, aby kontynuować.
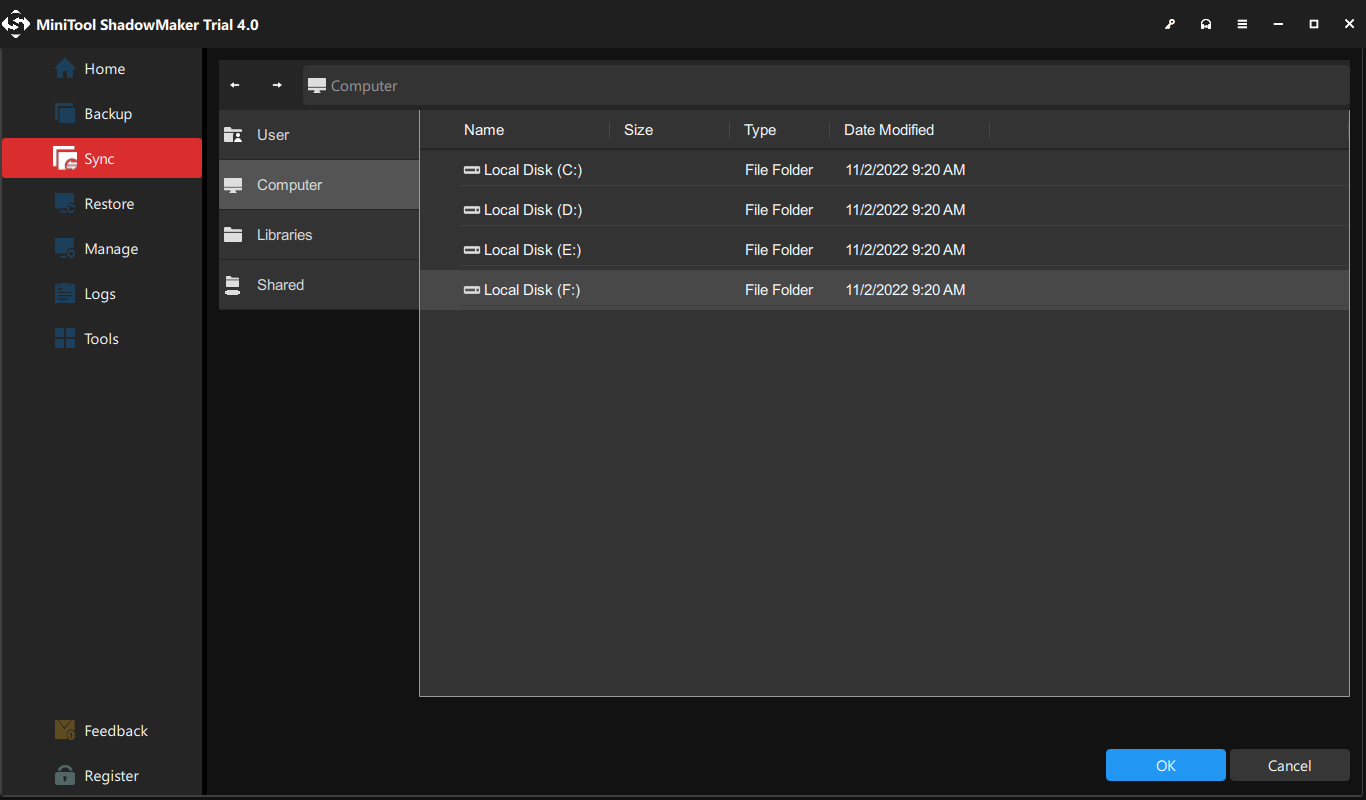
6. Po wybraniu źródła i miejsca docelowego synchronizacji kliknij Synchronizuj teraz przycisk, aby natychmiast rozpocząć proces.
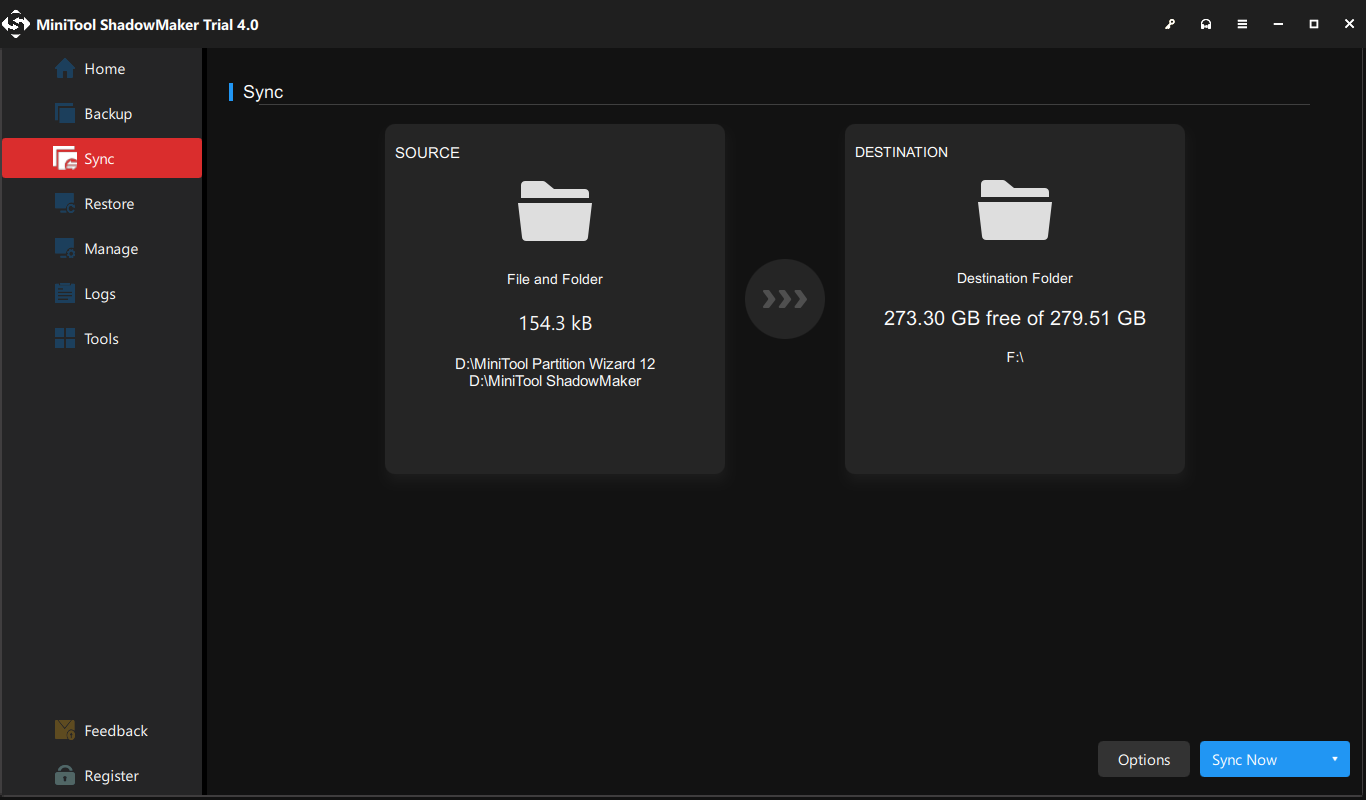
Po zakończeniu procesu możesz stwierdzić, że wykonałeś kopię dokumentu programu Word. Jeśli masz dużo plików do powielenia, MiniTool ShadowMaker zapewni Ci dużą wygodę, ponieważ pozwala na synchronizację wielu plików jednocześnie i oszczędza Twój czas.
Ponadto możesz także synchronizować swoje pliki z usługami w chmurze, takimi jak OneDrive, Dysk Google, Dropbox itp.
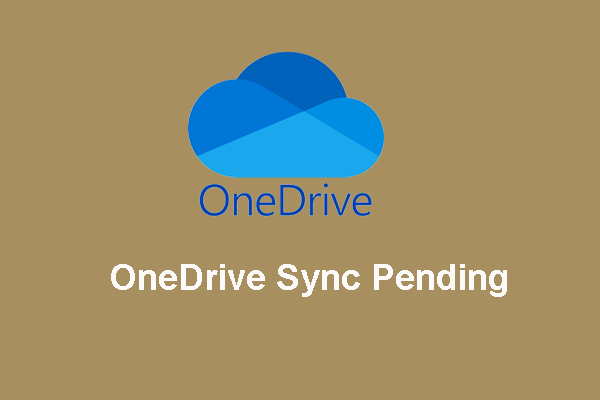 Jak sobie poradzić z oczekującą synchronizacją OneDrive w systemie Windows 10
Jak sobie poradzić z oczekującą synchronizacją OneDrive w systemie Windows 10W tym artykule przedstawiono szczegółowe kroki rozwiązania problemu oczekującego na synchronizację OneDrive. Jeśli nadal niepokoi Cię ten problem, przeczytaj i dowiedz się teraz.
Czytaj więcejPowyższa treść przedstawiła zalety tworzenia kopii dokumentu Word i pokazuje, jak zduplikować dokument Word. Z drugiej strony doprowadzi to do zastanowienia się nad znaczeniem tworzenia kopii zapasowych plików. Nie ma wątpliwości, że regularne tworzenie kopii zapasowych plików byłoby dobrym nawykiem, ponieważ nie wiesz, kiedy Twój dokument Word lub inne pliki ulegną awarii.
Czy wiesz, jak wykonać kopię zapasową plików lub jak ustawić plik automatyczna kopia zapasowa ?
Jak automatycznie tworzyć kopie zapasowe plików?
W tej sekcji pokażemy, jak automatycznie wykonać kopię zapasową plików. W tym może Ci pomóc MiniTool ShadowMaker, ponieważ jest to profesjonalne oprogramowanie do tworzenia kopii zapasowych i oprogramowanie do automatycznego tworzenia kopii zapasowych. Przeznaczony jest do tworzenia kopii zapasowych plików, folderów, dysków, partycji i systemu operacyjnego.
Teraz pokażemy Ci, jak go używać do automatycznego tworzenia kopii zapasowych plików.
1. Pobierz MiniTool ShadowMaker i uruchom go, aby wejść do głównego interfejsu.
Wersja próbna MiniTool ShadowMakerKliknij, aby pobrać100%Czyste i bezpieczne
2. Następnie przejdź do Kopia zapasowa strona.
3. Kliknij ŹRÓDŁO moduł, wybierz Foldery i pliki i wybierz pliki, których kopię zapasową chcesz utworzyć.
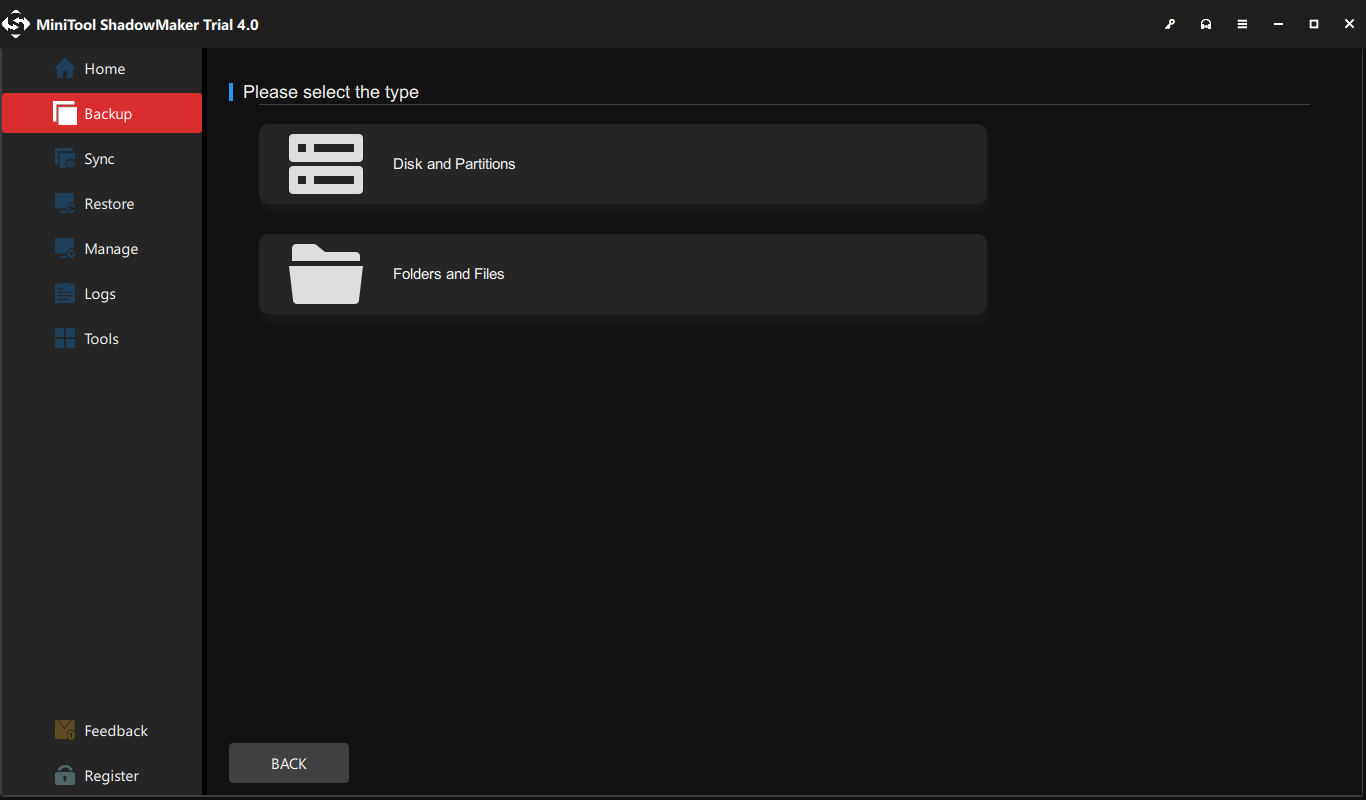
4. Kliknij MIEJSCE DOCELOWE moduł wyboru dysku docelowego.
5. Następnie przejdź do Opcje > Ustawienia harmonogramu i włącz go. Następnie dostosuj ustawienia harmonogramu. Możesz ustawić kopię zapasową na dzienną, tygodniową, miesięczną lub na wydarzenie.
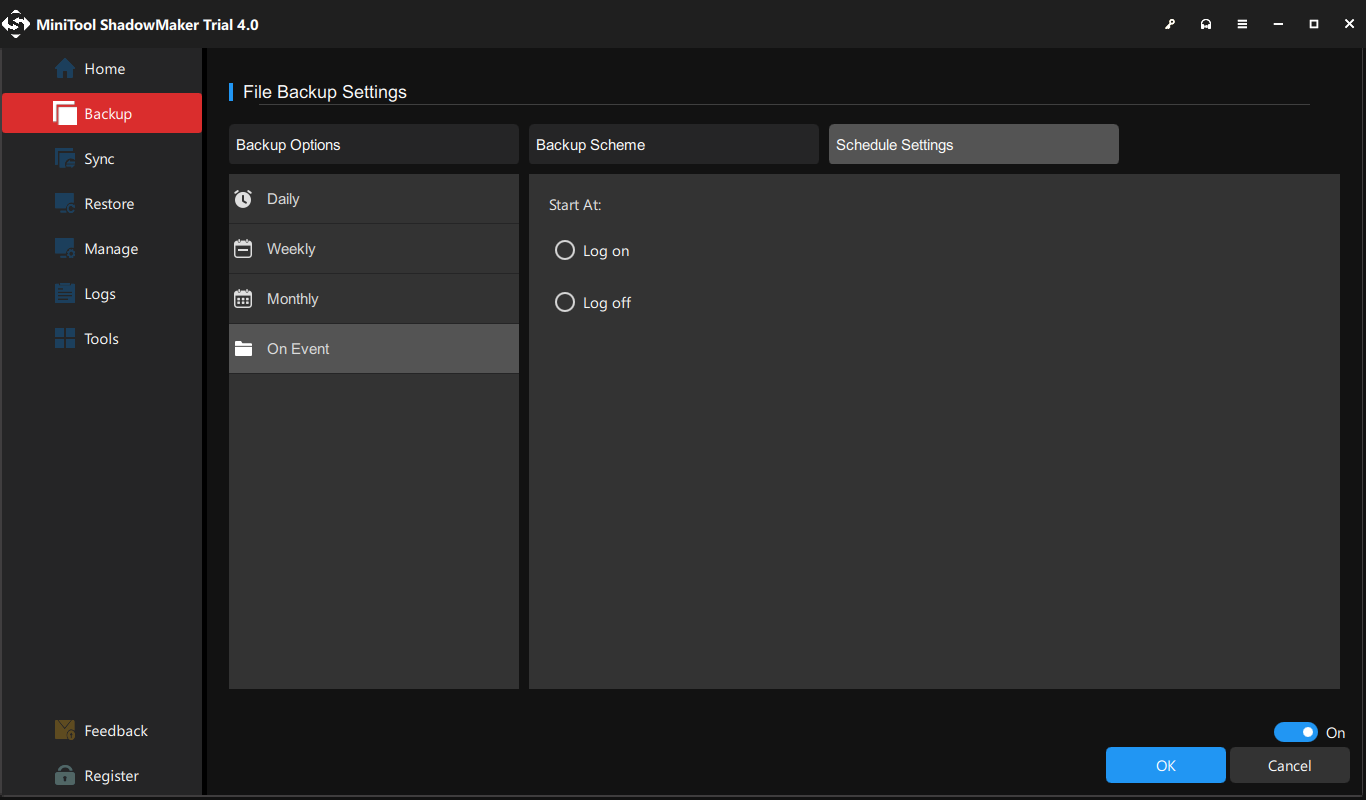
6. Po wykonaniu powyższych kroków kliknij Utwórz kopię zapasową teraz aby rozpocząć zadanie tworzenia kopii zapasowej.
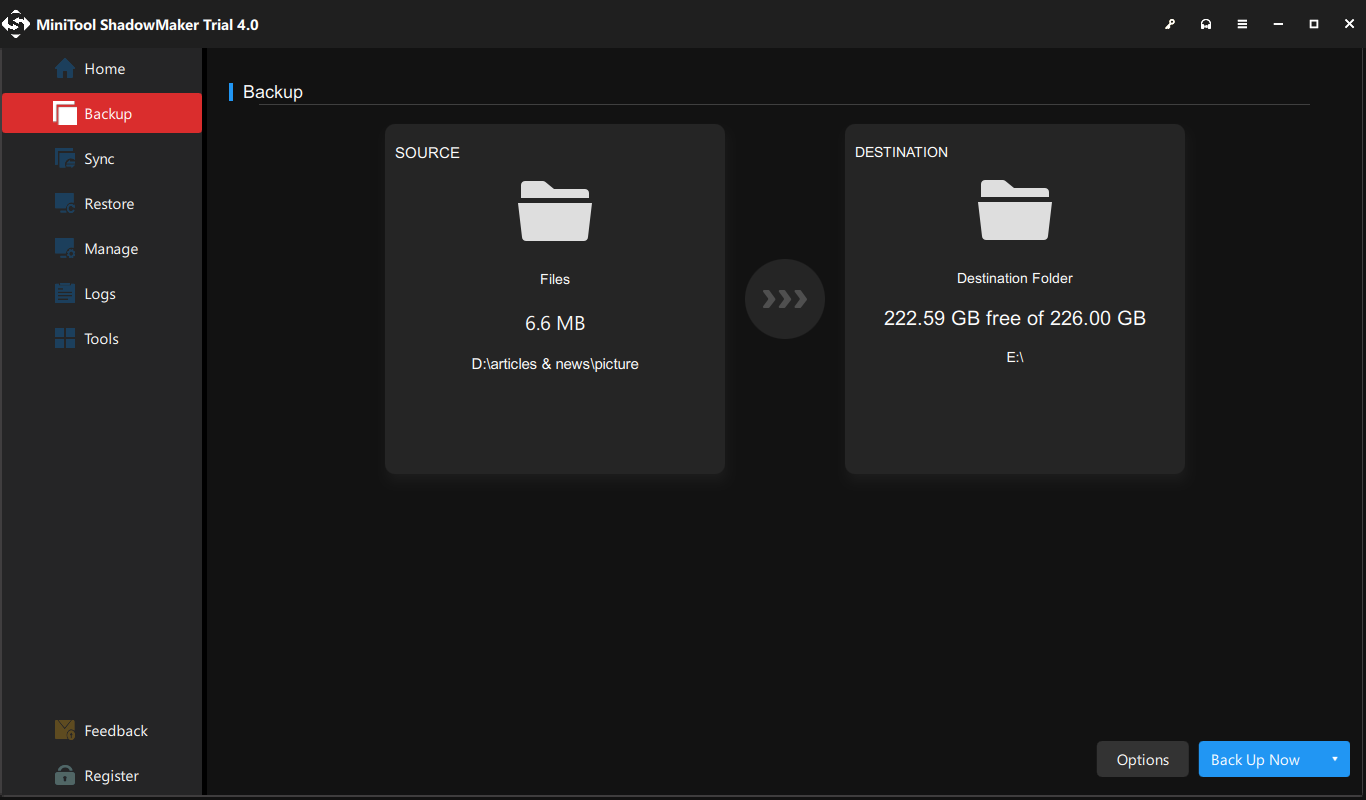
Po zakończeniu wszystkich kroków pomyślnie utworzono kopię zapasową plików. Czas następnej kopii zapasowej zobaczysz na stronie Zarządzaj. Rozpocznie się regularne tworzenie kopii zapasowych plików. Jeśli chcesz utworzyć kopię zapasową wielu dokumentów programu Word lub innych plików, możesz umieścić je razem, na przykład na partycji danych, a następnie utworzyć kopię zapasową całej partycji.
Dolna linia
Podsumowując, jeśli chodzi o wykonanie kopii dokumentu Worda, w tym poście przedstawiono 5 niezawodnych rozwiązań. Ponadto po przeczytaniu tego wpisu być może znasz już zalety duplikowania dokumentów programu Word i dowiedziałeś się, jak wykonać kopię zapasową plików.
Jeśli masz inny pomysł na powielenie dokumentu programu Word, możesz podzielić się nim w strefie komentarzy. Jeśli masz jakiś problem z MiniTool ShadowMaker, skontaktuj się z nami poprzez e-mail Nas a my odpowiemy Ci tak szybko, jak to możliwe.
Jak zrobić kopię dokumentu programu Word — często zadawane pytania
Jak wykonać wiele kopii dokumentu programu Word? Aby utworzyć wiele kopii dokumentu programu Word, możesz wybrać funkcję Kopiuj i wklej w systemie Windows. Następnie skopiuj go i wklej dla kilku wersji. Możesz też wypróbować funkcję Zapisz jako. Jak ograniczyć kopię dokumentu programu Word?- Otwórz dokument Worda.
- Kliknij Plik.
- Następnie wybierz opcję Chroń dokument.
- Następnie wybierz opcję Zawsze otwieraj tylko do odczytu.
- Pozostań na tym samym ekranie i ponownie kliknij przycisk Chroń dokument.
- Następnie wybierz opcję Szyfruj za pomocą hasła.
- Kliknij prawym przyciskiem myszy plik Word.
- Następnie wybierz Kopiuj z menu kontekstowego.
- Przenieś lokalizację, w której chcesz zapisać zduplikowany plik.
- Następnie kliknij go ponownie prawym przyciskiem myszy.
- Wybierać Pasta kontynuować.

![Jak uruchomić CHKDSK na zewnętrznym dysku twardym / USB - 3 kroki [MiniTool News]](https://gov-civil-setubal.pt/img/minitool-news-center/84/how-run-chkdsk-external-hard-usb-drive-3-steps.png)
![[Pełna naprawa] Szybkie ładowanie nie działa na Androidzie/iPhonie](https://gov-civil-setubal.pt/img/news/99/fast-charging-not-working-android-iphone.png)


![Metody 4, aby naprawić kod błędu 0x80070426 w systemie Windows 10 [MiniTool News]](https://gov-civil-setubal.pt/img/minitool-news-center/55/4-methods-fix-error-code-0x80070426-windows-10.png)






![Jak naprawić zdalne urządzenie nie akceptuje problemu z połączeniem [MiniTool News]](https://gov-civil-setubal.pt/img/minitool-news-center/83/how-fix-remote-device-won-t-accept-connection-issue.jpg)


![Jak odblokować lub zablokować kogoś na Discordzie [MiniTool News]](https://gov-civil-setubal.pt/img/minitool-news-center/81/how-unblock-block-someone-discord.png)

![Co to jest menu rozruchu HP? Jak uzyskać dostęp do menu rozruchu lub systemu BIOS [porady dotyczące MiniTool]](https://gov-civil-setubal.pt/img/data-recovery-tips/80/what-is-hp-boot-menu.png)

![Pełny przewodnik - Jak zresetować ustawienia wyświetlania Windows 10 [Wiadomości MiniTool]](https://gov-civil-setubal.pt/img/minitool-news-center/77/full-guide-how-reset-display-settings-windows-10.png)