Jak naprawić zdalne urządzenie nie akceptuje problemu z połączeniem [MiniTool News]
How Fix Remote Device Won T Accept Connection Issue
Podsumowanie :
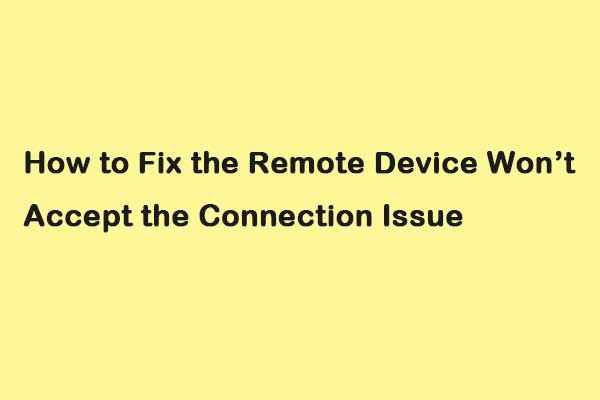
Podczas korzystania z przeglądarki Google Chrome możesz napotkać problem z siecią - zdalne urządzenie nie akceptuje połączenia. Jeśli chcesz znaleźć możliwe rozwiązania, aby pozbyć się irytującego problemu, ten post z MiniTool jest tym, czego potrzebujesz.
W przypadku nieprawidłowej konfiguracji ustawień sieciowych na komputerze pojawia się komunikat o błędzie - „zdalne urządzenie lub zasób nie zaakceptuje połączenia”. To częsty błąd. Możesz znaleźć kilka szybkich rozwiązań, aby się go pozbyć.
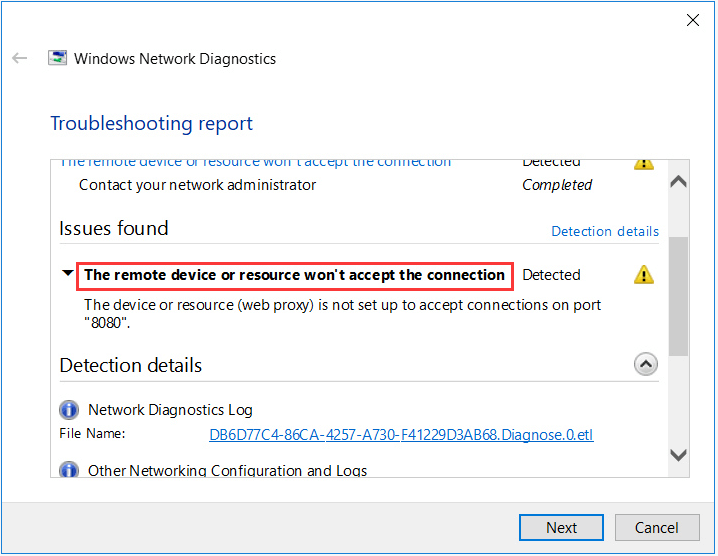
Rozwiązanie 1: Wyłącz ustawienia proxy
Jeśli używasz ustawień proxy do pracy, może to być przyczyną problemu. Możesz spróbować wyłączyć serwer proxy i uzyskać połączenie z Internetem bez serwera proxy, aby naprawić urządzenie zdalne nie akceptuje połączenia Windows 10. Oto jak to zrobić:
Krok 1: wciśnij Windows + R klucze, aby otworzyć Biegać okno dialogowe. Następnie wpisz inetcpl.cpl i kliknij dobrze przycisk.
Krok 2: Kliknij Znajomości i kliknij ustawienia sieci LAN przycisk.
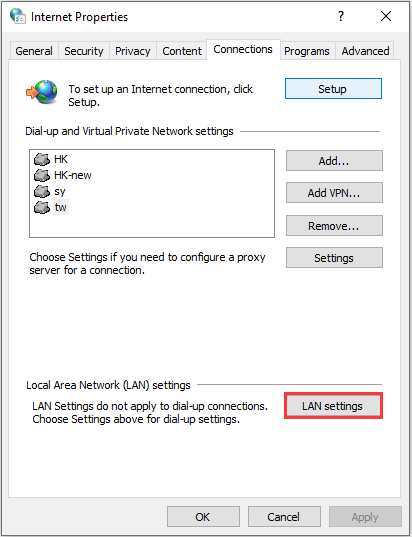
Krok 3: Usuń zaznaczenie Użyj serwera proxy dla swojej sieci LAN i zaznacz Ustawienia automatycznego wykrywania pudełko w Ustawienia sieci lokalnej okno. Następnie kliknij dobrze przycisk.
Teraz uruchom ponownie przeglądarkę i sprawdź, czy zdalne urządzenie lub zasób nie akceptuje problemu z połączeniem, został naprawiony. Jeśli nie, wypróbuj poniższe rozwiązania.
Rozwiązanie 2: Zresetuj ustawienia IE
Innym rozwiązaniem, które możesz wypróbować, jest zresetowanie ustawień IE. Możliwe, że ustawienia programu Internet Explorer nie są poprawnie skonfigurowane i może to powodować, że urządzenie zdalne nie zaakceptuje problemu z połączeniem. Wykonaj poniższe czynności, aby naprawić błąd.
Krok 1: Otwórz przeglądarkę Internet Explorer.
Krok 2: Kliknij ikonę koła zębatego Ustawienia ikonę w prawym górnym rogu i wybierz Opcje internetowe .
Krok 3: Kliknij zaawansowane i kliknij Resetowanie... przycisk, aby zresetować ustawienia przeglądarki Internet Explorer. Możesz także kliknąć Bezpieczeństwo kartę w opcje internetowe i kliknij Zresetuj wszystkie strefy do poziomu domyślnego aby sprawdzić, czy może rozwiązać problem.
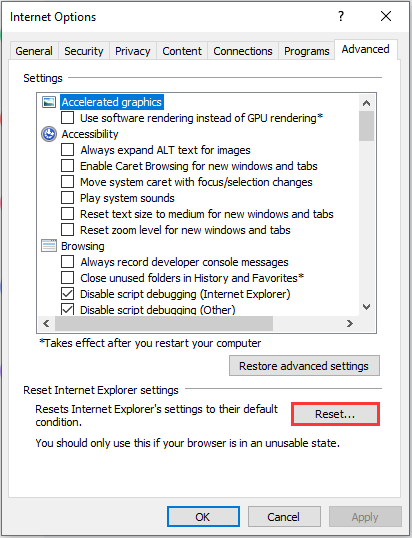
Rozwiązanie 3: Wyłącz oprogramowanie antywirusowe i zaporę
Aby naprawić zdalne urządzenie nie akceptuje błędu połączenia systemu Windows 10, możesz również spróbować wyłączyć oprogramowanie antywirusowe i zaporę. Aby tymczasowo wyłączyć program Windows Defender, możesz zapoznać się z tym postem: 3 sposoby na wyłączenie programu antywirusowego Windows Defender w systemie Windows 10 .
Po tymczasowym wyłączeniu programu Windows Defender poczekaj kilka minut i sprawdź, czy problem został rozwiązany.
Rozwiązanie 4: Użyj wiersza polecenia
Możesz napotkać, że zdalne urządzenie nie zaakceptuje błędu połączenia, jeśli próbujesz uzyskać dostęp do serwera w określonej domenie. W tym przypadku oznacza to, że zdalne połączenie z adresem docelowym nie powiodło się. Możesz spróbować wykonać polecenie z podwyższonym poziomem uprawnień, aby rozwiązać problem. Kroki są następujące:
Krok 1: wciśnij Windows + S klucze i typ wiersz polecenia . Następnie kliknij aplikację prawym przyciskiem myszy i wybierz Uruchom jako administrator .
Krok 2: Następnie wykonaj polecenie: GPUPDATE / FORCE . Następnie sprawdź, czy problem został rozwiązany.
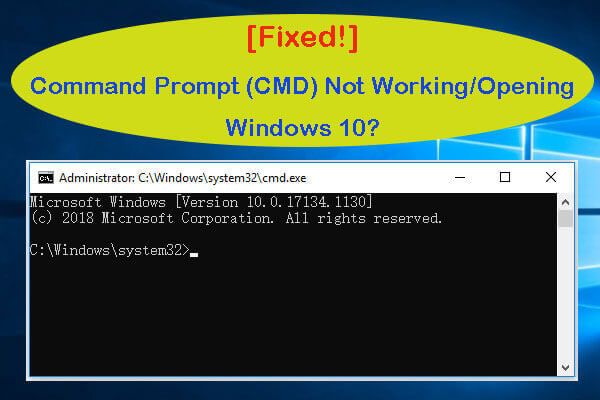 [Naprawiono] Wiersz polecenia (CMD) nie działa / otwiera system Windows 10?
[Naprawiono] Wiersz polecenia (CMD) nie działa / otwiera system Windows 10? 8 rozwiązań naprawiających niedziałający / otwierający / odpowiadający wiersz polecenia (CMD) problem z systemem Windows 10. Poprawka nie może uruchomić CMD jako administrator Problem z systemem Windows 10.
Czytaj więcejSłowa końcowe
Podsumowując, ten post pokazał, jak naprawić zdalne urządzenie, nie akceptuje błędu połączenia ze szczegółowymi instrukcjami. Jeśli napotkasz ten sam problem, możesz wypróbować powyższe instrukcje. Jeśli masz inne pomysły, możesz je udostępnić w strefie komentarzy.

![Jak nagrywać rozgrywkę na przełączniku za pomocą karty przechwytywania lub na komputerze [Screen Record]](https://gov-civil-setubal.pt/img/screen-record/44/how-record-switch-gameplay-with-capture-card.png)





![Najlepszy darmowy edytor wideo online bez znaku wodnego [do góry 6]](https://gov-civil-setubal.pt/img/movie-maker-tips/41/best-free-online-video-editor-no-watermark.png)






![[Naprawiono] Menu WinX nie działa w systemie Windows 10 [MiniTool News]](https://gov-civil-setubal.pt/img/minitool-news-center/45/winx-menu-not-working-windows-10.png)


![[ROZWIĄZANE] Jak odzyskać trwale usunięte pliki w systemie Windows [Porady MiniTool]](https://gov-civil-setubal.pt/img/data-recovery-tips/28/how-recover-permanently-deleted-files-windows.png)
