Infinity Nikki Audio nie działa | Potężne poprawki w systemie Windows
Infinity Nikki Audio Not Working Powerful Fixes On Windows
Te sceny nie powinny być tak ciche jak obecnie, prawda? Jeśli Twoje przerywniki filmowe i interakcje z NPC-ami są frustrująco ciche, nie musisz się martwić. Ten post z MiniNarzędzie przyjdzie, aby pomóc Ci rozwiązać problem z niedziałającym dźwiękiem Infinity Nikki.
Infinity Nikki to niesamowita i niezwykła gra RPG skupiona na modzie. Jej tętniąca życiem atmosfera wizualna urzekła wielu, przyciągając graczy pięknie rozwiniętą narracją i wyjątkową grafiką. Kiedy po raz pierwszy wyruszysz w podróż z Infinity Nikki, możesz napotkać problem z dźwiękiem w Infinity Nikki, który nie działa, lub z trzeszczącym, zniekształconym lub trzaskającym dźwiękiem w Infinity Nikki.
W tak oszałamiającej wizualnie grze brak dźwięku może być dość uciążliwy. Na tej stronie opisano, jak rozwiązać problem z niedziałającym dźwiękiem Infinity Nikki oraz trzeszczącym, trzaskającym lub zniekształconym dźwiękiem w Infinity Nikki.
Rozwiązanie 1: Zmień język w Ustawieniach
Jeśli Twoje przerywniki filmowe i dialogi w Infinity Nikki są ciche, prawdopodobnie dzieje się tak dlatego, że w ustawieniach wybrano nieprawidłowy pakiet głosowy. Aby rozwiązać problem z dźwiękiem Infinity Nikki, który z tego powodu nie działa, postępuj zgodnie z instrukcjami:
Krok 1: Wejdź do menu Ustawienia, naciskając Wyjście na klawiaturze lub ≡ przycisk, jeśli używasz kontrolera Xbox na komputerze PC lub Menu przycisk na PlayStation.
Krok 2: Przejdź do Język zakładka znajdująca się w menu po prawej stronie.
Krok 3: Wybierz preferowany język lektora, klikając menu rozwijane w obszarze Głos sekcja. Domyślnie język obejmuje japoński, angielski i chiński.
Krok 4: Jeśli wybrany przez Ciebie język lektora nie jest widoczny w menu, konieczne może być jego pobranie. Aby to osiągnąć, kliknij przycisk Pakiet głosowy znajdujący się na dole ekranu i kliknij ikonę pobierania obok preferowanego języka. Po pobraniu wybierz go z Głos menu rozwijane.

Krok 5: Uruchom ponownie Infinity Nikki, aby ustawienia lektora zaczęły obowiązywać.
Rozwiązanie 2: Wyłącz wszystkie ulepszenia dźwięku
Aby rozwiązać problem z niedziałającym dźwiękiem w Infinity Nikki lub zniekształconym/trzaskającym/trzaskającym dźwiękiem w Infinity Nikki, zaleca się wyłączenie wszystkich ulepszeń dźwięku. Często może to pomóc w przywróceniu prawidłowego działania dźwięku. Aby to zrobić:
Krok 1: Naciśnij Wygrać + S razem, aby otworzyć pole wyszukiwania systemu Windows, wpisz Panel sterowania w polu i naciśnij Wchodzić .
Krok 2: W wyskakującym oknie przejdź do Sprzęt i dźwięk sekcja.
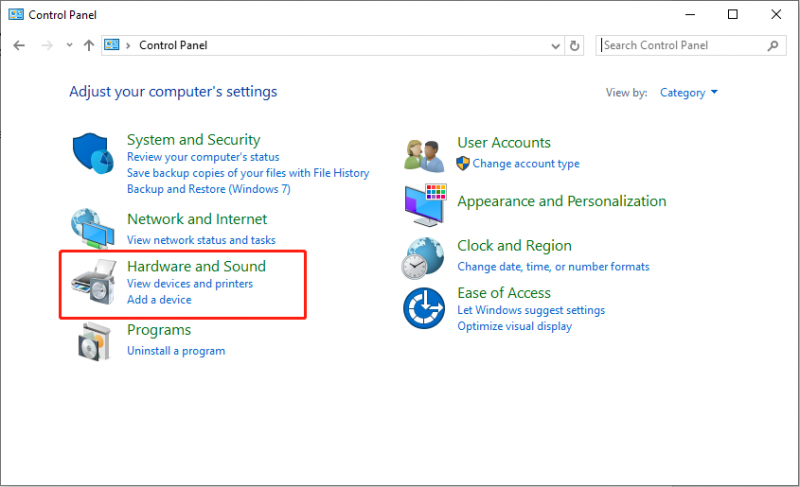
Krok 3: Kliknij Dźwięk .
Krok 4: Kliknij prawym przyciskiem myszy urządzenie audio i wybierz Właściwości .
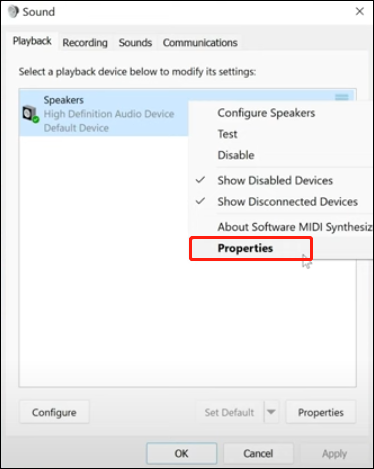
Krok 5: Przejdź do Ulepszenia patka.
Krok 6: Zaznacz pole Wyłącz wszystkie ulepszenia .
Krok 7: Kliknij Stosować przycisk, a następnie kliknij OK .
Uruchom ponownie Infinity Nikki i sprawdź, czy problemy zniknęły.
Rozwiązanie 3: Uruchom wbudowane narzędzie do rozwiązywania problemów z dźwiękiem
Zwykle, gdy w programie takim jak Infinity Nikki audio występują drobne usterki lub problemy, które nie działają, a które wpływają na jego działanie, użytkownicy mogą skorzystać z opcji rozwiązywania problemów systemu Windows, aby je wykryć i rozwiązać.
Krok 1: Wpisz Rozwiązywanie problemów z ustawieniami na pasku wyszukiwania systemu Windows i wybierz najlepiej pasujący element.
Krok 2: W prawej kolumnie wybierz Dodatkowe narzędzia do rozwiązywania problemów opcję kontynuacji.
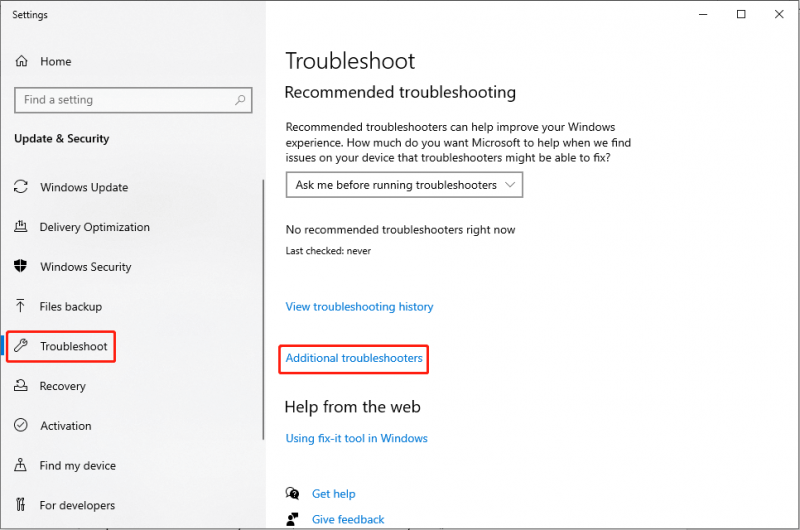
Krok 3: W wyskakującym oknie wybierz Odtwarzanie dźwięku opcję i kliknij Uruchom narzędzie do rozwiązywania problemów .
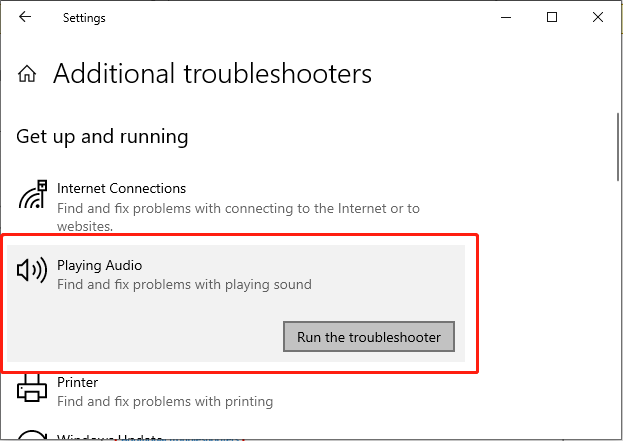
Krok 4: Postępuj zgodnie z instrukcjami wyświetlanymi na ekranie, aby narzędzie do rozwiązywania problemów mogło zdiagnozować i rozwiązać błąd.
Rozwiązanie 4: Ustaw szybkość transmisji
Jeśli masz problemy z dźwiękiem Infinity Nikki, który nie działa, możesz zmienić Szybkość transmisji dźwięku aby spełnić standard CD/DVD, który jest powszechnie kompatybilny. Standard ten w minimalnym stopniu wpływa na jakość dźwięku w aplikacjach i grach. Ustawienie szybkości transmisji na jakość CD/DVD zmniejsza ryzyko błędów przetwarzania i problemów ze zgodnością, umożliwiając płynność dźwięku. Wykonaj te konkretne kroki:
Krok 1: Kliknij prawym przyciskiem myszy Dźwięk znajdującą się na pasku zadań systemu Windows i wybierz opcję Brzmi opcję z menu.
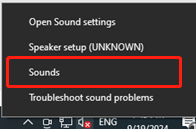
Krok 2: Przejdź do Odtwarzanie nagranego dźwięku na górnym zestawie narzędzi.
Krok 3: Kliknij opcję domyślną Głośnik urządzeniu na komputerze i kliknij przycisk Właściwości przycisk w prawym dolnym rogu.
Krok 4: Zlokalizuj Zaawansowany zakładkę z górnego zestawu narzędzi.
Krok 5: Wybierz 16 bitów, 48 000 Hz (jakość DVD) Lub 16 bitów, 44000 Hz (jakość DVD) bitrate z menu rozwijanego Format domyślny.
Krok 6: Kliknij Stosować I OK aby zapisać ustawienia.
Uruchom grę ponownie i sprawdź, czy problem został rozwiązany.
Rozwiązanie 5: Zaktualizuj urządzenie audio
Ponadto przestarzałe urządzenie audio może powodować problemy z dźwiękiem, takie jak niedziałający dźwięk Infinity Nikki.
Krok 1: Naciśnij Wygrać + X , aby otworzyć menu WinX i wybrać Menedżer urządzeń z listy.
Krok 2: Rozwiń Kontrolery dźwięku, wideo i gier kategoria.
Krok 3: Kliknij prawym przyciskiem myszy urządzenie audio i wybierz Zaktualizuj sterownik .
Krok 4: Następnie wybierz Wyszukaj automatycznie sterowniki .
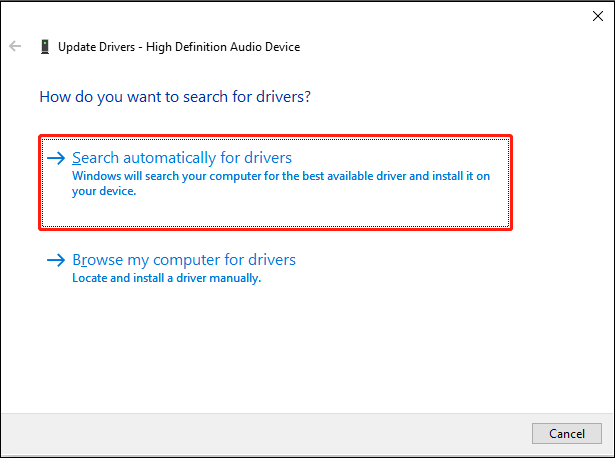
Uruchom ponownie komputer i ponownie uruchom grę, aby sprawdzić, czy problem został rozwiązany.
Ostatnie słowa
Krótko mówiąc, możesz zastosować pięć metod wymienionych powyżej, aby rozwiązać problem z niedziałającym dźwiękiem Infinity Nikki. Mam nadzieję, że uda ci się ponownie zdobyć dobre środowisko do gry.
![Co zrobić, jeśli znajdę uszkodzone sektory na dysku twardym w systemie Windows 10/8/7? [Wskazówki dotyczące MiniTool]](https://gov-civil-setubal.pt/img/backup-tips/57/what-do-if-i-find-bad-sectors-hard-drive-windows-10-8-7.jpg)



![Jak usunąć komputer został zablokowany na czerwonym ekranie [Wskazówki MiniTool]](https://gov-civil-setubal.pt/img/backup-tips/B1/how-to-remove-your-computer-has-been-locked-red-screen-minitool-tips-1.jpg)
![Czy jest zalecana aktualizacja tego okna podręcznego na komputerze? Usunąć to! [Wskazówki dotyczące MiniTool]](https://gov-civil-setubal.pt/img/backup-tips/78/get-there-is-recommended-update.png)



![Jak naprawić problem „Avast League of Legends” w systemie Windows 10 [MiniTool News]](https://gov-civil-setubal.pt/img/minitool-news-center/20/how-fix-avast-league-legends-issue-windows-10.jpg)

![Narzędzie gotowości aktualizacji systemu: Napraw niespójności na komputerze PC [MiniTool News]](https://gov-civil-setubal.pt/img/minitool-news-center/11/system-update-readiness-tool.jpg)




![Jak pobrać Internet Download Manager, zainstalować i używać IDM [Wskazówki MiniTool]](https://gov-civil-setubal.pt/img/news/F3/how-to-download-internet-download-manager-install-use-idm-minitool-tips-1.png)

![Jak naprawić zdalne urządzenie nie akceptuje problemu z połączeniem [MiniTool News]](https://gov-civil-setubal.pt/img/minitool-news-center/83/how-fix-remote-device-won-t-accept-connection-issue.jpg)