[Rozwiązany!] Jak dowiedzieć się, co obudziło mój komputer?
How Find Out What Woke Up My Computer
Wybudzenie komputera z trybu uśpienia jest łatwe i szybkie. Ale czasami po prostu okazuje się, że komputer ciągle wybudza się ze stanu uśpienia bez powodu. Być może chcesz wiedzieć: co obudziło mój komputer? Niezależnie od tego, czy używasz komputera z systemem Windows, czy komputera Mac, możesz przeczytać ten post MiniTool, aby dowiedzieć się, jak dowiedzieć się, co wybudziło Twój komputer.
Na tej stronie :- Jak sprawdzić, co obudziło Twój komputer w systemie Windows?
- Jak sprawdzić, co obudziło Twój komputer na komputerze Mac?
- Jeśli komputer nie budzi się ze stanu uśpienia
Jeśli nie chcesz wyłączać komputera na noc lub z innego powodu, możesz przełączyć urządzenie w tryb uśpienia. Jeśli chcesz obudzić komputer, możesz po prostu poruszyć myszą lub nacisnąć klawisz na klawiaturze.
Czasami jednak może się okazać, że komputer po prostu budzi się ze stanu uśpienia bez powodu. Będzie to denerwujący problem, jeśli używasz komputera stacjonarnego z dużym monitorem, który można zamknąć jak laptop.
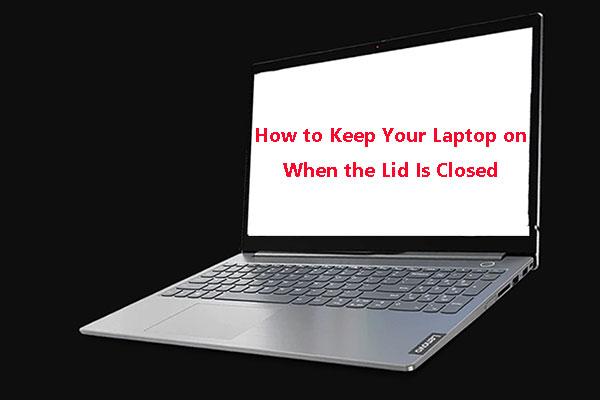 Poradnik, jak utrzymać laptopa włączonego, gdy pokrywa jest zamknięta
Poradnik, jak utrzymać laptopa włączonego, gdy pokrywa jest zamkniętaCzy musisz mieć włączony laptop, gdy pokrywa jest zamknięta? Czy wiesz jak wykonać tę pracę? W tym poście znajdziesz szczegółowy i skuteczny przewodnik.
Czytaj więcejCo obudziło mój komputer? Możesz zadać to pytanie. W tym poście pokażemy, co możesz zrobić, aby dowiedzieć się, co obudziło Twój komputer w systemie Windows i Mac.
Jak sprawdzić, co obudziło Twój komputer w systemie Windows?
Jak sprawdzić, co obudziło Twój komputer w systemie Windows?
- Użyj wiersza poleceń
- Użyj Podglądu zdarzeń
Użyj wiersza poleceń
Jeśli Twój komputer bez powodu ciągle wybudza się ze stanu uśpienia, możesz wykonać poniższe kroki, aby znaleźć winowajcę.
- Szukaj cmd za pomocą wyszukiwania systemu Windows, a następnie wybierz Uruchom jako administrator dla wyniku wyszukiwania uruchom Wiersz Poleceń jako Administrator .
- Typ powercfg –ostatnie wybudzenie i naciśnij Wchodzić (możesz też wpisać powercfg – wyłączniki czasowe ).
To narzędzie pokaże Ci, co ostatnio obudziło Twój komputer.
Użyj Podglądu zdarzeń
Jeśli chcesz uzyskać więcej informacji, możesz przeprowadzić głębokie wyszukiwanie za pomocą Podglądu zdarzeń systemu Windows.
- Użyj wyszukiwarki systemu Windows, aby wyszukać Podgląd zdarzeń i kliknij wynik wyszukiwania, aby go otworzyć.
- W Podglądzie zdarzeń musisz przejść do Dzienniki systemu Windows > System .
- Przewiń w dół, aby znaleźć Zasilanie – narzędzie do rozwiązywania problemów opcję i kliknij ją, aby ją otworzyć.
- w Ogólny możesz zobaczyć, co obudziło Twój komputer w zakładce Obudź Źródło Możesz także znaleźć inne informacje, np Czas na spanie I Czas budzenia .
Jak sprawdzić, co obudziło Twój komputer na komputerze Mac?
Jeśli używasz komputera Mac i chcesz wiedzieć, co obudziło Twój komputer Mac, możesz skorzystać z narzędzia Terminal. Oto przewodnik:
- Kliknij ikonę Launchpada w Docku i wpisz Terminal w polu wyszukiwania. Następnie kliknij Terminal, aby go otworzyć. Możesz także kliknąć Znalazca , otworzyć /Aplikacje/Narzędzia folder, a następnie kliknij dwukrotnie Terminal, aby go otworzyć.
- Uruchom następującą zawartość: log show – styl syslog | fgrep Powód budzenia .
- Wykonanie polecenia zajmie trochę czasu. Następnie zobaczysz przyczynę ostatniego wybudzenia komputera Mac. Jeśli nic nie widzisz, możesz otworzyć konsolę i wyszukać Obudź powód .
Jeśli komputer nie budzi się ze stanu uśpienia
Jeśli komputer nie budzi się ze stanu uśpienia, należy podjąć kroki, aby to naprawić, na przykład pozwolić klawiaturze i myszy na wybudzenie komputera, wyłączyć uruchamianie, ponownie włączyć hibernację i zmodyfikować ustawienia zasilania. W tym poście dowiesz się, co należy zrobić: 4 rozwiązania problemów z wybudzeniem komputera z trybu uśpienia Windows 10 .




![Najlepsze i bezpłatne alternatywy oprogramowania Western Digital do tworzenia kopii zapasowych [Porady MiniTool]](https://gov-civil-setubal.pt/img/backup-tips/11/best-free-western-digital-backup-software-alternatives.jpg)

![Jak naprawić błąd „Automatyczna naprawa systemu Windows nie działa” [ROZWIĄZANE] [MiniTool Tips]](https://gov-civil-setubal.pt/img/data-recovery-tips/35/how-fixwindows-automatic-repair-not-working.jpg)




![CPI VS DPI: Jaka jest różnica między CPI a DPI? [Wiadomości MiniTool]](https://gov-civil-setubal.pt/img/minitool-news-center/00/cpi-vs-dpi-what-s-difference-between-cpi.png)


![Rozwiązany: nie można otworzyć magazynu informacji Błąd programu Outlook [MiniTool News]](https://gov-civil-setubal.pt/img/minitool-news-center/39/solved-information-store-cannot-be-opened-outlook-error.png)


![Rozwiązania 6 naprawiające brak zaawansowanych ustawień wyświetlania [MiniTool News]](https://gov-civil-setubal.pt/img/minitool-news-center/93/6-solutions-fix-advanced-display-settings-missing.jpg)
