Naprawiono: Wi-Fi w systemie Windows 10 nie ma prawidłowej konfiguracji IP
Fixed Windows 10 Wifi Doesn T Have Valid Ip Configuration
Jeśli nie możesz połączyć się z Wi-Fi i pojawia się komunikat o błędzie informujący, że Wi-Fi nie ma prawidłowej konfiguracji IP w systemie Windows 10, ten post z MiniTool jest tym, czego potrzebujesz. Istnieje kilka metod, które można wykorzystać, aby uporać się z problemem.
Na tej stronie :- Metoda 1: Zresetuj protokół TCP/IP
- Metoda 2: Zwolnij i odnów swój adres IP
- Metoda 3: Ustaw ręcznie swój adres IP
- Metoda 4: Zmień liczbę użytkowników DHCP
- Metoda 5: Wykonaj czysty rozruch
- Metoda 6: Odinstaluj oprogramowanie antywirusowe
- Metoda 7: Odinstaluj sterownik karty bezprzewodowej
- Koniec
Korzystanie z Wi-Fi jest wygodniejsze, gdy chcesz korzystać z komputera w innym miejscu, ale czasami może pojawić się komunikat o błędzie Wi-Fi nie ma prawidłowej konfiguracji IP w systemie Windows 10.
Ten komunikat o błędzie uniemożliwi korzystanie z Wi-Fi. Jak zatem naprawić Wi-Fi w systemie Windows 10 nie ma prawidłowej konfiguracji IP? Czytaj dalej, a poniżej znajdziesz wiele przydatnych metod.
Metoda 1: Zresetuj protokół TCP/IP
Może się zdarzyć, że Wi-Fi nie ma prawidłowego komunikatu o błędzie konfiguracji IP z powodu Błąd konfiguracji IP dlatego zresetowanie protokołu TCP/IP może rozwiązać problem. Oto krótki przewodnik:
Krok 1: Wpisz cmd w Szukaj pasek, a następnie kliknij prawym przyciskiem myszy Wiersz polecenia wybierać Uruchom jako administrator .
Krok 2: Wpisz kolejno następujące polecenia i naciśnij Wchodzić po każdym poleceniu:
Krok 3: Zamknij wiersz poleceń i uruchom ponownie komputer, aby sprawdzić, czy problem został rozwiązany.
Metoda 2: Zwolnij i odnów swój adres IP
Jeśli występują problemy z siecią, pojawi się błąd konfiguracji Wi-Fi nie ma prawidłowego adresu IP. W ten sposób możesz zwolnić i odnowić swój adres IP, aby go naprawić. Oto samouczek:
Krok 1: Otwórz wiersz poleceń jako administrator, jak wspomniano powyżej.
Krok 2: Wpisz kolejno następujące polecenia i naciśnij Wchodzić po każdym poleceniu:
Krok 3: Zamknij wiersz poleceń i uruchom ponownie system, aby sprawdzić, czy problem nadal występuje.
Metoda 3: Ustaw ręcznie swój adres IP
Możesz także ustawić adres IP ręcznie, aby pozbyć się komunikatu o błędzie dotyczącym nieprawidłowej konfiguracji sieci Wi-Fi. Aby to zrobić, postępuj zgodnie z poniższymi instrukcjami:
Krok 1: Naciśnij Wygraj + ja klucze w tym samym czasie, aby otworzyć Ustawienia a następnie wybierz Sieć i Internet .
Krok 2: Przejdź do Status kartę, a następnie kliknij Zmień opcje adaptera w prawym panelu.
Krok 3: Znajdź połączenie bezprzewodowe, kliknij je prawym przyciskiem myszy, aby wybrać Nieruchomości .
Krok 4: W Nieruchomości okno, wybierz Protokół internetowy w wersji 4 (TCP/IPv4) a następnie kliknij Nieruchomości .
Krok 5: Pojawi się nowe okno, a następnie wybierz Użyj następujących adresów IP i wprowadź Adres IP, maska podsieci I Brama domyślna . (Użyliśmy ustawień, które działają dla naszej konfiguracji, ale możesz wprowadzić inne dane.) Kliknij OK aby zapisać zmiany.

Krok 6: Uruchom ponownie komputer, aby sprawdzić, czy błąd nadal występuje.
Metoda 4: Zmień liczbę użytkowników DHCP
Routery są zwykle ograniczone do 50 użytkowników DHCP, co może spowodować wyświetlenie komunikatu o błędzie konfiguracji IP. Dlatego, aby rozwiązać ten problem, musisz uzyskać dostęp do routera i ręcznie zwiększyć liczbę użytkowników DHCP. Koniecznie sprawdź instrukcję routera, aby dowiedzieć się, jak zwiększyć liczbę użytkowników DHCP na routerze.
Wskazówka: Być może zainteresuje Cię ten wpis – Poprawka: nie można skontaktować się z błędem serwera DHCP – 3 przydatne metody .Metoda 5: Wykonaj czysty rozruch
Czasami możesz spróbować wykonać czysty rozruch, aby rozwiązać problem z brakiem prawidłowego błędu konfiguracji protokołu Wi-Fi. Wykonanie czystego rozruchu może wyłączyć wszystkie aplikacje i usługi innych firm, które zakłócają połączenie bezprzewodowe. Aby uzyskać szczegółowe instrukcje, przeczytaj ten post – Jak wyczyścić rozruch systemu Windows 10 i dlaczego musisz to zrobić?
Metoda 6: Odinstaluj oprogramowanie antywirusowe
Jeśli zainstalowałeś oprogramowanie antywirusowe innej firmy, przyczyną braku prawidłowego błędu konfiguracji IP Wi-Fi może być Twój program antywirusowy. W takim przypadku możesz spróbować odinstalować go ze swojego systemu.
Jeśli możesz pozbyć się błędu po odinstalowaniu oprogramowania antywirusowego, lepiej spróbuj użyć innego programu antywirusowego.
Metoda 7: Odinstaluj sterownik karty bezprzewodowej
Jeśli występuje wadliwy sterownik sieciowy, możesz również otrzymać komunikat o błędzie. Dlatego możesz spróbować odinstalować sterownik karty bezprzewodowej, aby naprawić błąd. Oto samouczek:
Krok 1: Naciśnij Wygraj + X Klucze w tym samym czasie do wyboru Menadżer urządzeń .
Krok 2: Rozwiń Karty sieciowe i kliknij prawym przyciskiem myszy urządzenie bezprzewodowe, aby wybrać Odinstaluj urządzenie .
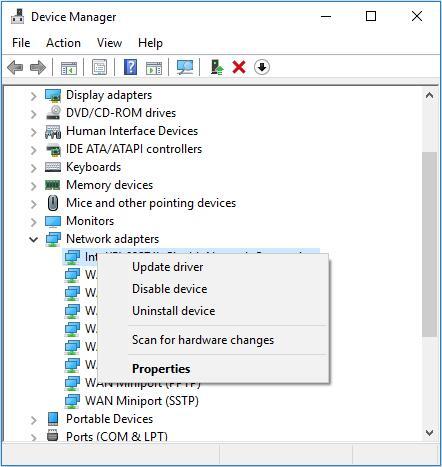
Krok 3: Kliknij Odinstaluj aby potwierdzić dezinstalację. A jeśli jest dostępny, sprawdź Usuń oprogramowanie sterownika dla tego urządzenia i kliknij OK .
Krok 4: Uruchom ponownie komputer, a system automatycznie zainstaluje domyślny sterownik sieci bezprzewodowej. Następnie sprawdź, czy błąd został naprawiony.
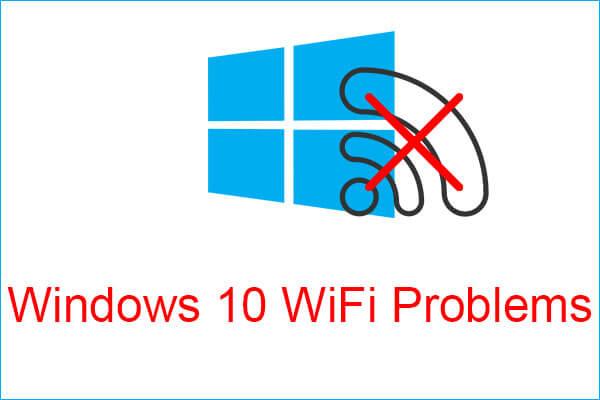 Poznaj problemy z Wi-Fi w systemie Windows 10? Oto sposoby ich rozwiązania
Poznaj problemy z Wi-Fi w systemie Windows 10? Oto sposoby ich rozwiązaniaJeśli podczas korzystania z komputera napotkasz problemy z Wi-Fi w systemie Windows 10, przeczytaj ten artykuł, aby znaleźć skuteczne rozwiązania, aby je rozwiązać.
Czytaj więcejKoniec
W tym poście przedstawiono 7 metod pozbycia się Wi-Fi, które nie ma prawidłowego błędu konfiguracji IP, więc jeśli napotkasz taką sytuację, wypróbuj metody wymienione powyżej.
![(Realtek) Sterownik kontrolera Ethernet Windows 10 Pobieranie/aktualizacja [Wiadomości MiniTool]](https://gov-civil-setubal.pt/img/minitool-news-center/79/ethernet-controller-driver-windows-10-download-update.png)
![Jak obniżyć temperaturę GPU w systemie Windows 10 [MiniTool News]](https://gov-civil-setubal.pt/img/minitool-news-center/61/how-lower-gpu-temperature-windows-10.png)


![Jak korzystać z pisania głosowego w Dokumentach Google [Kompletny przewodnik]](https://gov-civil-setubal.pt/img/movie-maker-tips/12/how-use-voice-typing-google-docs.png)


![Jak sprawdzić pełną specyfikację komputera w systemie Windows 10 na 5 sposobów [MiniTool News]](https://gov-civil-setubal.pt/img/minitool-news-center/59/how-check-pc-full-specs-windows-10-5-ways.jpg)
![Przewodnik po naprawie błędu Windows Update 0x800706BE - 5 metod pracy [MiniTool News]](https://gov-civil-setubal.pt/img/minitool-news-center/03/guide-fix-windows-update-error-0x800706be-5-working-methods.png)



![7 metod to.exe przestało działać w systemie Windows 10 [MiniTool Tips]](https://gov-civil-setubal.pt/img/backup-tips/38/7-methods-exe-has-stopped-working-windows-10.png)
![Jaka jest dobra prędkość procesora w laptopie i komputerze stacjonarnym? [MiniTool News]](https://gov-civil-setubal.pt/img/minitool-news-center/05/what-is-good-processor-speed.png)

![6 pomocnych sposobów naprawienia braku miejsca na aktualizację systemu Windows 10 [Porady MiniTool]](https://gov-civil-setubal.pt/img/disk-partition-tips/21/6-helpful-ways-fix-not-enough-space.jpg)

![8 wskazówek, jak naprawić Discord nie słyszy nikogo Windows 10 (2020) [MiniTool News]](https://gov-civil-setubal.pt/img/minitool-news-center/64/8-tips-fix-discord-can-t-hear-anyone-windows-10.jpg)

