Jak wyczyścić rozruch systemu Windows 10 i dlaczego musisz to zrobić?
How Clean Boot Windows 10
Jeśli nie możesz uruchomić programu lub zainstalować aktualizacji na swoim komputerze, możesz wykonać czysty rozruch i spróbować znaleźć usługę powodującą konflikt, która uniemożliwia normalne korzystanie z komputera. Możesz zobaczyć ten post, aby dowiedzieć się, jak wyczyścić rozruch systemu Windows 10. Więcej przydatnych informacji można znaleźć na stronie głównej MiniTool.Na tej stronie :- Dlaczego musisz wykonać czysty rozruch w systemie Windows 10?
- Jak wyczyścić rozruch systemu Windows 10?
- Jak wyjść ze środowiska czystego rozruchu?
Dlaczego musisz wykonać czysty rozruch w systemie Windows 10?
Wiesz, że na komputerze z systemem Windows 10 znajdują się różne sterowniki urządzeń, ustawienia i programy. Czasami oprogramowanie może powodować konflikty. Ale nie wiesz, które programy powodują konflikt. Po prostu zauważasz, że system Windows nie może uruchomić się normalnie lub nie można normalnie zainstalować aktualizacji.
W tej sytuacji można rozważyć wykonanie czystego rozruchu systemu Windows 10, ponieważ czysty rozruch umożliwia uruchomienie systemu Windows z minimalnym zestawem sterowników i programów startowych, dzięki czemu można dowiedzieć się, czy jakiś program działający w tle zakłóca normalne działanie systemu swojego Windowsa 10.
W tym przewodniku przeprowadzimy Cię przez szczegółowe kroki wykonywania czystego rozruchu w systemie Windows 10.
 Jak uzyskać aktualizację systemu Windows 10 2022 | Wersja 22H2?
Jak uzyskać aktualizację systemu Windows 10 2022 | Wersja 22H2?Aktualizacja systemu Windows 10 2022 jest już dostępna. W tym poście pokażemy, jak uzyskać aktualizację systemu Windows 10 2022 przy użyciu różnych metod.
Czytaj więcejJak wyczyścić rozruch systemu Windows 10?
Aby wykonać czysty rozruch komputera z systemem Windows 10, wykonaj następujące kroki:
1. Naciśnij Cortana .
2. Wpisz msconfig w polu wyszukiwania i naciśnij Wchodzić .
3. Przejdź do Usługi Sekcja.
4. Sprawdź Ukryj wszystkie usługi Microsoft opcja.
5. Naciśnij Wyłącz wszystkie przycisk.
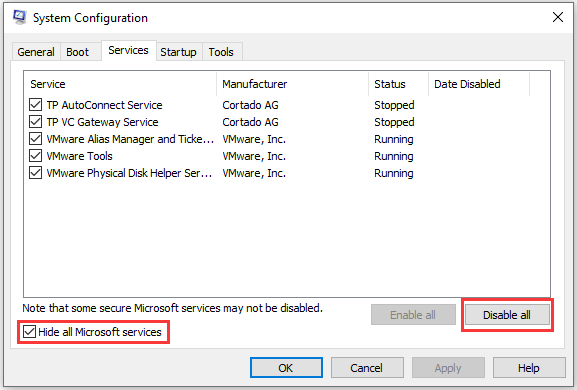
6. Przejdź do Uruchomienie Sekcja.
7. Naciśnij Otwórz Menedżera zadań .
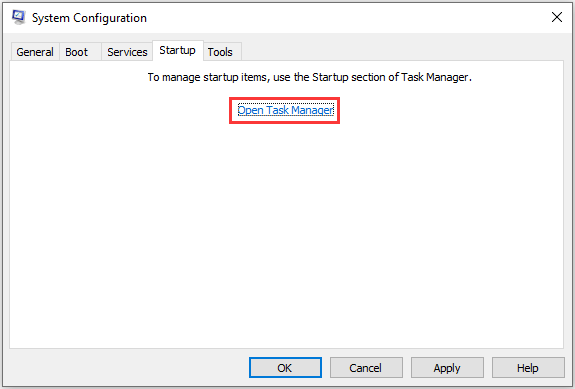
8. Kliknij program startowy, który może zakłócać działanie systemu Windows 10 i naciśnij Wyłączyć . Następnie powtórz ten krok, aby wyłączyć wszystkie podejrzane programy.
9. Zamknij Menedżera zadań i okno Konfiguracja systemu.
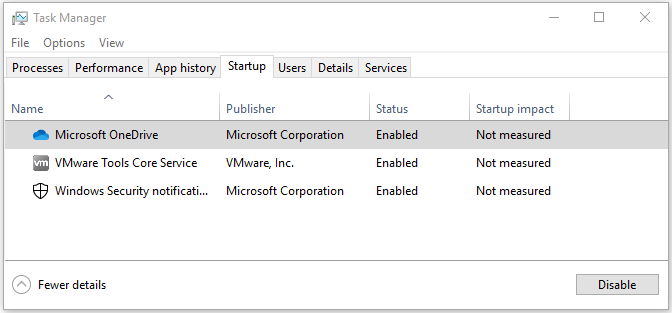
10. Uruchom ponownie komputer.
Twój komputer z systemem Windows 10 uruchomi się tylko z niezbędnymi elementami. Jeśli nie możesz wcześniej użyć programu lub zainstalować aktualizacji, możesz spróbować wykonać te zadania teraz.
Jeśli problem nadal występuje, możesz wiedzieć, że nie ma konfliktu między oprogramowaniem, a dokładna przyczyna występuje gdzie indziej.
Jeśli problem zniknie w środowisku czystego rozruchu, możesz spróbować znaleźć program lub usługę powodującą problem. Musisz powtórzyć kroki od 1 do 4 powyżej, ale ponownie włączyć tylko połowę usług
Na przykład możesz ponownie włączyć górną połowę wszystkich usług innych niż Microsoft (te, które są ważne dla systemu Windows, powinny zostać ukryte w czwartym kroku). Po ponownym uruchomieniu komputera możesz sprawdzić, czy problem się powtórzy. Jeśli nie, musisz ponownie włączyć resztę usług innych niż Microsoft, aby spróbować ponownie. Jeśli pojawi się problem, możesz wiedzieć, że usługa powodująca konflikt znajduje się w dolnej połowie.
Niezależnie od tego, czy konflikt występuje w górnej, czy w dolnej połowie usług, możesz zawęzić zakres wyszukiwania, wyłączając usługi i ponownie uruchamiając komputer. Jeśli problem zniknie, możesz dowiedzieć się, co dokładnie go powoduje.
![[NAPRAWIONE] System Windows 10 22H2 nie wyświetla się ani nie instaluje](http://gov-civil-setubal.pt/img/news/10/how-clean-boot-windows-10-5.png) [NAPRAWIONE] System Windows 10 22H2 nie wyświetla się ani nie instaluje
[NAPRAWIONE] System Windows 10 22H2 nie wyświetla się ani nie instalujeJeśli system Windows 10 22H2 nie wyświetla się ani nie instaluje na Twoim komputerze, w tym poście możesz poznać proste i przydatne rozwiązania tego problemu.
Czytaj więcejJak wyjść ze środowiska czystego rozruchu?
Po znalezieniu programu powodującego konflikt możesz pozwolić komputerowi zakończyć środowisko czystego rozruchu. Możesz wykonać następujące kroki:
- Naciskać Cortana .
- Typ msconfig w polu wyszukiwania i naciśnij Wchodzić .
- Przełącz na Usługi
- Sprawdzać Ukryj wszystkie usługi Microsoft .
- Naciskać Włącz wszystkie .
- Sprawdź nieprawidłową usługę startową.
- Przełącz na Uruchomienie .
- Naciskać Otwórz Menedżera zadań .
- Wybierz program startowy i naciśnij Włączać .
- Powtórz powyższy krok, aby włączyć wszystkie programy startowe.
- Zamknij Menedżera zadań i okno Konfiguracja systemu.
- Zrestartuj swój komputer.
Teraz Twój komputer powinien działać normalnie.

![Jak odzyskać usunięte zdjęcia z Instagrama? Wypróbuj te przetestowane metody [MiniTool Tips]](https://gov-civil-setubal.pt/img/android-file-recovery-tips/69/how-recover-deleted-instagram-photos.jpg)
![Naprawić błąd aktualizacji Windows 10 0x8024a112? Wypróbuj te metody! [MiniTool News]](https://gov-civil-setubal.pt/img/minitool-news-center/55/fix-windows-10-update-error-0x8024a112.png)
![Jak pozbyć się uszkodzenia struktury krytycznej systemu Windows? [Wskazówki dotyczące MiniTool]](https://gov-civil-setubal.pt/img/data-recovery-tips/87/how-get-rid-windows-critical-structure-corruption.jpg)
![3 sposoby - jak pozbyć się paska wyszukiwania u góry ekranu [MiniTool News]](https://gov-civil-setubal.pt/img/minitool-news-center/09/3-ways-how-get-rid-search-bar-top-screen.png)

![Rozmiar systemu Windows 10 i rozmiar dysku twardego: co, dlaczego i jak to zrobić [Porady MiniTool]](https://gov-civil-setubal.pt/img/disk-partition-tips/25/windows-10-size-hard-drive-size.jpg)

![Jak naprawić problem „Brak lub nie odnaleziono pliku Wldcore.dll” [MiniTool News]](https://gov-civil-setubal.pt/img/minitool-news-center/01/how-fix-wldcore.jpg)



![[NAPRAWIONO] System Windows nie może uzyskać dostępu do określonego urządzenia, ścieżki lub pliku [Wskazówki dotyczące MiniTool]](https://gov-civil-setubal.pt/img/backup-tips/70/windows-cannot-access-specified-device.jpg)
![Jak wyłączyć funkcję DEP (zapobieganie wykonywaniu danych) w systemie Windows 10 [MiniTool Tips]](https://gov-civil-setubal.pt/img/data-recovery-tips/03/how-disable-dep-windows-10.jpg)


![Naprawiono: określona nazwa sieci nie jest już dostępna Błąd [MiniTool News]](https://gov-civil-setubal.pt/img/minitool-news-center/11/fixed-specified-network-name-is-no-longer-available-error.png)

![6 sposobów naprawy nieprawidłowego błędu dysku systemowego w systemie Windows 10/8/7 [MiniTool Tips]](https://gov-civil-setubal.pt/img/data-recovery-tips/98/6-ways-fix-invalid-system-disk-error-windows-10-8-7.png)
